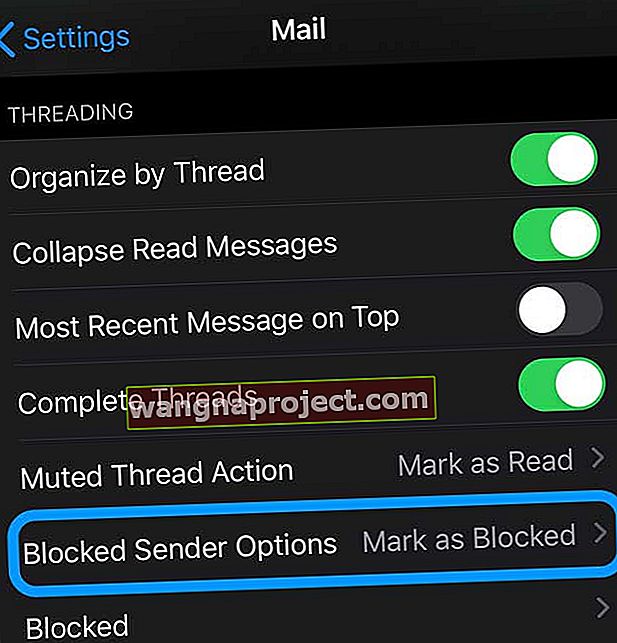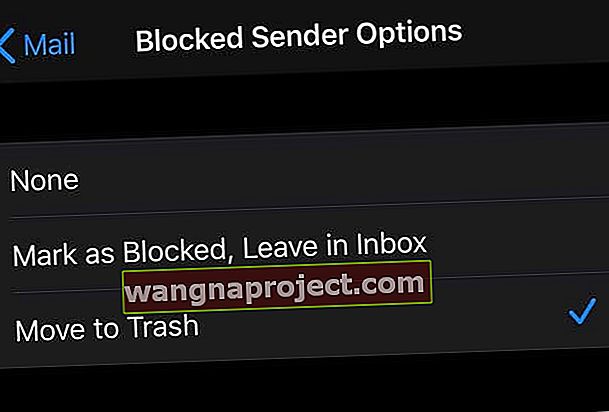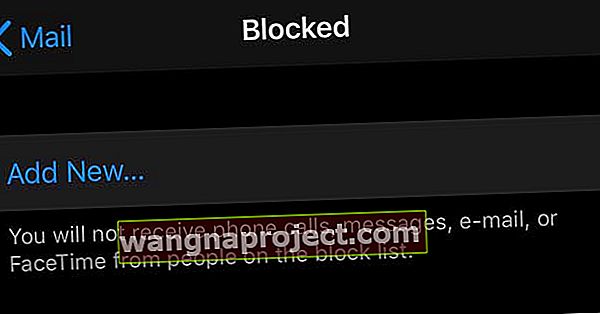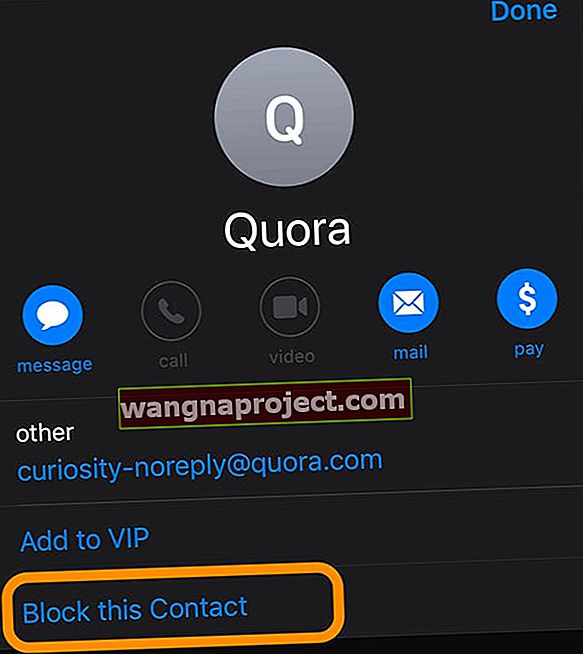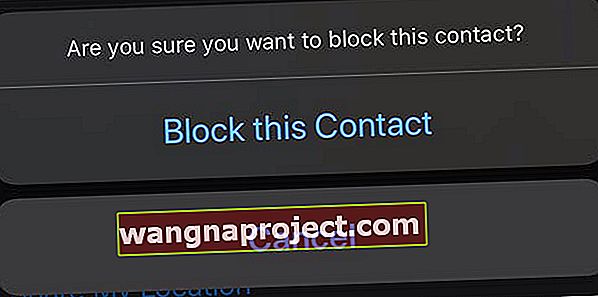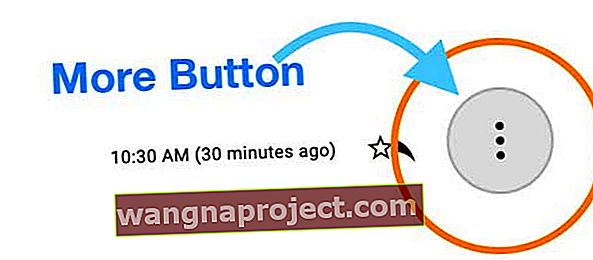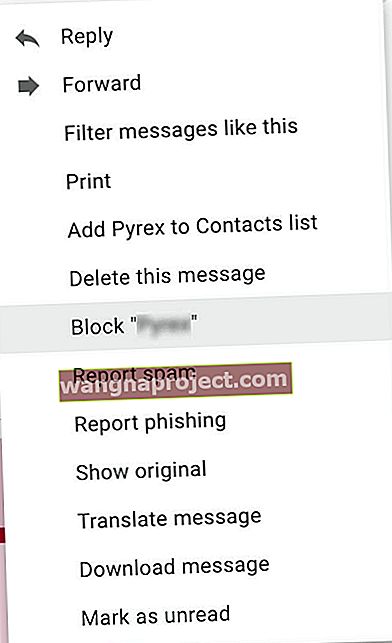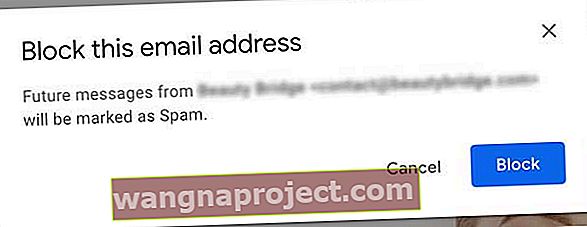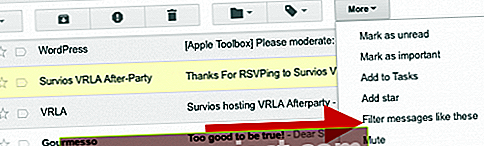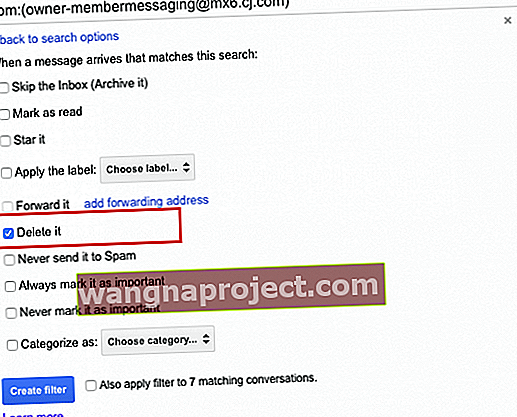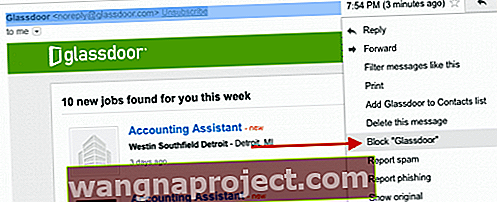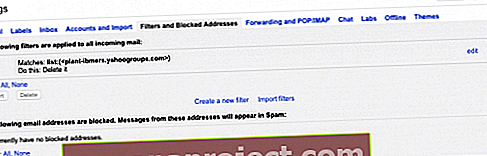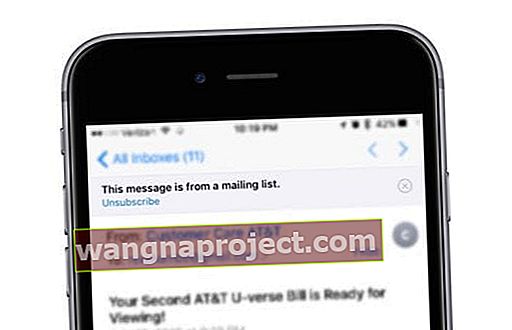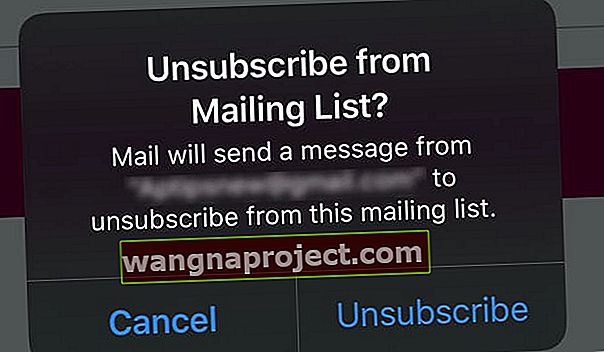A avea o căsuță de e-mail plină de e-mailuri de la mesaje spam necunoscute și nedorite este frustrant, ca să nu mai vorbim de timp, pentru a elimina!
Vestea bună este că Apple oferă diferite modalități de a împiedica oamenii să trimită toate aceste junk în căsuța de e-mail. Și începând cu iOS 13 și iPadOS, avem și mai multe opțiuni pentru a bloca anumiți expeditori de e-mail.
Blocarea e-mailurilor nedorite pe iPhone, iPad sau iPod
Modul în care comunicăm astăzi se schimbă dramatic odată cu apariția noilor tehnologii. iPad-ul și iPhone-urile sunt instrumente excelente de comunicare prin faptul că vă permit să comunicați prin e-mailuri, mesaje, Facetime și ocazional chiar și printr-un apel telefonic prin aplicații VOIP care variază de la Skype, Whatsapp și altele.
Cu toate acestea, prețul pe care îl plătim pentru că avem toate aceste canale de comunicare este că ne deschide și mai multe mesaje spam ca comunicare nedorită.
IOS 13+ și iPadOS, puteți ignora acum expeditori blocate utilizând două caracteristici ( blocate și blocate Opțiuni Expeditor ) în Setări> E - mail . Această listă de contacte blocate este partajată cu Mesaje, FaceTime și Telefon și puteți face modificări și în acele setări ale aplicației!
Folosirea adreselor de e-mail cu blocare iOS13 + sau iPadOS tocmai a devenit mult mai ușoară!
- Verificați dacă adresa de e-mail pe care doriți să o blocați se află în aplicația dvs. Contacte
- Dacă adresa nu este în aplicația dvs. Contacte, adăugați-o fie la un contact existent, fie creați un nou card de contact
- După ce adresa de e-mail este în Contacte, deschideți aplicația Setări
- Atingeți Mail
- Sub Opțiunile de expunere, atingeți Opțiuni expeditor blocat
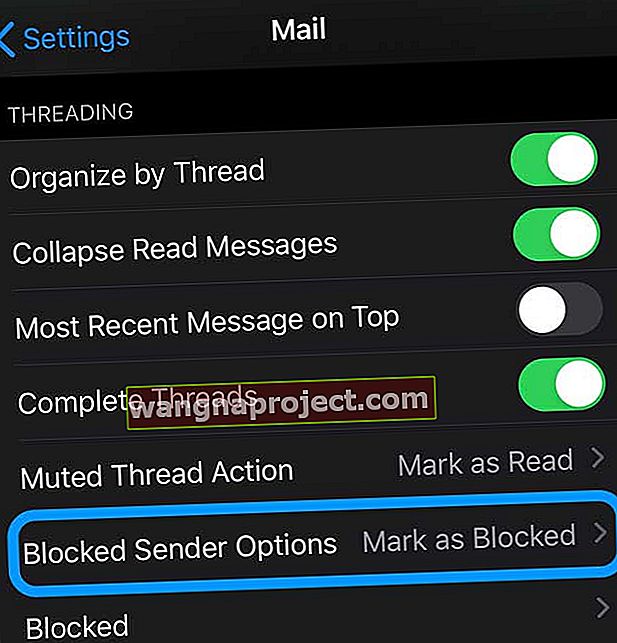
- Alegeți ce doriți să faceți cu orice e-mail de la un expeditor blocat. Opțiunile includ Niciunul , Marcați ca blocat Părăsiți în Mesaje primite sau Mutați în Coșul de gunoi
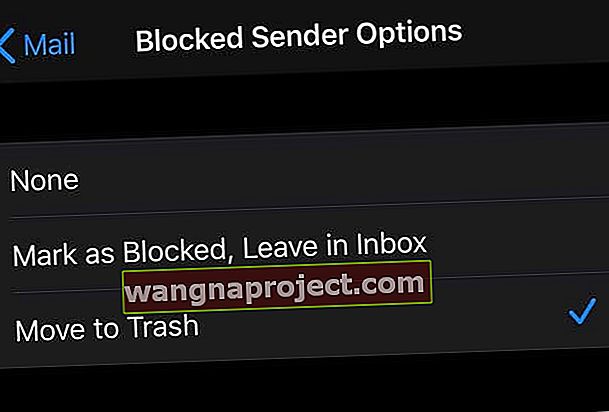
- După ce activați această setare, atingeți Blocat și alegeți Adăugare nouă
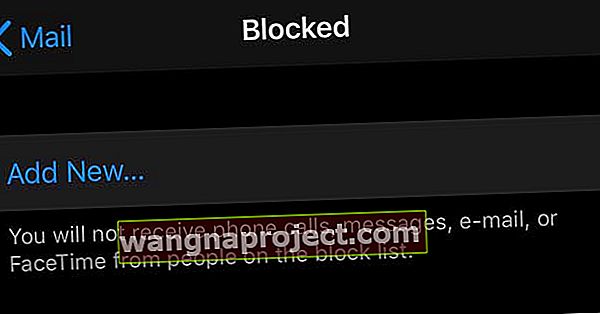
- Atingeți contactul pe care doriți să îl blocați
- Dacă activați Mail în iCloud, blocarea unui expeditor funcționează pe toate dispozitivele dvs. Apple
De asemenea, puteți bloca e-mailurile din aplicația Mail
- Deschideți un e-mail de la un expeditor pe care doriți să îl blocați
- Atingeți numele expeditorului
- Apoi atingeți numele listat lângă De la antet
- Alegeți Blocați acest contact
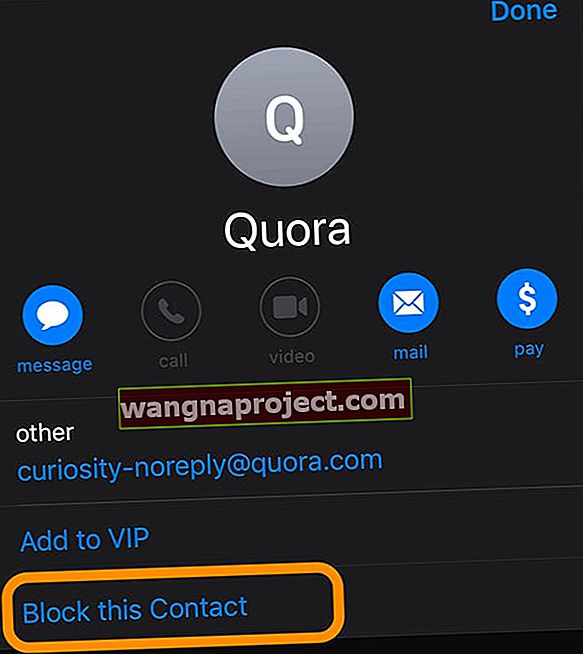
- Confirmați că doriți să blocați contactul
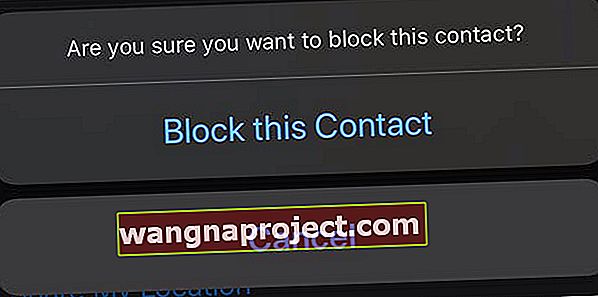
- iOS și iPadOS adaugă acel contact în lista dvs. blocată
După ce blocați o persoană de contact prin intermediul aplicației Mail, nu veți mai vedea e-mailurile de la persoana respectivă în aplicația Apple Mail (o veți vedea în continuare în aplicația furnizorului dvs. de e-mail sau când utilizați un browser web.)
Ce se întâmplă cu e-mailul blocat?
Când blocați un expeditor specificat, acel e-mail este mutat automat în coșul de gunoi.
Cum deblochez un contact?
Pentru a debloca un contact, deschideți Setări> E-mail> Blocat și glisați pe contactul pe care doriți să îl deblocați. Apoi atingeți deblocați.
Puteți debloca contactele din meniul de setări pentru Mesaje, FaceTime și Mail. Sau deschideți aplicația Contacte și deblocați contactele acolo.
Funcții suplimentare de blocare în iOS13
Blocarea apelanților necunoscuți este, de asemenea, mult mai ușoară în iOS 13.
Deschideți Setări> Telefon și comutați la Silențierea apelanților necunoscuți .
Pentru mai multe despre blocarea apelanților și a persoanelor care trimit mesajul sau FaceTime, consultați această postare Cum să blocați numere necunoscute și să efectuați apeluri telefonice pe iPhone.
Blocarea adreselor de e-mail pentru iOS12 și versiuni ulterioare
Nu există o modalitate ușoară de a bloca anumite adrese de e-mail pe iPhone, iPod sau iPad folosind iOS12 și versiunile ulterioare. Dar, marcând e-mailurile spam ca nedorite în regulile de e-mail, vă puteți instrui iDevice-ul să le mute automat în dosarul nedorit.
Google a făcut recent modificări în aplicația sa Gmail pentru a ajuta utilizatorii să blocheze anumite adrese de e-mail. Dacă utilizați Yahoo mail, există și câteva opțiuni pe care le vom evidenția în acest articol.
În primul rând, să acoperim elementele de bază:
Pasul -> 1
Cel mai important lucru de făcut este să nu deschideți e-mailuri de la expeditori pe care nu îi recunoașteți. Și fiți atenți la atașamentele din aceste e-mailuri și abțineți-vă să faceți clic pe oricare dintre atașamente. Când vedeți e-mailul spam în aplicația dvs. Mail pe iPad, glisați-l spre stânga. Veți vedea trei opțiuni: „Mai mult | Steag | Gunoi."
Pasul -> 2
Atingeți opțiunea „Mai multe”. Veți vedea diferite opțiuni care apar în partea dreaptă. Vom folosi ultima opțiune marcată „Mutare mesaj ..” Atingeți acest lucru și veți vedea un nou panou în stânga care afișează toate diferitele foldere în care puteți muta acest mesaj. Atingeți folderul Junk și e-mailul se mută în Junk.
Mutarea mesajului în dosarul nedorit.
Pasul -> 3
Dacă ați deschis deja e-mailul, îl puteți muta foarte repede în folderul Junk făcând clic pe pictograma „Folder” din partea dreaptă sus și apoi alegând folderul „Junk” pe ecranul următor.
Configurați o regulă pentru e-mailul Mac
Din fericire, aplicația Apple Mail pentru Mac simplifică configurarea regulilor!
Și putem configura rapid o regulă pentru a introduce automat e-mailurile în dosarele Coș de gunoi sau Spam.
Regulile nu blochează trimiterea unui e-mail, DAR împiedică citirea unui e-mail! Din păcate, această funcție este disponibilă numai pe Mac - nu încă pe iDevices.
Configurarea unei reguli „Blocare” pentru Mac Mail
- Deschideți aplicația Mail
- În meniul de sus alege Mail> Preferences
- Selectați fila Reguli
- Alegeți Adăugați o regulă
- Denumiți regula dvs.
- Dacă blocați o anumită adresă de e-mail, utilizați aceasta ca nume de regulă
- Selectați parametrii
- Alegeți Ștergeți mesajul din Efectuați următoarele acțiuni:

Blocați e-mailurile la nivel rădăcină cu filtre
Blochează Gmail
Google Gmail 
Deoarece Gmail este una dintre cele mai populare aplicații de e-mail utilizate de utilizatorii noștri, să explorăm caracteristica „Blocare” de la Google.
- Deschideți contul Gmail utilizând un browser de internet, nu o aplicație
- Accesați Mesaje primite (sau orice dosare pe care le-ați stabilit)
- Deschideți un mesaj de la un expeditor pe care doriți să îl blocați
- Navigați în colțul din dreapta sus al unui mesaj,
- Atingeți butonul Mai multe (de obicei trei puncte verticale sau un triunghi)
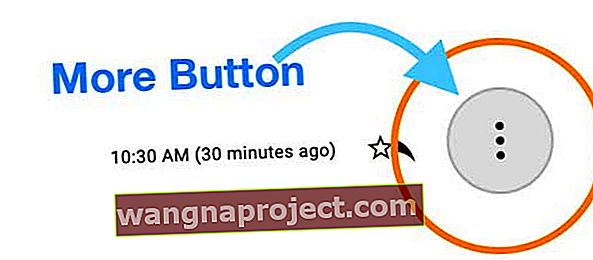
- Alegeți Blocați „ Expeditor ” (expeditorul este numele / adresa de e-mail pe care doriți să o blocați)
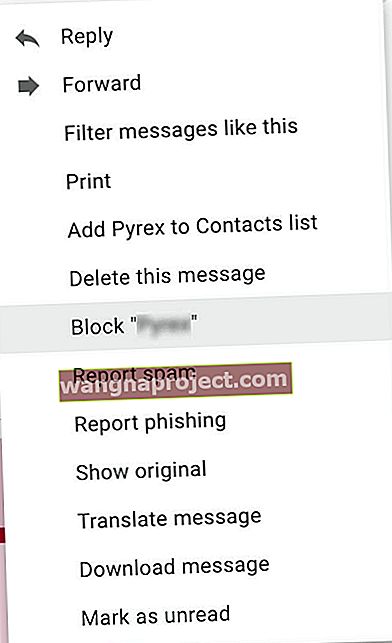
- Apăsați Blocare pentru a confirma că doriți să blocați expeditorul respectiv
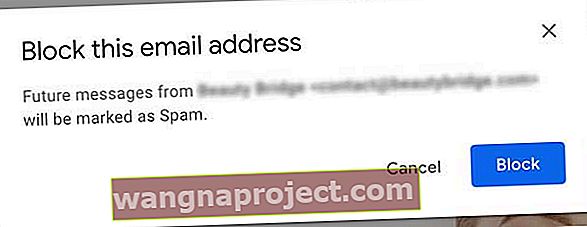
- E-mailurile viitoare de la acele adrese blocate merg direct în dosarul dvs. de spam
- Curățați periodic dosarul de spam pentru a elimina toate acele e-mailuri - vă sugerăm cel puțin o dată pe lună
„Blocarea” trimite un e-mail de la o anumită adresă de e-mail în dosarul de spam. E-mailul continuă să fie difuzat în dosarul de spam.
Realizați un filtru automat pentru a bloca adresele de e-mail
Poate fi o opțiune mai bună să ștergeți doar e-mailul atunci când acesta ajunge, configurând un filtru automat, astfel încât să treacă la „Coșul de gunoi”. Vă rugăm să urmați pașii de mai jos:
- Pas -> 1. Conectați-vă la contul dvs. Gmail de pe computer. În Mesaje primite, selectați mesajul dând clic pe caseta de selectare mică, apoi faceți clic pe „Mai multe”. Veți vedea o listă cu meniurile derulante. Alegeți „Filtrați mesaje ca acestea”.
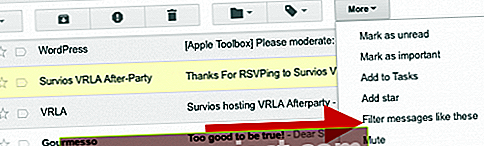
- Pas-> 2. Veți vedea o nouă fereastră cu adresa de e-mail în câmpul De la. În partea de jos a acestei ferestre, faceți clic pe „Creați filtru cu această căutare” și alegeți opțiunea „Ștergeți” în ecranul următor, așa cum se arată mai jos. Când în viitor va sosi un e-mail de la acest expeditor, acesta va fi șters automat și va merge în dosarul „Coș de gunoi”.
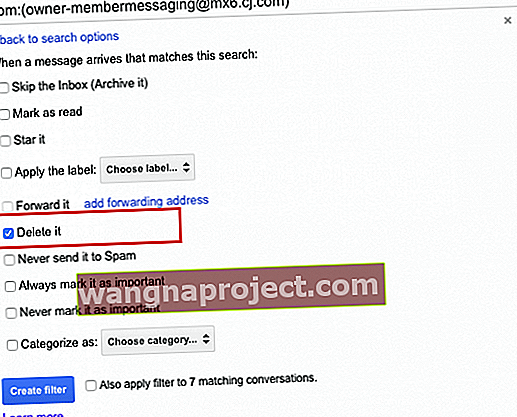
- Pas-> 3 Blocarea expeditorului în Gmail
- Dacă ați deschis e-mailul, faceți clic pe săgeata în jos și veți vedea o listă de opțiuni așa cum se arată în imaginea de mai jos. Puteți alege să blocați expeditorul selectând opțiunea de blocare.
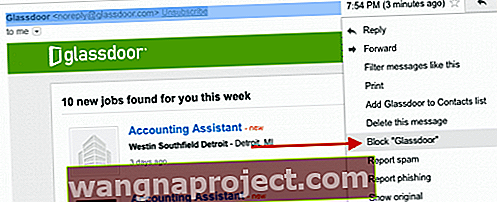
- Dacă ați deschis e-mailul, faceți clic pe săgeata în jos și veți vedea o listă de opțiuni așa cum se arată în imaginea de mai jos. Puteți alege să blocați expeditorul selectând opțiunea de blocare.
- Pas-> 4 Puteți revizui periodic setările de filtrare blocate și automate pentru Gmail. Puteți face acest lucru făcând clic pe pictograma roată din Gmail din partea dreaptă sus și apoi selectați Setări> Filtre și adrese blocate.
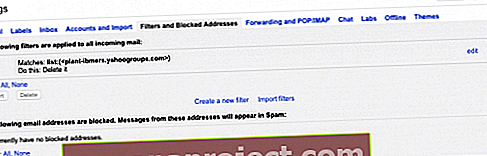
Blocați Outlook Mail
Instrucțiuni pentru Outlook pentru Outlook.com, Microsoft 365, Outlook 2019, Outlook 2016, Outlook 2013, Outlook 2010, Outlook 2007
- Deschideți e-mailul Outlook
- Sau utilizați Outlook.com printr-un browser de internet
- Faceți clic dreapta pe un mesaj de la expeditorul pe care doriți să îl blocați sau alegeți Mesaj din bara de meniu a Outlook
- Alegeți Junk> Block Sender, Junk Mail> Block Sender sau Block
- Toate mesajele viitoare de la acel expeditor de e-mail merg în dosarul dvs. E-mail nedorit
Când blocați un expeditor, acea adresă de e-mail vă poate trimite în continuare e-mailuri, însă toate e-mailurile de la acea adresă de e-mail specifică sunt mutate automat și imediat în folderul dvs. E-mail nedorit .
Nu uitați să curățați și să ștergeți periodic toate e-mailurile din dosarul dvs. Junk Outlook!
Dacă primiți o mulțime de e-mailuri nedorite de la un anumit expeditor sau domeniu, blocați adresa de e-mail și domeniul respectiv utilizând lista de expeditori blocați din Outlook . Această listă mută automat orice mesaj de e-mail direct în dosarul dvs. de e-mail nedorit.
De asemenea, puteți adăuga adrese de e-mail și domenii în lista de expeditori de blocuri a Outlook
- În fila Acasă , accesați grupul Ștergeți și alegeți Junk
- Alegeți Opțiuni de e-mail nedorite
- În fila Expeditori blocați , faceți clic pe Adăugare
- Introduceți adresa de e-mail sau domeniul de internet pe care doriți să îl blocați
- Faceți clic pe OK
- Repetați pentru a adăuga adrese de e-mail sau domenii suplimentare
- Puteți bloca până la 1.024 de adrese sau domenii în lista expeditorilor blocați
Folosiți Outlook pe web?
- Apăsați pe Setările Outlook (simbolul roții dințate)
- Atingeți Vizualizați toate setările Outlook
- Din bara laterală, selectați Mail și apoi e-mail nedorit
- Sub Expeditori și domenii blocate , atingeți butonul Adăugați și introduceți adresa de e-mail sau domeniul
- Atingeți Salvare pentru a efectua aceste actualizări
Aflați mai multe în acest document de asistență Microsoft Outlook
Blocați Yahoo Mail 
Dacă utilizați Yahoo Mail, vă rugăm să consultați acest articol. Yahoo permite blocarea a până la 500 de expeditori diferiți.
Configurând regulile de blocare și filtrare pentru furnizorul dvs. preferat de servicii de e-mail, puteți limita numărul de e-mailuri nedorite care vin în căsuța de e-mail pe iPad și iPhone. Utilizând opțiunea Mutare în junk de pe iPad, iPad-ul dvs. va ține evidența acestor expeditori și îi va muta în junk.
Blocați AOL Mail 
- Conectați-vă la contul dvs. AOL
- Accesați cuvântul cheie AOL: controale de poștă electronică. Pentru versiunile 10.1 și versiuni ulterioare, faceți clic pe pictograma „Mail” urmată de „Settings” și apoi „Spam Controls”. Faceți clic pe „Editați comenzile spam” pentru a lansa comenzile de poștă electronică AOL Desktop 10.1
- În Filtru Expeditor, faceți clic pe e - mail bloc de la adresele pe care le specifica opțiunea
- În caseta de text, tastați adresa de e-mail pe care doriți să o blocați. Adăugați mai multe adrese de e-mail separând fiecare adresă de e-mail cu o virgulă
- Faceți clic pe Salvare
Cu AOL, puteți bloca maximum 1000 de adrese de e-mail și nume de domenii.
Este ușor să vă dezabonați de la e-mailuri pe iPhone și iPad
Dacă filtrarea sau configurarea regulilor nu este doar problema dvs., o altă opțiune care funcționează pentru listele de e-mail în masă este dezabonarea.
Nu veți vedea această opțiune pentru toate e-mailurile dvs., dar apare pe o mulțime de e-mailuri de masă, buletine informative și e-mailuri spam.
- Deschideți aplicația Mail
- Atingeți un e-mail de pe un site web sau o companie de la care nu doriți să primiți e-mailuri
- În partea de sus a e-mailului, căutați un text albastru care spune dezabonare
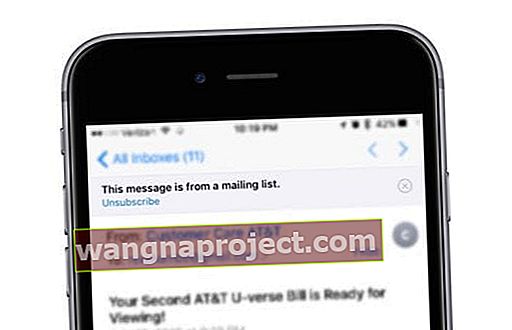
- Atingeți dezabonare
- Confirmați că doriți să vă dezabonați
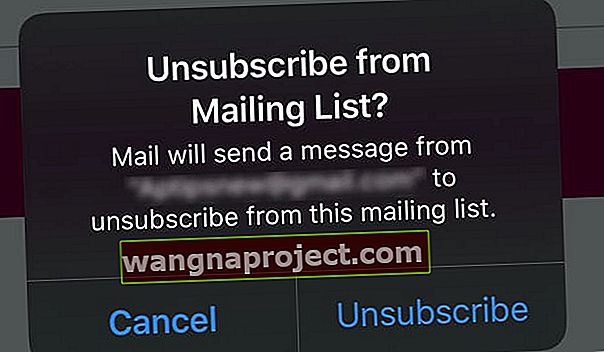
- Uneori ești dus la un site pentru feedback, alteori nu
După dezabonare, este posibil să primiți în continuare e-mailuri de la furnizorul respectiv pentru câteva zile sau săptămâni.
Blocarea mesajelor text nedorite
A fi hărțuit de mesaje text nedorite poate fi o pacoste majoră. Uneori, acestea sunt reclame de la companii, în timp ce ar putea exista și acele contacte ocazionale cu care nu doriți să mai fiți social. Iată cum să adăugați aceste suflete blânde în lista dvs. blocată:
Pas -> 1 Dacă mesajul este deschis, atingeți legătura Detalii din colțul din dreapta sus al mesajului.
Pas-> 2 În următorul ecran, atingeți pictograma „i”. Veți vedea o listă de opțiuni. Selectați ultima, „Blocați acest apelant”.
Pasul> 3 Vi se va cere să confirmați în următoarea fereastră pop-up. După confirmare, nu veți mai primi apeluri telefonice, mesaje sau FaceTimes de la acest contact.
Pasul> 4 Puteți revizui și edita periodic lista numerelor blocate accesând Setări> Mesaje> Blocate.
Există, de asemenea, o altă opțiune în iOS care merită menționată în această secțiune.
De asemenea, puteți filtra iMessages de la persoane care nu sunt listate în contactele dvs.
Accesați Setări> Mesaje și activați Filtrați expeditori necunoscuți . Când deschideți Mesaje, veți vedea o filă nouă pentru Expeditori necunoscuți. Când activați această opțiune, nu veți primi notificări pentru iMessages de la Expeditori necunoscuți.
Blocarea de la FaceTime
Blocarea Facebook este foarte asemănătoare cu pasul anterior. În aplicație, veți vedea că fiecare dintre apelurile primite este listat și are alături o pictogramă „I”. Atingeți „Eu” de lângă persoana pe care doriți să o blocați și confirmați acțiunea dvs. în fereastra pop-up ulterioară.
Puteți revizui și edita lista blocată în Setări, prin Setări> FaceTime> Blocat .
rezumat
Anumiți operatori oferă, de asemenea, funcții suplimentare atunci când vine vorba de controlul spamului și blocarea numerelor „restricționate” și alții. Vă rugăm să nu ezitați să consultați operatorul de transport.
Am oferit linkul către Verizon aici ca exemplu.
Deși multitudinea de opțiuni pe care le-am oferit în articol poate părea un pic descurajantă pentru începător, cu siguranță credem că merită explorate aceste opțiuni.
O căsuță de e-mail aglomerată nu numai că pare mai puțin atrăgătoare, dar vă poate împiedica și productivitatea. Alegând să utilizați unele dintre opțiunile de filtrare automată pe e-mail, puteți să vă organizați cu ușurință e-mailurile și să profitați la maximum de timpul dvs.