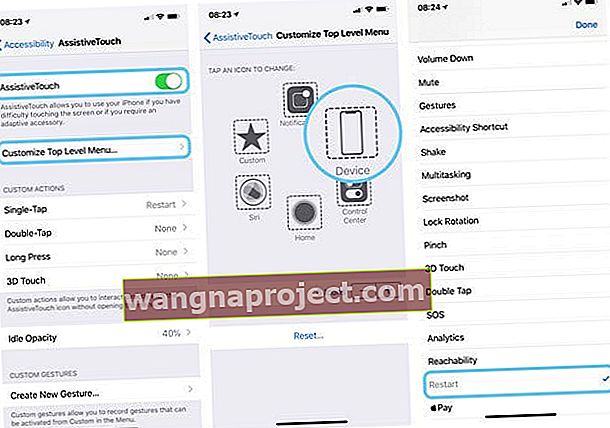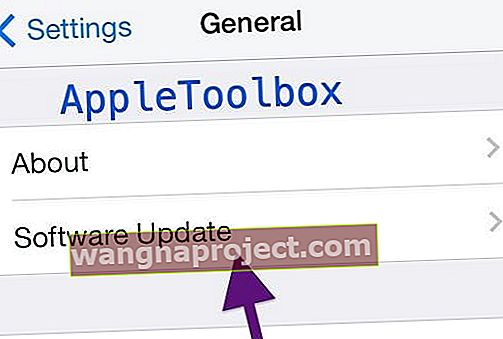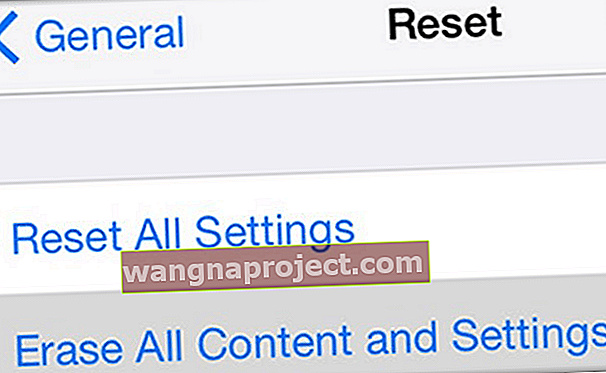Stația de andocare iPad dispare în continuare pentru unii utilizatori de iPad iOS, forțându-i să-și repornească dispozitivul de mai multe ori pe zi. Apple încă nu a recunoscut problema, așa că am adunat informații despre acest subiect care vă arată cum să o remediați singur.
Postări asemănatoare:
Despre andocarea iPad dispare: Cum arată?
În mod normal, stația de andocare se află în partea de jos a ecranului iPad-ului și deține aplicațiile preferate și cele mai recent utilizate. Ar trebui să fie disponibil oricând glisând în sus din partea de jos a afișajului sau accesând ecranul de pornire.
Când andocarea iPad dispare, rămâneți cu un spațiu gol în locul său. Rotirea iPad-ului de la modul portret la modul peisaj sau viceversa poate face ca docul să reapară într-o locație ciudată, fie parțial în sus, fie la jumătatea distanței.
 Aceste capturi de ecran au fost preluate de pe forumurile de asistență Apple (stânga și dreapta)
Aceste capturi de ecran au fost preluate de pe forumurile de asistență Apple (stânga și dreapta)
Ce o provoacă?
Majoritatea persoanelor care se confruntă cu această problemă susțin că este declanșată de anunțurile pe ecran complet în jocurile mobile, cum ar fi The Walking Dead: No Man's Land. După vizionarea unei reclame în joc, docul lipsește atunci când utilizatorul accesează ecranul de pornire.
Este posibil ca confuzia dintre redarea videoclipurilor peisaj și portret să provoace această problemă în iPad. Se poate întâmpla pe orice model de la iPad Mini la iPad Pro și pare a fi o problemă. Deși Apple nu a recunoscut problema, este probabil să lucreze pentru a o remedia în următoarea actualizare de software.
Cum se remediază iPad-ul care dispare
Schimbați orientarea ecranului
Unii utilizatori constată că, dacă își răstoarnă iPad-ul în modul portret sau în modul peisaj, readuce iPad Dock pe ecran. Deci, dacă utilizați iPad-ul în modul peisaj, comutați la modul portret și vedeți dacă iPad Dock revine. Asigurați-vă că nu ați blocat orientarea ecranului - glisați pe Control Center și vedeți dacă pictograma pentru orientare este evidențiată. Dacă da, atingeți-l pentru a dezactiva blocarea orientării ecranului. 
Dezactivați Zoom-ul
Dacă utilizați funcția Zoom pe iPad, acesta ar putea fi motivul pentru care nu vedeți Dock-ul. Pentru a verifica, accesați Setări> Accesibilitate> Zoom sau pentru versiunile mai vechi de iOS, General> Accesibilitate> Zoom și căutați pentru a vedea dacă ați activat Zoom. De asemenea, verificați setarea Zoom Region și setați-l pe Zoom fereastră în loc de Zoom pe ecran complet. 
O altă sugestie este să dezactivați și Follow Focus .
Urmăriți focalizarea urmăriți selecțiile, punctele de inserare a textului și locul în care tastați.
Dezactivați toate setările pentru multitasking
Dezactivarea funcționării multitasking funcționează pentru unii, nu pentru alții. Dar merită să încercați să vedeți dacă acesta vă recuperează Dock-ul. Accesați Setări> General> Multitasking & Dock și dezactivați toate caracteristicile, cum ar fi Permiteți mai multe aplicații. Apoi reveniți la ecranul de pornire și vedeți dacă docul revine. 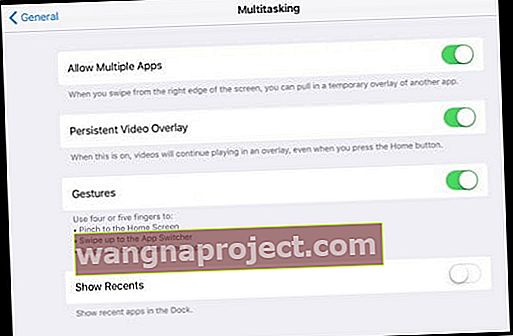
Reporniți dispozitivul pentru o soluție temporară
Pentru mulți cititori, soluția consistentă pentru momentul în care andocarea iPad a dispărut este să reporniți dispozitivul.
Deși aceasta nu este o soluție permanentă, ar trebui să vă readucă temporar docul înapoi și să vă permită să utilizați în continuare iPad-ul între timp.
Există patru moduri de a reporni iPad-ul:
- Țineți apăsat butonul de alimentare, apoi glisați pentru a opri
- Accesați Setări> General> Închidere
- Efectuați o repornire forțată
- Pe un iPhone 6S sau mai jos plus toate iPad-urile cu butoane de acasă și iPod Touches din a 6-a generație și mai jos, apăsați Acasă și Alimentare în același timp până când vedeți sigla Apple
- Pentru iPhone 7 sau iPhone 7 Plus și iPod din generația a 7-a: țineți apăsate atât butoanele laterale cât și butoanele de reducere a volumului timp de cel puțin 10 secunde, până când vedeți sigla Apple
- Pe iPhone SE a doua generație și un iPhone sau iPad fără buton de pornire: apăsați și eliberați rapid butonul de creștere a volumului. Apoi apăsați și eliberați rapid butonul de reducere a volumului. În cele din urmă, țineți apăsat butonul lateral până când vedeți sigla Apple
- Pentru iOS 11 și versiuni ulterioare, caracteristica de accesibilitate AssistiveTouch oferă, de asemenea, o opțiune de repornire. Accesați Setări> Accesibilitate> Atingeți (sau pentru iOS mai vechi, General> Accesibilitate) > Asistență tactilă> Personalizați meniul de nivel superior și atingeți o pictogramă pentru a schimba funcția sa la Repornire
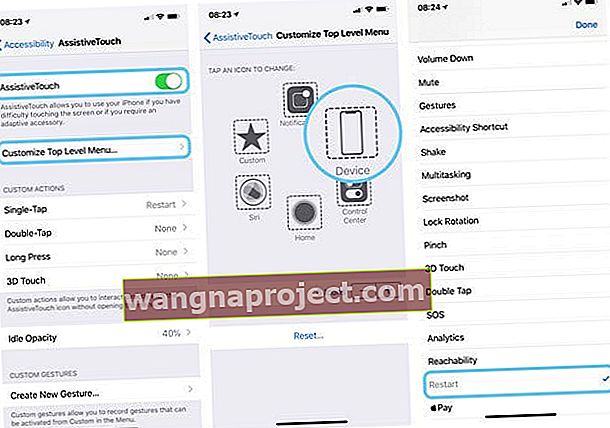
Actualizați-vă software-ul de operare
Când Apple a găsit o soluție la această problemă, o va lansa într-o actualizare software. Bug-uri de acest gen sunt frecvent remediate în mici actualizări numite patch-uri, notate cu numere care urmează versiunii iOS.
IPad-ul dvs. ar trebui să verifice automat actualizările și să vă anunțe când găsește una. Cu toate acestea, puteți accelera procesul verificându-vă și asigurându-vă că utilizați cea mai recentă versiune iOS.
Actualizați iOS
- Accesați Setări> General> Actualizare software
- Dacă este disponibilă o nouă actualizare, atingeți Descărcați și instalați
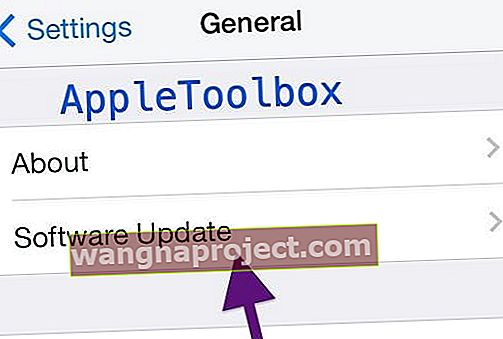
Resetați setările iPad
S-ar putea ca docking-ul iPad care dispare să fie declanșat de ceva din setările iPad. Prin urmare, dacă resetați setările, este posibil să rezolve problema.
Dacă faceți acest lucru, nu veți șterge niciun conținut de pe iPad, ci vă va readuce toate setările la starea lor implicită. Acest lucru vă afectează imaginea de fundal, preferințele de notificare, setările de accesibilitate, tonuri de apel și multe altele. Ar trebui să faceți o copie de rezervă a iPad-ului dvs. în cazul în care ceva nu merge bine.
După ce ați salvat o copie de rezervă, urmați pașii de mai jos pentru a reseta setările iPad-ului:
- Accesați Setări> General> Resetare
- Resetează toate setările

Măsuri finale pentru a vă recupera iPad-ul Dock
Am colectat sugestii suplimentare pentru aceia dintre voi care încă se luptă cu un iPad care dispare. Deși nu sunt soluții convenabile, vă pot ajuta să vă vedeți până când Apple remediază problema.
Opriți utilizarea aplicațiilor problematice
Majoritatea utilizatorilor care au întâmpinat probleme cu stația lor de andocare iPad pot lega problema cu utilizarea anumitor aplicații. Rețineți ce ați folosit de fiecare dată când docul dispare și încercați să restrângeți o selecție de suspecți probabili.
Dacă descoperiți că utilizarea acestor aplicații în mod regulat face ca andocarea să dispară, puteți opri utilizarea acestora pentru moment.
Bineînțeles, nu trebuie să faceți acest lucru pentru ca iPad-ul dvs. să funcționeze corect, dar este posibil să rămâneți cu puține opțiuni.
Restabiliți iPad-ul la setările din fabrică
Deoarece problema de andocare iPad nu a afectat 100% din iPad-uri, există șansa ca restaurarea completă a dispozitivului să vă scutească de frustrări suplimentare.
Vă rugăm să rețineți că nu există nicio garanție că acest lucru va funcționa. Prin urmare, îl recomandăm numai dacă ați încercat orice altceva și nu mai puteți aștepta o remediere.
Restaurarea iPad-ului la setările din fabrică șterge tot conținutul de pe dispozitiv - deci ar trebui să faceți o copie de rezervă înainte de a o face.
Când sunteți gata, urmați pașii de mai jos pentru a vă restabili iPad-ul:
- Accesați Setări> General> Resetare
- Sterge tot continutul si setarile
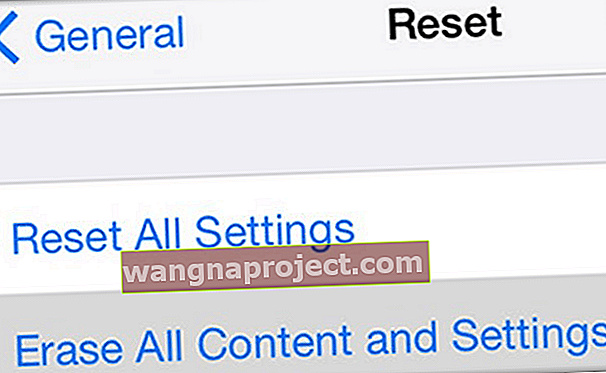
Asta este tot ce trebuie să știți despre cum să remediați andocarea iPad care dispare. Spuneți-ne în comentarii dacă aceste sfaturi au funcționat sau nu pentru dvs. și țineți-ne la curent cu orice alte probleme pe care le găsiți!
Sfaturi pentru cititori 
- Rebecca a intrat în setările Zoom ale iPad-ului. Zoom nu a fost activat, dar Follow Focus a fost, așa că a dezactivat-o. Comutarea funcției Urmăriți focalizarea a remediat imediat docul lipsă al iPad-ului. Super fericit acum!