Screen Time pe iOS vă oferă puterea de a maximiza productivitatea și de a minimiza obiceiurile digitale nesănătoase. Dar utilizarea acestuia necesită crearea unui alt cod de acces! Pentru unii oameni, aceasta este două prea multe, motiv pentru care această postare vă arată cum să resetați codul de acces Screen Time dacă l-ați uitat (sau dacă nu vă amintiți că ați avut vreodată un cod de acces!)
Deoarece Screen Time pe iOS, macOS și iPadOS folosește un cod de acces diferit și dedicat decât dispozitivul dvs., este important să știm cu toții cum să resetați codul de acces Screen Time dacă l-ați uitat sau chiar dacă nu l-ați avut niciodată!
Urmați aceste sfaturi rapide pentru a vă reseta codul de acces Screen Time
- Pentru probleme cu macOS Catalina +, deconectați-vă și reveniți la contul dvs. Apple ID / iCloud
- Pentru iPhone-uri, iPad-uri și iPod-uri, încercați să vă deconectați de la ID-ul Apple / iCloud, dezactivați Screen Time în aplicația de setări și apoi conectați-vă din nou cu ID-ul Apple / iCloud
- Unii utilizatori au descoperit că trebuie doar să se deconecteze de la ID-ul Apple și să se conecteze din nou pentru a reseta parola de trecere a ecranului
- Pentru macOS Catalina sau iOS și iPadOS, încercați să utilizați ID-ul dvs. Apple pentru recuperarea codului de trecere a ecranului Apple (caracteristică în prezent în versiune beta)
- Cu iOS 13.0-13.3, încercați să eliminați codul de acces Screen Time prin dezactivarea Găsește-mi, faceți o copie de rezervă criptată și, în cele din urmă, ștergeți și restaurați dispozitivul utilizând acea copie de rezervă criptată
- Pe versiunile mai vechi iOS 7-12.4, utilizați pinfinder pentru a localiza codul dvs. de acces dintr-o copie de rezervă iTunes
- Organizatorii familiei ar trebui să încerce să reseteze codul de acces Screen Time pe propriul dispozitiv folosind codul de acces al dispozitivului, Touch ID sau Face ID
Ce este durata ecranului în iOS, iPadOS și macOS?
Funcția Apple Screen Time vizează îmbunătățirea sănătății noastre digitale. Screen Time este disponibil în iPadOS, iOS 12 și versiunile ulterioare și în macOS Catalina și versiunile ulterioare. Această funcție vă ajută să monitorizați utilizarea aplicației (și dacă este configurată cu partajarea familiei, a familiei dvs.) și este un instrument excelent pentru a reduce la minimum orice obiceiuri digitale nesănătoase, cum ar fi utilizarea excesivă a jocurilor sau utilizarea rețelelor sociale.

Screen Time vă permite să setați limite pe dispozitivele iOS ale dvs. și ale familiei dvs., inclusiv:
- Timpul de nefuncționare estompează ecranul și blochează aplicațiile care nu sunt listate la Întotdeauna permis. Limitele aplicației creează o limită de timp pentru utilizarea aplicației în categorii precum „Rețele sociale”
- Limitele aplicațiilor stabilesc limite zilnice pentru categoriile de aplicații cu Limite aplicații. Aceste limite ale aplicațiilor se reîmprospătează în fiecare zi la miezul nopții. În plus, tu sau organizatorul familiei le poți șterge oricând
- Always Allowed oferă acces constant la anumite aplicații, chiar și atunci când sunt atinse limitele de nefuncționare sau aplicații. În mod implicit, Telefonul, Mesajele, FaceTime și Hărțile sunt întotdeauna permise - dar le puteți schimba
- Restricțiile privind conținutul și confidențialitatea au înlocuit setarea Restricții din iOS 11 și versiunile anterioare. Prin restricții privind conținutul și confidențialitatea, părinții pot limita conținutul pentru adulți și setările de confidențialitate de pe dispozitivele copiilor lor. De asemenea, este posibil să monitorizați timpul de ecranare al familiei dvs. și utilizarea aplicației prin iCloud
 Screen Time urmărește utilizarea dispozitivului
Screen Time urmărește utilizarea dispozitivului
Ce este codul de trecere a ecranului?
Codul de acces Screen Time este utilizat pentru a asigura restricțiile privind conținutul și confidențialitatea sau pentru a permite prelungirile de timp în limitele aplicațiilor. Apple solicită crearea unui cod de acces Screen Time când activați Screen Time pe dispozitivul unui copil sau accesați restricții de conținut și confidențialitate pe orice dispozitiv.
De asemenea, puteți alege să creați o parolă Screen Time dacă doriți opțiunea de a cere mai mult timp în aplicațiile blocate.
 Introduceți codul de acces Screen Time pentru a permite timp suplimentar pentru aplicații
Introduceți codul de acces Screen Time pentru a permite timp suplimentar pentru aplicații
Codul de acces al ecranului de 4 cifre este separat de codul de acces utilizat la blocarea și deblocarea dispozitivului. În acest fel, părinții îl pot păstra în secret, în timp ce le permit copiilor să știe codul de acces standard.
Din păcate, înseamnă că există o parolă suplimentară pe care ai putea să o uiți. Deși este posibil să dezactivați parola de trecere a ecranului după ce ați creat-o, trebuie să vă amintiți și să o introduceți pentru a face acest lucru.
Cum se resetează parola Screen Time pe macOS Catalina +
 Screen Time în macOS urmărește fiecare aplicație deschisă, nu doar pe cele pe care le utilizați de fapt.
Screen Time în macOS urmărește fiecare aplicație deschisă, nu doar pe cele pe care le utilizați de fapt.
Dacă aveți probleme numai cu Mac-ul dvs. (nu iPhone-ul, iPad-ul sau iPod-ul), deconectarea de la ID-ul Apple / iCloud pare a fi cea mai bună opțiune
- Deschideți Preferințe sistem
- Faceți clic pe ID-ul dvs. Apple
- Alegeți Prezentare generală
- Faceți clic pe Deconectare
- Vă sfătuim să păstrați o copie a datelor iCloud pe Mac înainte de a vă deconecta, bifați casetele de selectare și selectați Păstrați o copie
- De asemenea, este o idee bună să păstrați o copie a parolelor Safari pe Mac, pentru parolele Safari alegeți să păstrați pe acest Mac
- Apoi accesați Preferințe sistem> Timp ecran
- Faceți clic pe Opțiuni și alegeți activare
- Configurați o parolă nouă
- Verificați dacă Ecranul Time parts pe mai multe dispozitive nu este verificată-dacă da, debifați -
- Conectați-vă din nou la contul dvs. Apple ID / iCloud
Pentru mai multe detalii, consultați aceste instrucțiuni pas cu pas despre cum să vă deconectați și să vă conectați la iCloud pe macOS Catalina +
Nu vă puteți aminti codul de acces Screen Time? Cum se resetează codul de acces Screen Time
Dacă nu vă puteți aminti codul de acces Screen Time și utilizați macOS Catalina 10.15.4 sau iOS 13.4 și versiuni ulterioare, o nouă funcție (în prezent în versiune beta) vă oferă să vă resetați codul de acces folosind ID-ul dvs. Apple!
Pentru versiunile anterioare de macOS, iOS și iPadOS sau dacă nu vă configurați niciodată ID-ul Apple pentru a vă reseta codul de acces Screen Time, Apple vă sugerează să ștergeți și să ștergeți dispozitivul, apoi să îl configurați ca un dispozitiv nou pentru a elimina Screen Time Passcode .
Din păcate, urmând sfaturile Apple, trebuie să îl configurați ca NOU. Restaurarea dispozitivului utilizând o copie de rezervă NU elimină codul de trecere a ecranului.
Deoarece majoritatea dintre noi ar prefera să nu ne pierdem toate datele, fotografiile, mesajele și alte fișiere doar pentru a rezolva o parolă uitată pe ecran, acest articol prezintă câteva sfaturi pentru a vă ajuta să evitați să configurați dispozitivul ca nou.
Sunteți organizator de familie sau părinte pentru Family Sharing?
Pentru partajarea în familie, trebuie să fiți desemnat ca părinte pentru a schimba sau a reseta codul de acces Screen Time (sau pentru a opri partajarea informațiilor despre timpul de ecranare cu alții din familie)
Pentru a obține acces complet la dezactivarea funcțiilor Screen Time, cereți organizatorului familiei actuale să vă acorde privilegii de părinte accesând Setări organizator > Profil ID Apple> Partajare familie> Selectați numele dvs.> Schimbați părintele / tutorele la ON. De asemenea, puteți vizita iCloud online prin Safari sau un browser web și accesați Setări> Partajare familială și faceți modificări acolo.
Dacă configurați Screen Time pentru un membru al familiei pe dispozitivul dvs. prin Family Sharing și uitați codul de acces Screen Time, îl puteți reseta pe dispozitiv folosind parola de acces a dispozitivului, Touch ID sau Face ID.
Pentru a schimba sau a dezactiva codul de acces Screen Time pentru dispozitivul copilului dumneavoastră
- Pe dispozitiv, accesați Setări> Timp ecran> numele copilului dumneavoastră
- Apăsați Schimbați codul de timp al ecranului sau Dezactivați codul de acces al timpului de ecran
- Autentificați modificarea cu Face ID, Touch ID sau codul de acces al dispozitivului
Aflați mai multe despre durata ecranului și partajarea familiei în acest articol: Cum se configurează aplicația ScreenTime în partajarea familiei, un ghid cuprinzător
Folosiți-vă ID-ul Apple pentru a reseta codul de acces Screen Time pentru iOS și iPadOS (13.4+) și macOS (10.15.4+)
Nou pentru macOS, iOS și iPadOS este o modalitate de a vă reseta codul de acces Screen Time folosind ID-ul dvs. Apple - numit Screen Time Passcode Recovery .
Pentru a funcționa, trebuie mai întâi să opriți sau să modificați codul de trecere a timpului de ecran și apoi să îl reactivați
- Accesați Setări> Timp ecran
- Derulați în jos până la Modificarea codului de trecere a ecranului
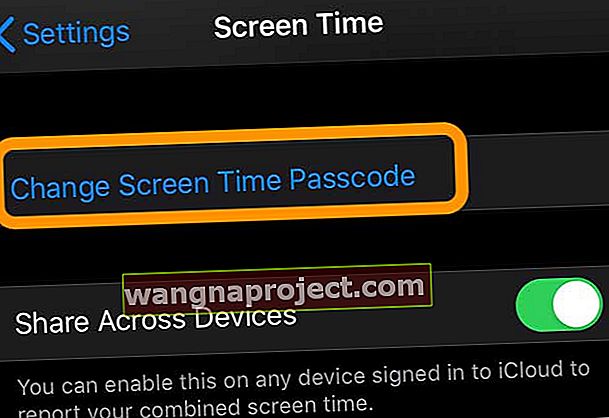
- Atingeți fie Schimbați codul de timp al ecranului sau Dezactivați codul de trecere a timpului ecranului
- Introduceți o altă parolă de 4 cifre
- Confirmați codul de acces din 4 cifre
- Apare un mesaj care vă întreabă dacă doriți să utilizați ID-ul dvs. Apple pentru a vă reseta codul de acces Screen Time
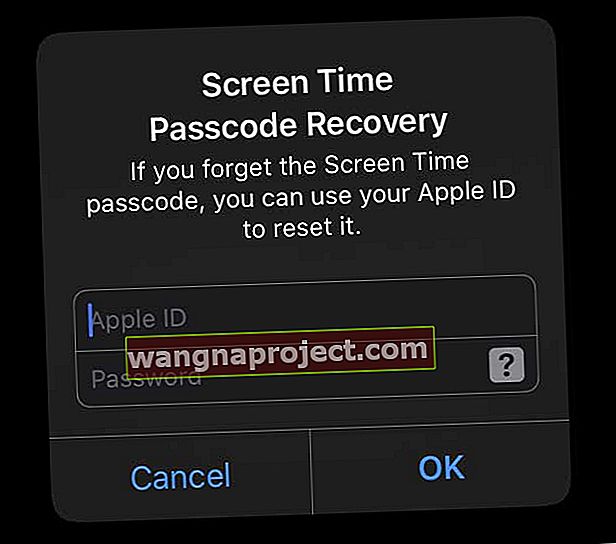
- Introduceți ID-ul Apple și parola și atingeți OK pentru a accepta (recomandat) sau atingeți Anulare pentru a nu accepta
- Când atingeți Anulare, Apple vă întreabă dacă sunteți sigur
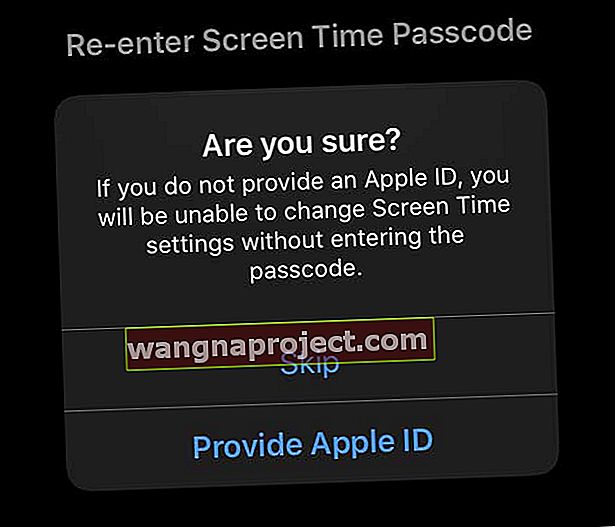
- Alegeți Furnizați ID-ul Apple pentru a utiliza ID-ul dvs. Apple pentru a reseta codul de trecere a ecranului (recomandat)
- Alegeți Omite pentru a confirma că nu doriți să utilizați ID-ul dvs. Apple pentru a vă reseta codul de acces pe ecran
- Când atingeți Anulare, Apple vă întreabă dacă sunteți sigur
- Acum sunteți configurat să utilizați ID-ul dvs. Apple pentru a vă recupera codul de acces Screen Time!
Resetați codul de trecere a ecranului cu recuperarea codului de trecere a ecranului și ID-ul Apple pe iPhone, iPad și iPod
Dacă vă configurați ID-ul Apple pentru a vă reseta codul de acces Screen Time, atunci este foarte ușor să vă recâștigați accesul la Screen Time când ați uitat codul de acces.
-
- Atingeți Setări> Timp ecran
- Alegeți Schimbare parolă de timp pentru ecran
- Confirmați că doriți să modificați parola sau selectați Dezactivare
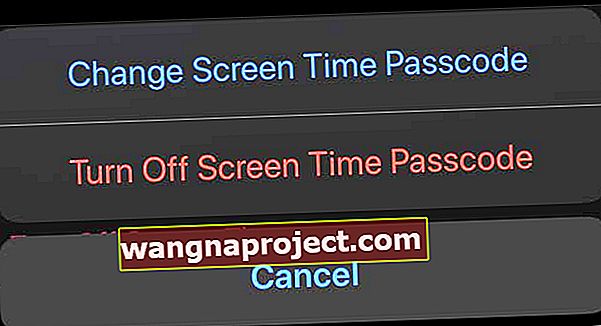
- Atingeți Parolă uitată
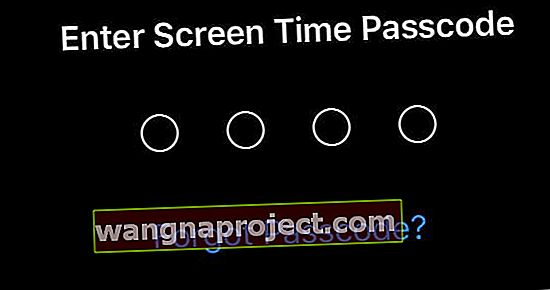
- Introduceți ID-ul Apple și parola și atingeți OK
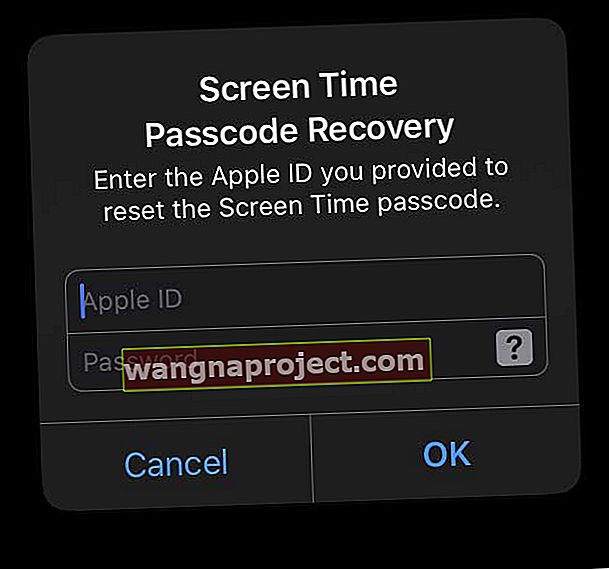
- Odată ce Apple vă confirmă acreditările ID-ului Apple, introduceți o nouă parolă Screen Time
- Confirmați noua parolă de timp pentru ecran
Cum se resetează codul de acces Screen Time pe Mac cu Screen Time Recovery Code
- Alegeți meniul Apple> Preferințe sistem> Timp ecran
- Atingeți butonul cu trei puncte pentru mai multe opțiuni din colțul din stânga jos
- Alegeți Modificare parolă
- Selectați Parolă uitată
- Introduceți ID-ul Apple și parola pe care le-ați folosit pentru a configura codul de acces Screen Time
- Odată ce Apple vă confirmă acreditările ID-ului Apple, introduceți o nouă parolă Screen Time
- Confirmați noua parolă de timp pentru ecran
Apple vă recomandă să utilizați coduri de acces Screen Time numai pe Mac-uri pentru copii și utilizatori standard - nu pentru administratori.
Cum se resetează codul de acces Screen Time pentru versiunile mai vechi de iOS 13 și iPadOS sau dacă Screen Time Passcode Recovery nu a funcționat
Deconectați-vă de la contul dvs. Apple ID / iCloud și conectați-vă din nou
Unii cititori au descoperit că, dacă s-au deconectat de pe ID-ul Apple, Screen Time a dezactivat automat parola și le-a permis să o reseteze după ce s-au conectat din nou.
- Accesați Setări> Profil ID Apple
- Derulați în jos și atingeți Deconectare
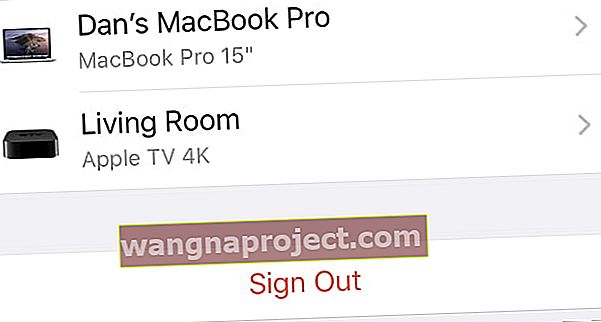 Atingeți Deconectare în partea de jos a setărilor ID-ului dvs. Apple.
Atingeți Deconectare în partea de jos a setărilor ID-ului dvs. Apple. - Dacă vedeți opțiuni de deconectare de la iCloud și Magazin, numai iCloud sau numai Magazin, alegeți Deconectare de la iCloud
- Introduceți parola Apple ID și atingeți Dezactivare
- Vă sfătuim să păstrați o copie a datelor pe dispozitivul dvs.

- Atinge Deconectează-te
- Atinge din nou Deconectare pentru a confirma că vrei să te deconectezi de la iCloud
- După ce v-ați deconectat, reporniți dispozitivul
- Apoi conectați-vă din nou la ID-ul dvs. Apple
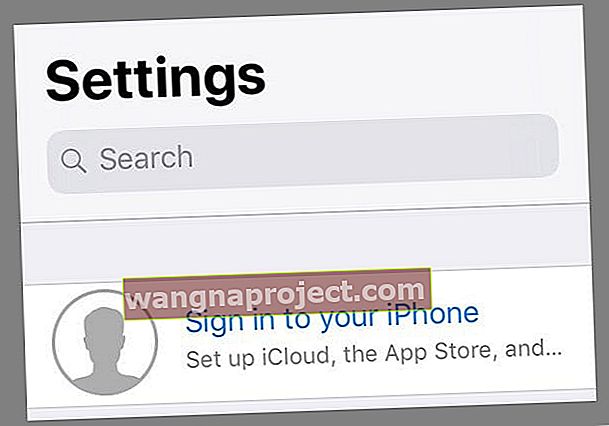
- Verificați durata ecranului și vedeți dacă puteți configura o nouă parolă sau alegeți să nu utilizați o parolă
Încercați să restaurați o copie de rezervă criptată
Întrucât iPadOS și iOS 13 nu includ o copie a codului de acces Screen Time în copia de rezervă iTunes sau Finder, utilizarea unui instrument precum pinfinder (recomandat pentru iOS 12 și mai jos) nu funcționează, deoarece parola nu există. Ceea ce vă recomandăm să încercați în schimb este o restaurare dintr-o copie de rezervă criptată.
- Opriți Găsiți-mi dispozitivul accesând Setări> ID Apple> Găsiți -l și opriți-l
- Conectați dispozitivul la computer cu iTunes (Windows și macOS Mojave și mai jos) sau Finder (macOS Catalina +)
- Înainte de a vă cripta backupul, vă sugerăm să arhivați mai întâi un backup recent pentru păstrare (în plus, este foarte ușor!)
- Creați o copie de rezervă criptată a dispozitivului, dacă nu aveți deja una disponibilă. Când creați o copie de rezervă criptată pentru dispozitivul dvs., trebuie să vă deblocați dispozitivul cu codul de acces al dispozitivului
- Toate copiile de rezervă criptate au o parolă. Asigurați-vă că scrieți această parolă sau o salvați / stocați. De asemenea, vă recomandăm să bifați caseta pentru a vă aminti această parolă în breloc . Nu puteți utiliza o copie de rezervă criptată fără această parolă. Criptarea copiilor de rezervă ȘI suprascrie și criptează imediat copiile de rezervă anterioare, deci este esențial să cunoașteți parola!
- După ce aveți o copie de siguranță criptată, apăsați butonul Restaurare și confirmați selecția
 Asigurați-vă că aveți o copie de rezervă recentă a iPhone-ului dvs. înainte de a confirma că doriți să îl restaurați.
Asigurați-vă că aveți o copie de rezervă recentă a iPhone-ului dvs. înainte de a confirma că doriți să îl restaurați. - Când vi se solicită, alegeți copia de rezervă criptată din care să restaurați
Dacă acest lucru nu a funcționat, ștergeți din nou dispozitivul și restaurați-l dintr-o copie de rezervă care a fost făcută înainte de a stabili o parolă pentru Screen Time. Dacă nu aveți o astfel de copie de rezervă, trebuie să ștergeți complet telefonul și să îl configurați din nou de la zero.
Utilizați pinfinder pentru a reseta codul de acces Screen Time pentru iOS 7 până la iOS 12.4
- Dacă utilizați iTunes pentru a face backup pentru dispozitivul dvs. pe un Mac sau Windows, dezvoltatorul GWatts a creat o mică aplicație pentru Mac și Windows numită PinFinder, care încearcă să găsească codul de trecere a duratei ecranului sau restricții pentru un iDevice (consultați acest articol pentru mai multe detalii - căutați în secțiunea Ți-ai uitat durata ecranului sau parola de restricții)
- Pinfinder acceptă numai iOS 7-12.4 - iOS 13 și iPadOS nu sunt acceptate
- Unii cititori au salvat o copie de rezervă pe computerul lor (Windows sau Mac) folosind iTunes și apoi au folosit pinfinder pentru a obține codul de acces
- Dacă o copie de siguranță obișnuită a iTunes nu funcționează, încercați să vă conectați dispozitivul la iTunes și efectuați o copie de rezervă locală criptată. Apoi utilizați pinfinder pentru a scana acea copie de rezervă criptată și pentru a localiza codul de restricții pentru acel dispozitiv specific
- Pentru mai multe informații, consultați pagina de informații GWatts GitHub pentru PinFinder
- Există câteva instrumente de la terțe părți pentru a extrage codurile de acces Timp ecran sau Restricții. Nu avem recomandări specifice, deoarece nu am folosit aceste instrumente. Dar acestea sunt disponibile - căutați programe etichetate ca extractoare de rezervă
- Nu uitați să citiți recenziile și rapoartele utilizatorilor pentru a vedea dacă aceste instrumente funcționează efectiv
Încercați să vă modificați codul de acces Screen Time, dar nu funcționează? 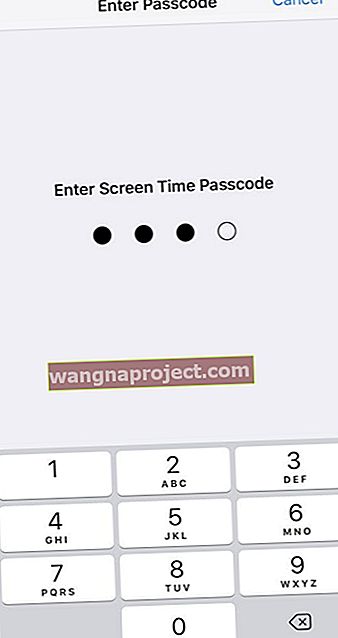
Dacă încercați să vă schimbați codul de acces Screen Time sau copiii tăi își dau seama și acum trebuie să-l schimbi și descoperi că nu funcționează, nu ești singur. Mulți părinți ne spun că, chiar și după schimbarea codului de acces Screen Time, vechea parolă funcționează în continuare și copiii lor pot ocoli toate aceste restricții și / sau își pot modifica limitele aplicației.
Dacă această situație sună ca dvs., cea mai fiabilă soluție pe care o avem este să resetați toate setările de pe dispozitivele copiilor dvs.
Resetați toate setările ( ar trebui să fie o ultimă soluție, deoarece resetează toate caracteristicile personalizate la valorile implicite din fabrică)
- Accesați Setări> General> Resetare> Resetare totală
 Alegeți să resetați toate setările de pe iPhone sau iPad.
Alegeți să resetați toate setările de pe iPhone sau iPad. - Aceasta se resetează la setările implicite din setări, inclusiv notificările, alertele, luminozitatea și setările ceasului, cum ar fi alarmele de trezire
- Resetarea tuturor setărilor revine, de asemenea, la toate funcțiile personalizate și personalizate, precum imagini de fundal și setări de accesibilitate, la valorile implicite din fabrică.
- Efectuarea acestei acțiuni nu afectează niciuna dintre datele dispozitivului dvs. personal, inclusiv fotografii, texte, documente și alte fișiere
- Trebuie să reconfigurați aceste setări odată ce iPhone-ul sau iDevice repornește
V-ați actualizat iOS sau iPadOS și acum Screen Time solicită o parolă?
Accesați Setări pentru a arunca o privire asupra Timpului ecranului? Dar apoi cere un cod de acces - unul pe care, din câte știți, nici măcar nu l-ați configurat niciodată? Și nu puteți schimba codul de acces pentru ca lucrurile să funcționeze?
Dacă ți-ai actualizat iOS-ul din iOS 11 sau o versiune anterioară și Screen Time solicită un cod de acces, încearcă să introduci codul de acces pentru restricții (sau codul de acces cu acces ghidat dacă folosești acea funcție)
Timpul ecranului moștenește restricțiile Cod de acces de la iOS anterior
Se pare că persoanele care au restricții sau acces ghidat activate înainte de actualizare, constată că actualizarea activează automat Setările pentru conținut și confidențialitate a Screen Time și o leagă de codul de acces mai vechi pentru restricții (acces ghidat). 
Câțiva dintre cititorii noștri ne spun că văd această problemă chiar și atunci când restricțiile sunt dezactivate, dar în trecut au folosit o restricție sau un cod de acces ghidat (pe care nu-l mai amintesc).
Nu ați avut niciodată o parolă de restricții?
Unii cititori nu au configurat niciodată un cod de acces pentru restricții, dar la lansarea Screen Time pentru prima dată, acesta a cerut totuși un cod de acces.
Ceea ce a funcționat pentru unii oameni a fost să introducă codul de acces actual sau anterior al unui dispozitiv - codul de acces pe care îl folosesc sau îl foloseau pentru a debloca dispozitivele iDevices. 
Un alt sfat pe care l-au descoperit unii cititori a fost doar utilizarea oricăror patru cifre - numere total aleatorii care nu au nicio legătură cu codul de acces al dispozitivului lor. Și a funcționat! Dă-ți seama
Deci, încercați să introduceți oricare patru cifre pe care vi le veți aminti în viitor - sau mai bine, scrieți-le sau salvați-le manual în Parole și conturi transformându-l într-un pseudo site web (cum ar fi restrictions.me sau screentime.me - funcționează numai cu o adresă punct la sfârșit) 
Cum se dezactivează codul de acces Screen Time
Dacă știți codul de acces Screen Time, dar nu mai doriți să-l utilizați, puteți alege să îl dezactivați în Setări. Accesați pagina de setări Timp ecran și atingeți Modificare parolă timp ecran .
De acolo, veți avea opțiunea de a dezactiva codul de timp al ecranului , introduceți codul din 4 cifre și ați terminat.
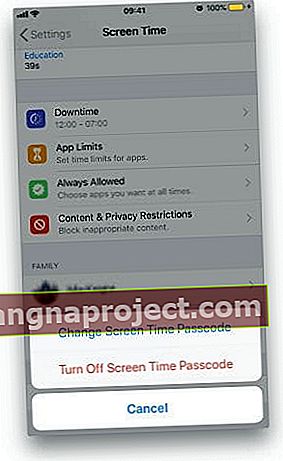 Puteți dezactiva codul de acces Screen Time în setări
Puteți dezactiva codul de acces Screen Time în setări
Cu toate acestea, dacă codul de acces Screen Time este pierdut sau uitat, opțiunile dvs. fie ștergeți dispozitivul utilizând iTunes și îl restaurați dintr-o copie de rezervă făcută înainte de a configura codul de acces Screen Time (sau Restricții), încercați PinFinder sau utilizați un al treilea -instrument de extragere a copiilor de rezervă.
Chiar dacă nu cunoașteți codul de trecere a ecranului, puteți face totuși noi copii de siguranță cu iCloud sau iTunes.
Instrumente precum PinFinder și acele extracte de la terțe părți recuperează codul de trecere a timpului de pe ecran dintr-o copie de rezervă iTunes criptată.
Ți-ai uitat codul de acces pentru restricții iOS mai vechi?
Dacă nu vă puteți aminti codul de restricție iOS anterior, sfatul Apple este să ștergeți dispozitivul și apoi să îl configurați ca nou pentru a elimina codul de acces Screen Time pe care nu îl cunoașteți.
Restaurarea iDevice folosind o copie de rezervă recentă nu funcționează deoarece Codul de restricții te urmărește și devine acel cod de trecere a ecranului. Acest lucru se datorează faptului că vechile coduri de acces pentru restricții iOS și codurile de acces iOS 12 Screen Time sunt stocate în copii de rezervă și se întorc atunci când vă restaurați dispozitivul. Pentru persoanele care utilizează iOS 13 și iPadOS, Apple nu mai stochează codul de acces Screen Time în niciun backup iTunes, inclusiv backup-uri criptate.
Dacă aveți o copie de rezervă iOS mai veche (iOS 12.4 și mai jos) înainte de a activa codul de acces Screen Time și de a configura o parolă , vă puteți restaura dispozitivul din acea copie de rezervă a pre-Screen Time Passcode. Deoarece Apple nu mai stochează codul de acces Screen Time în niciun backup Finder sau iTunes, inclusiv backup-uri criptate - acest lucru nu funcționează pentru backupurile iOS 13+ și iPadOS.
Folosiți iOS 12.4 și versiunile ulterioare ȘI nu aveți sau știți o copie de rezervă făcută înainte de a configura o parolă Screen Time?
Urmați acești pași pentru a crea o copie de rezervă criptată prin iTunes și utilizați Pinfinder (sau un instrument de extragere a copiilor de rezervă terță parte) pentru a vă recupera codul de acces pierdut.
Cum se folosește Pinfinder pentru a vă recupera codul de trecere a duratei ecranului sau a restricțiilor (iOS 7 până la iOS 12.4)
- Pentru persoanele care utilizează macOS Mojave, asigurați-vă că permiteți accesul la terminal: deschideți Preferințe sistem> Securitate și confidențialitate > selectați fila Confidențialitate și adăugați Terminal la lista de aplicații permise
- Faceți o copie de rezervă a dispozitivului iDevice pe un computer utilizând iTunes (asigurați-vă că faceți o copie de siguranță a dispozitivului în cauză, chiar dacă parola de trecere a ecranului a fost configurată pe un alt dispozitiv)
- Pentru iOS 12, trebuie să bifați caseta Criptare backup iPhone
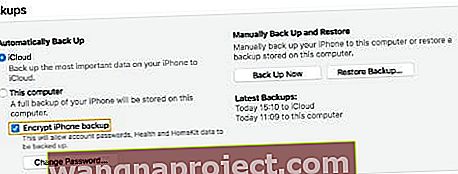 Bifați această casetă pentru a crea o copie de rezervă iTunes criptată
Bifați această casetă pentru a crea o copie de rezervă iTunes criptată - Descărcați cea mai recentă versiune a pinfinder-ului
- Odată descărcat și instalat, rulați-l
- În câteva minute, căutați pe ecran ecranul sau codul de acces pentru restricții
Nu doriți să utilizați pinfinder sau instrumente similare de la terți?
Dacă nu doriți să utilizați pinfinder sau un instrument similar și nu vă puteți aminti codul de acces, singura dvs. opțiune în afară de a-l ignora este să ștergeți dispozitivul, apoi configurați-l ca un dispozitiv nou pentru a elimina codul de acces. Dacă nu ați făcut o copie de rezervă înainte de a vă uita codul de acces, nu există o modalitate de a salva datele dispozitivului. Ștergerea dispozitivului vă elimină toate datele și setările.
Nu este timp? Consultați videoclipul nostru despre cum să resetați codul de acces al ecranului
Există mari șanse dacă ați trecut prin toate acestea, nu doriți să mai folosiți Screen Time!
Dar asta ar fi o adevărată rușine. Screen Time oferă o oportunitate excelentă de a profita de mai mult control asupra timpului tău. Vă permite să vă asigurați că dispozitivele dvs. funcționează pentru a vă îmbunătăți viața, în loc să vă distragă atenția.
Sfaturi pentru cititori 
- Bryan recomandă următorul proces atunci când nu puteți schimba parola de timp pentru ecran și iPhone-ul dvs. nu va deconecta ID-ul Apple sau îl va restabili dintr-o copie de rezervă criptată.
1. Dezactivați Find My
2. Creați o copie de rezervă criptată
3. Porniți Find My
4. Accesați icloud.com/find, conectați-vă și găsiți iPhone-ul
5. Folosiți ștergeți pentru a găsi iPhone-ul meu pentru a reseta dispozitivul
6. Conectați-vă din nou la iPhone așa cum l-ați recuperat - nu configurați ID-ul tactil sau codul de acces
7. Restabiliți backupul din iTunes
8. Executați configurarea - nu configurați codul de acces sau Touch ID
9. Dezactivați durata ecranului - nu ar trebui să fie necesară nicio parolă
10. Lăsați toate aplicațiile să se reîncarce din Apple Store.
11. Utilizați Finish Setup iPhone pentru a configura codul de acces și Touch ID.
- Dezactivați Screen Time's Share Across Devices pe toate dispozitivele dvs. Apple, inclusiv Mac-urile. Odată ce am făcut asta, lucrurile funcționează din nou!
- Deconectați-vă de la ID-ul dvs. Apple din aplicația Setări pentru a dezactiva Screen Time pe dispozitivul dvs., ocolind codul de acces
- Tot ce am făcut a fost să mă deconectez de pe ID-ul meu Apple și să mă conectez din nou. Acest lucru mi-a resetat codul de acces Screen Time cu puțină agitație!
- Am activat setarea pentru Share Across Devices și am putut seta o nouă parolă Screen Time
- Încercați să schimbați parola de deblocare iPhone dintr-un număr din șase cifre într-o parolă alfanumerică din 4 cifre. Odată modificat, încercați să utilizați acest număr din 4 cifre pentru codul de acces al Screen Time. A funcționat pentru mine când nimic altceva nu a funcționat!
- Ceea ce a funcționat pentru mine a fost restaurarea iPhone-ului meu dintr-un fișier ipsw folosind iTunes. Pentru aceasta, apăsați tasta Alt / Option când selectați opțiunea Restore iPhone din iTunes. Pentru Windows, utilizați tasta Shift
- Înainte de a face ceva, încercați să introduceți 1-2-3-4, 1-1-1-1 sau 0-0-0-0. Sau chiar și primele patru cifre ale codului de acces al dispozitivului. Aceste 4 cifre sunt adesea folosite ca valori implicite
- Dacă primiți mesajul „Încercați din nou în X minute”, accesați Setări> General> Data și ora și avansați ora. Apoi încercați să introduceți o altă parolă
- O restaurare DFU ar ignora restricția codului de acces și vă va permite să ștergeți orice iDevice
- Am folosit un instrument terță parte numit iPhone Backup Extractor pentru a-mi identifica codul de trecere pe ecran. Nu este gratuit, dar m-a scutit de nevoia de a-mi reseta iPhone-ul ca nou

 Screen Time urmărește utilizarea dispozitivului
Screen Time urmărește utilizarea dispozitivului
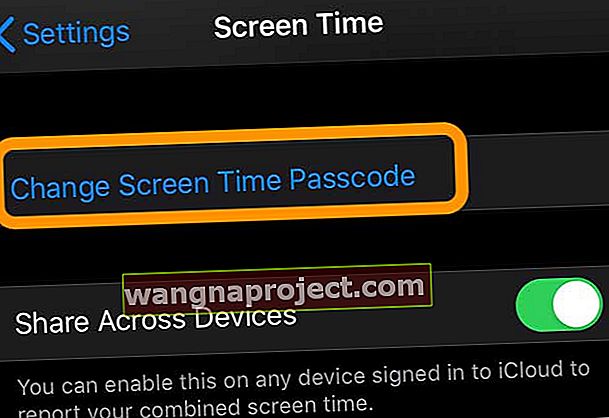
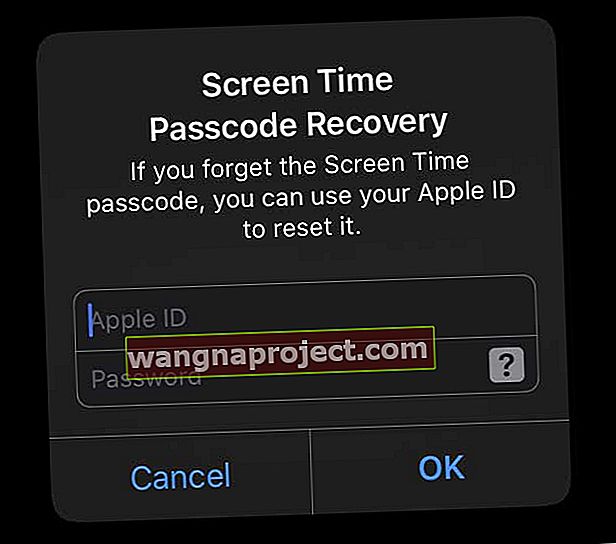
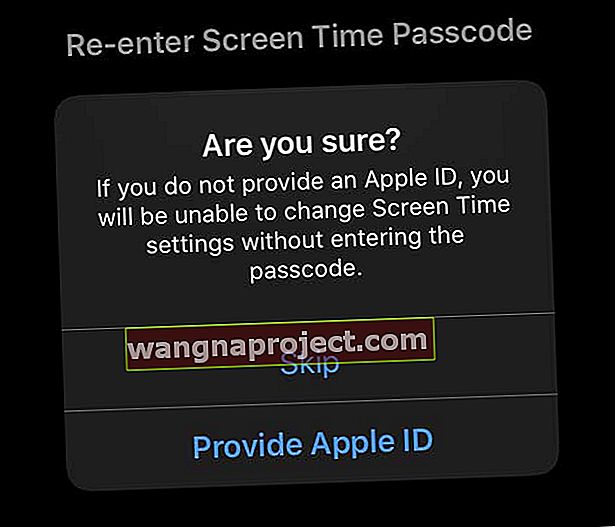
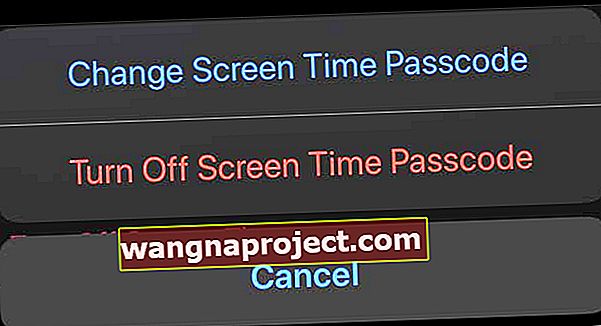
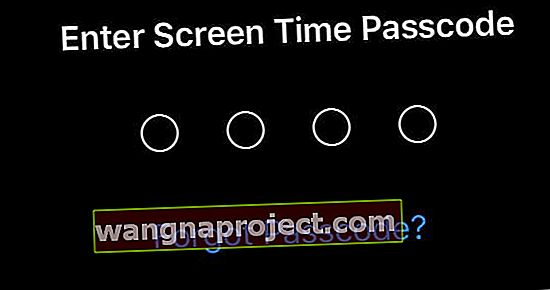
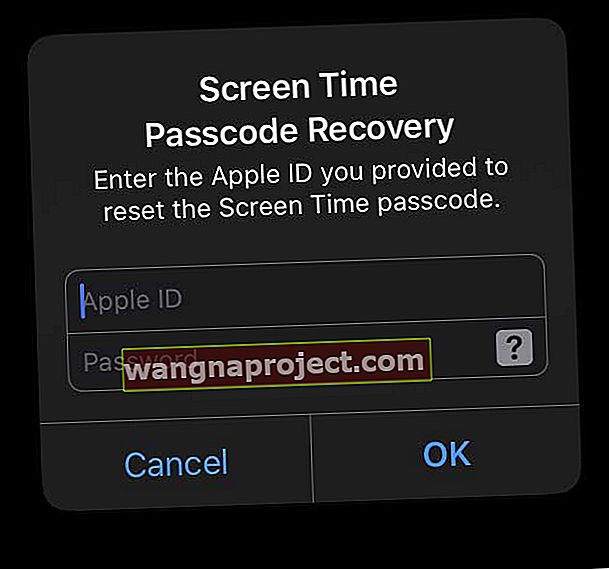
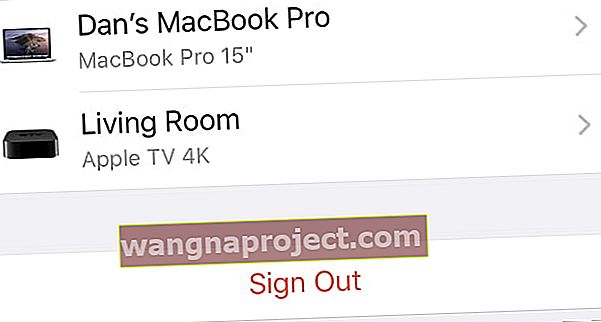 Atingeți Deconectare în partea de jos a setărilor ID-ului dvs. Apple.
Atingeți Deconectare în partea de jos a setărilor ID-ului dvs. Apple.
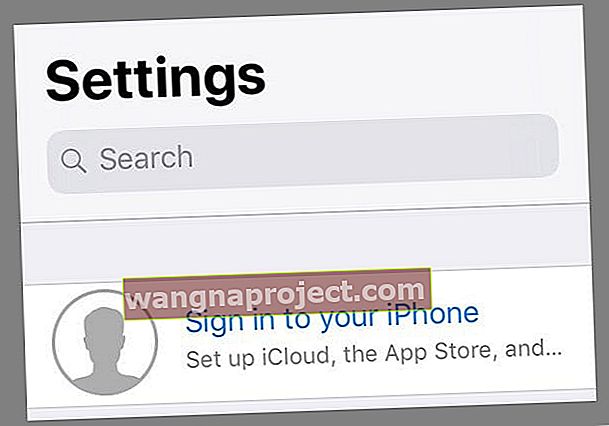
 Asigurați-vă că aveți o copie de rezervă recentă a iPhone-ului dvs. înainte de a confirma că doriți să îl restaurați.
Asigurați-vă că aveți o copie de rezervă recentă a iPhone-ului dvs. înainte de a confirma că doriți să îl restaurați.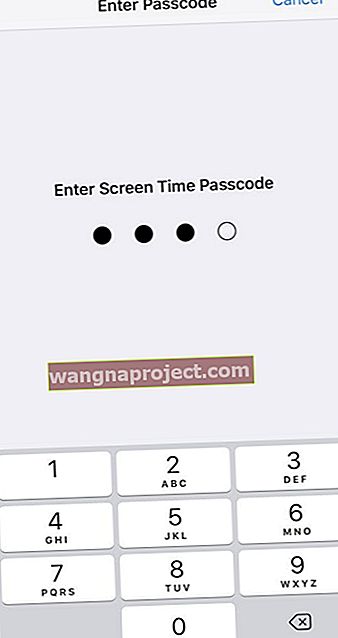
 Alegeți să resetați toate setările de pe iPhone sau iPad.
Alegeți să resetați toate setările de pe iPhone sau iPad.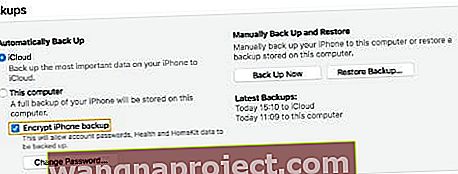 Bifați această casetă pentru a crea o copie de rezervă iTunes criptată
Bifați această casetă pentru a crea o copie de rezervă iTunes criptată

