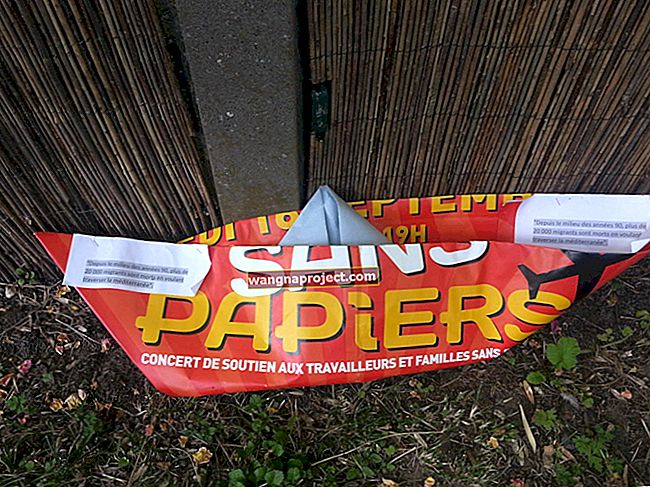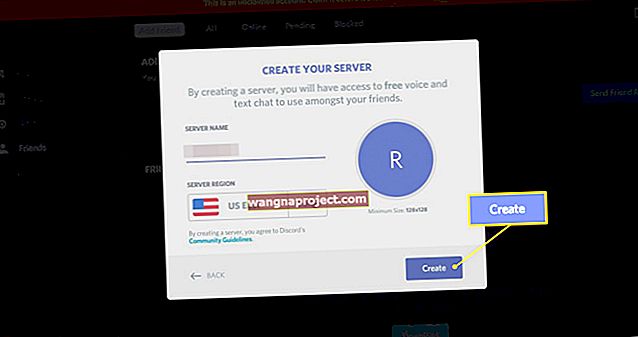Mac-ul dvs. afișează fotografii în ordinea greșită? În mod normal, aplicația Fotografii listează totul în ordine cronologică, deci este posibil să nu funcționeze, deoarece data și ora sunt greșite pentru anumite fotografii.
Acest lucru se poate întâmpla atunci când faceți fotografii într-un alt fus orar sau utilizați o cameră diferită. Se poate întâmpla chiar și atunci când cineva îți trimite fotografii fără nicio informație de dată sau oră atașată.
Nu vă faceți griji: este ușor de remediat. Vă vom arăta exact cum să schimbați data și ora pentru fotografiile scoase din uz, astfel încât acestea să apară la locul potrivit.
Cum puteți vizualiza data și ora fotografiilor în macOS Catalina
Faceți dublu clic pe o imagine pentru a vedea data și ora acesteia apar în partea de sus a aplicației Poze de pe Mac. Alternativ, evidențiați o fotografie și apăsați Cmd + I sau accesați Window> Info pentru a vedea toate metadatele asociate pentru aceasta.
Metadatele includ toate informațiile de fundal pentru un anumit fișier: data și ora create, locația geografică, setările camerei utilizate și multe altele. Puteți vizualiza metadatele foto și pe un iPhone, dar nu este la fel de simplu.
 Vizualizați data și ora din partea de sus a Fotografiilor sau deschideți fereastra Info.
Vizualizați data și ora din partea de sus a Fotografiilor sau deschideți fereastra Info.
Când selectați Fotografii din bara laterală din aplicația Fotografii, aceasta vă arată întreaga bibliotecă în ordine cronologică. În cazul în care imaginile sunt deplasate, trebuie să aibă data și ora greșite salvate.
Comparați fotografiile nefuncționate de pe computerul dvs. Mac cu cele din jurul lor pentru a afla ce nu este în regulă cu data și ora. Veți descoperi adesea că un întreg grup de fotografii este în afara timpului cu aceeași cantitate; s-ar putea să fie cu o oră înainte, cu două zile în urmă sau chiar cu trei ani mai devreme.
 Verificați data și ora pentru fotografii din fereastra Info.
Verificați data și ora pentru fotografii din fereastra Info.
Acest lucru se întâmplă de obicei, deoarece camera pe care ați făcut acele fotografii avea setări greșite de dată și oră. Poate că ați schimbat fusul orar, dar nu v-ați actualizat camera sau iPhone-ul pentru a reflecta această schimbare.
Este ușor să verificați acest lucru vizualizând și fusul orar pentru fotografiile dvs.
Cum să vizualizați fusul orar salvat în fotografiile dvs.
Puteți schimba formatul de dată și oră pe care îl folosește Fotografiile pentru a afișa și fusul orar. Uneori, acest lucru face evident faptul că fotografiile dvs. sunt defecte, deoarece unele dintre ele sunt salvate într-un fus orar greșit.
- Pe Mac, deschideți meniul Apple și accesați Preferințe sistem> Limbă și regiune .
- Faceți clic pe Avansat în partea de jos a ferestrei și accesați fila Times .
- Trageți și fixați caseta Fus orar în câmpul Mediu pentru ca fotografiile să afișeze și fusurile orare.
 Trageți și plasați diferite elemente pentru a crea formatul preferat.
Trageți și plasați diferite elemente pentru a crea formatul preferat.
Cum se schimbă data și ora pentru fotografiile din macOS Catalina
Acum știți ce fotografii au data și ora greșite, tot ce trebuie să faceți este să ajustați metadatele pentru a le corecta. Sperăm că ați stabilit exact ce ajustări trebuie să faceți:
- Fotografiile sunt salvate în fusul orar greșit?
- Este un grup de fotografii o anumită perioadă de timp înainte sau în urmă?
- Sau există mai multe fotografii individuale pe care trebuie să le reglați separat?
Dacă mai multe fotografii sunt expirate la aceeași cantitate, puteți schimba data și ora pentru acele fotografii simultan. Mai întâi, trebuie să le selectați pe toate. Țineți apăsată tasta Shift pentru a selecta fotografiile alăturate sau Cmd pentru a selecta fotografiile care nu sunt alăturate.
Pentru a modifica data și ora pentru fotografia sau fotografiile selectate, accesați Imagine> Ajustare dată și oră . În fereastra pop-up care apare, selectați unitatea de timp pe care trebuie să o modificați și folosiți săgețile pentru ao modifica.
 Tastați data și ora corecte sau reglați-le folosind săgețile.
Tastați data și ora corecte sau reglați-le folosind săgețile.
Notă: Dacă ați selectat mai multe fotografii, efectuați ajustări pentru a corecta data și ora pentru fotografia afișată. O schimbare de timp egală se aplică tuturor celorlalte fotografii, fără a schimba neapărat toate fotografiile la exact aceeași oră.
După ce ajustați data și ora, toate fotografiile dvs. ar trebui să apară în ordinea corectă pe computerul dvs. Mac, deși s-ar putea să fie nevoie de puține modificări pentru ca ajustările dvs. să fie corecte. Aceste modificări ar trebui să se sincronizeze și cu biblioteca dvs. iCloud Photos, dacă o utilizați.
 Biblioteca foto arată la fel de bine ca aceasta? Credit de imagine: Apple
Biblioteca foto arată la fel de bine ca aceasta? Credit de imagine: Apple
Folosiți Smart Albums pentru a vă organiza biblioteca foto
Aplicația Fotografii păstrează totul în ordine cronologică. Dar puteți crea albume inteligente pentru a adăuga straturi suplimentare de organizație și bibliotecii dvs.
Albumele inteligente se completează automat cu fotografii din biblioteca dvs. pe baza anumitor criterii stabilite. Puteți alege să creați un album pentru fotografii făcute de pe iPhone, făcute între anumite date sau făcute în anumite locații.
Asta abia zgârie suprafața a ceea ce este posibil. Consultați acest articol pentru a afla tot ce trebuie să știți despre crearea Smart Albums în aplicația Poze de pe Mac.