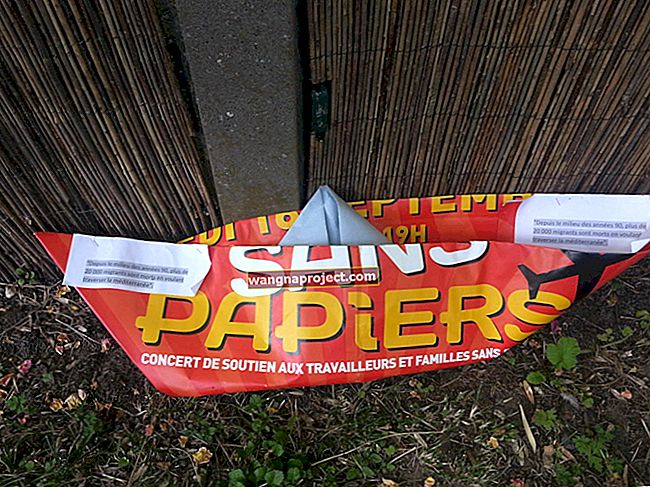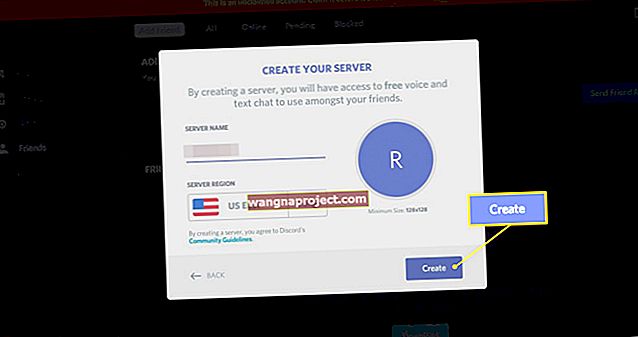macOS Sierra ne-a prezentat utilizarea Siri pe MacBook-urile și iMac-urile noastre. Siri ne oferă asistență amplă pe computerele noastre pentru a găsi și lucra cu fișiere, pentru a crea mementouri și pentru a reda muzică la comandă, printre alte funcții.
În prezent, „Hei Siri” este disponibil numai pe modelele MacBook Pro introduse în 2018 când capacul computerului este deschis.
Pentru toate celelalte Mac-uri, ne lipsește în continuare funcționalitatea „Hei Siri”.
În acest articol, vă vom arăta o soluție care vă va arăta cum să obțineți Siri pe MacBook care rulează macOS Sierra.
De ce nu Hei Siri pe majoritatea computerelor Mac?
Din motive aparente legate de procesare și performanță, Apple nu a oferit Mac-urilor Hey Siri.
Pentru ca Siri să funcționeze pe Macbook, va trebui să apăsați butoanele desemnate pe care le-ați configurat în preferințele dvs. Dacă nu ați folosit Siri înainte sau ați avut provocări în punerea Siri în funcțiune pe Macbook, cele două articole de mai jos ar trebui să vă ajute:
- Cum să utilizați Siri pe MacBook cu macOS
- Depanare Probleme obișnuite cu macOS Sierra
Acum, că avem elementele de bază acoperite, să vă pregătim cu soluția pentru a începe să utilizați Hey Siri pe MacBook.
Soluția implică utilizarea comenzilor de dictare macOS împreună cu Siri. Vă rugăm să urmați pașii de mai jos:
Pasul 1 Deschideți Preferințe sistem și faceți clic pe Tastatură pentru a accesa panoul Tastatură
Pasul - 2 Apoi, veți face clic pe fila Dictare. În acest ecran, continuați și activați dictarea și alegeți „Utilizați dictarea îmbunătățită”.
Aceasta declanșează o descărcare, astfel încât fișierele îmbunătățite să înceapă descărcarea pe Macbook
Pasul 3 Odată ce fișierele de dictare îmbunătățite s-au descărcat pe computerul dvs., Deschideți Preferințe sistem și faceți clic pe Accesibilitate.
Pasul 4 Derulați în jos în panoul din stânga al ferestrei de accesibilitate și alegeți Dictare. Apoi, activați „Activați expresia cuvântului cheie dictat”.
Tastați „Hei” în caseta de mai jos, fără niciun ghilimel.
Pasul 5 Faceți clic pe Comenzi de dictare pe acest ecran și bifați „Activați comenzile avansate” pe ecranul următor.
Apoi, faceți clic pe butonul '+' și introduceți „Siri” în câmpul „Când spun”. În timp ce Utilizarea ar trebui să indice „Orice aplicație” și pentru câmpul Efectuați, setați-l să utilizeze Apăsați Comanda rapidă de la tastatură și apăsați tastele Control și Spacebar.
Ar trebui să vedeți setările așa cum se arată în imaginea de mai jos. Apăsați Terminat odată finalizat.
Pasul 6 Deschideți Preferințe sistem> faceți clic pe Siri pentru a deschide preferințele Siri.
Aici va trebui să schimbați comanda rapidă Siri la Ctrl + Bara de spațiu și ați terminat. Când spui „Hei Siri”, MacBook-ul tău va începe să acționeze.
Declanșarea Hei Siri utilizând combinația de dictare îmbunătățită și Preferințe Siri este ușoară și distractivă
Pentru cei care au instalat macOS Sierra pe un MacBook sau Mac mai vechi, vă rugăm să rețineți că acest lucru poate veni cu unele cheltuieli generale atât în ceea ce privește memoria, cât și performanța.
Acest lucru se datorează faptului că va trebui să descărcați fișierele esențiale pe Macbook pentru ca dictarea îmbunătățită să funcționeze. Performanța mașinii este ușoară atunci când se utilizează o dictare îmbunătățită. Vă rugăm să verificați monitorul de activitate în timp ce încercați această soluție.
Sperăm să vă placă această soluție. Dacă aveți alte sfaturi preferate pe care le-ați descoperit în timp ce utilizați macOS Sierra, vă rugăm să simțiți-l în modul nostru în comentariile de mai jos.