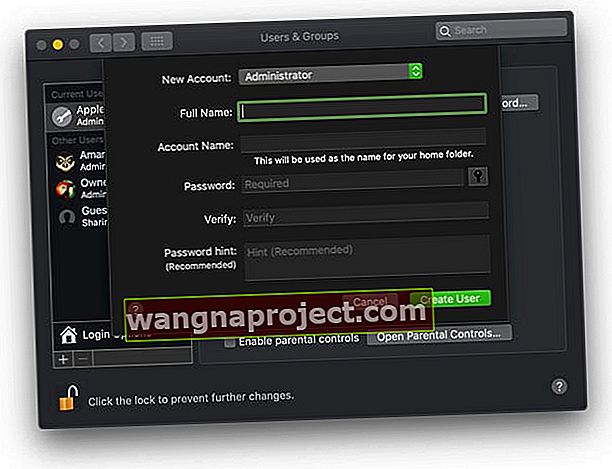Recent ați actualizat Mac-ul la macOS Catalina, dar nu vă puteți conecta la App Store? App Store arată pur și simplu un ecran gol? Iată câteva sfaturi pentru a vă ajuta dacă magazinul dvs. de aplicații nu funcționează pe macOS Catalina.
Asigurați-vă că faceți o copie de rezervă a computerului dvs. Mac înainte de a încerca să depanați.
- Deschideți FaceTime sau iMessage și conectați-vă utilizând ID-ul dvs. Apple (sau deconectați-vă și apoi conectați-vă din nou) - care de multe ori lansează aplicațiile Apple Service, inclusiv App Store
- Părăsiți App Store și redeschideți apăsând tasta Shift din partea stângă a tastaturii. După deschiderea magazinului de aplicații, încercați să actualizați aplicațiile
- Dacă utilizați un VPN, dezactivați-l
- Opriți și apoi porniți (NU UTILIZAȚI RESTART - efectuați o oprire completă)
- Schimbați Preferințele de dată și oră cu altceva decât fusul orar și regiunea dvs. curentă
- Deconectați-vă și reveniți la Mac App Store. Și verificați că țara selectată este corectă
- Eliminați folderele cache din App Store din memoria cache a bibliotecii utilizatorului
- Resetați memoria cache a certificatelor acceptate
- Actualizați utilizând o descărcare combo de actualizare macOS, mai degrabă decât o actualizare de magazin de aplicații
- Creați un nou utilizator de administrator și vedeți dacă puteți deschide Mac App Store folosind acel nou cont de utilizator
De ce App Store nu funcționează pe macOS Catalina?
Să luăm elementele de bază acoperite înainte de a trece la probleme specifice App Store pe macOS Catalina. Cele mai frecvente motive pentru care este posibil ca magazinul de aplicații să nu funcționeze pe Mac-ul dvs. sunt conexiunea Wi-Fi slabă, ID-ul Apple diferit, configurarea proxy în rețea, configurarea VPN cu setări de securitate îmbunătățite sau sistemele Apple sunt defectate.
În această secțiune, dorim să excludem aceste elemente de bază înainte de a explora unele dintre problemele specifice App Store.
Verificați-vă conectivitatea pe Mac
Vă puteți conecta la Wi-Fi și aveți un semnal puternic prin rețea? Sunt alte dispozitive Apple capabile să se conecteze la acest Wi-Fi și să acceseze magazinul de aplicații? Verificați folosind iPhone sau iPad.
Dacă vă puteți conecta la un Wi-Fi puternic și puteți accesa internetul fără probleme, să mergem mai departe. Pe de altă parte, dacă aveți probleme de performanță cu Wi-Fi după actualizarea la macOS Catalina, aruncați o privire la ideile sugerate aici. (în special în jurul setărilor routerului de 2,5 ghz și 5 GHz).
Iată ce au sugerat unii dintre cititori:
- Când a apărut o notificare „Conectare la FaceTime”, m-am conectat la contul Apple ID pe care îl folosim pentru actualizări AppStore și macOS etc. După aceea, aplicația App Store s-a deschis normal . Soluția scurtă este lansarea FaceTime și autentificarea
- Cred că problema mea are legătură cu setările de rețea ale Mac-ului meu. Așa că am deschis setările de rețea, am selectat adaptorul de rețea, am făcut clic pe Avansat, am accesat fila Proxies și am debifat Configuration Proxy automat. Asta a rezolvat totul.
- Selectați „toate aplicațiile folosesc VPN” în Preferințe, deconectați sau dezactivați orice VPN, apoi App Store a funcționat normal.
Verificați starea sistemului Apple Server pentru Mac App Store
De multe ori Apple efectuează activități de întreținere cu magazinul de aplicații Mac și alte servere conexe. Înainte de a face modificări la setările MacBook pentru a rezolva problemele legate de magazinul de aplicații, verificați pagina de stare a sistemului Apple. Căutați aici pentru a vă asigura că „Mac App Store” are lângă el o pictogramă verde.
 Verificați starea sistemului Apple
Verificați starea sistemului Apple
Folosiți acreditările ID-ului Apple adecvate?
Folosiți ID-ul Apple potrivit pentru a accesa magazinul de aplicații? Acesta este un element de verificare pentru cititorii care tind să utilizeze mai multe ID-uri Apple. Un id pentru iCloud și un alt ID pentru App Store și colab. Asigurați-vă că utilizați ID-ul Apple potrivit.
Acum, că am abordat câteva dintre elementele de bază, să ne scufundăm și să ne uităm la anumite probleme specifice App Store pe macOS Catalina.
Nu se pot actualiza aplicațiile din macOS Catalina, verificați aceste sfaturi
Unii utilizatori raportează că nu pot aplica actualizări pentru aplicațiile lor. Magazinul de aplicații afișează notificări pentru actualizările de aplicații în așteptare, dar când faceți clic și încercați să procesați actualizările, vă solicită să vă conectați și, după ce introduceți acreditările, nu se întâmplă nimic.
Cel mai bun lucru pentru a încerca să remediați această problemă este să vă deconectați și apoi să vă conectați din nou.
-
- Faceți clic pe > Preferințe sistem> Apple ID
- Alegeți Prezentare generală din stânga
- Faceți clic pe Deconectare ...

- Așteptați 30 de secunde
- Reporniți computerul Mac și conectați-vă din nou utilizând pașii de mai sus
Acum încercați să vă conectați la Mac App Store.
Dacă sunteți conectat la Apple Music sau podcast sau la aplicația TV, deconectați-vă de la acesta utilizând elementul de meniu „Cont” din partea de sus. Conectați-vă din nou în aplicație și apoi încercați să accesați Mac App Store și verificați dacă puteți să vă conectați și să aplicați actualizările aplicației.
Actualizați aplicațiile prin terminal
Utilizați Terminalul pentru a actualiza! Terminalul instalează actualizările dvs. manual și, după ce ați terminat, reporniți și verificați din nou magazinul de aplicații Mac. Deci, deschideți Terminal (Aplicații> Utilități> Terminal) și introduceți: softwareupdate -i -a și verificați dacă funcționează.
Nu se pot instala aplicații noi pe macOS Catalina, Fix
Dacă întâmpinați provocări în ceea ce privește instalarea de aplicații noi pe macOS Catalina, este probabil ca aceasta să fie datorată noilor modificări de securitate pe macOS Catalina. Am scris o postare detaliată care abordează tratarea acestei probleme. Vă rugăm să verificați și să vedeți dacă vă ajută situația. Acesta este în special cazul aplicațiilor terțe pe care încercați să le descărcați de pe internet. Noul modul îmbunătățit Gatekeeper al macOS Catalina ar putea împiedica instalarea acestor aplicații.
Mac App Store ecran gol și alte probleme pe macOS Catalina
Dacă vedeți un ecran al magazinului de aplicații bancare sau aplicația dvs. din magazinul de aplicații pur și simplu blochează sau se confruntă cu interimarea blocării pe macOS Catalina, verificați următoarele sfaturi.
Un truc care a funcționat în trecut atunci când se confrunta cu un comportament ciudat în magazinul de aplicații Mac este schimbarea datei / orei sistemului.
Schimbați fusul orar într-o altă locație, reporniți computerul Mac și apoi reveniți la > Preferințe sistem> Data și ora și selectați Setați fusul orar automat folosind locația curentă.
 Schimbați data și ora sistemului
Schimbați data și ora sistemului
Ștergeți fișierele cache App Store din MacBook și verificați
Dacă modificarea datei / orei sistemului nu a funcționat pentru dvs., puteți încerca să restaurați fișierele cache ale magazinului de aplicații de pe MacBook, să reporniți și apoi să lansați App Store.
-
- Părăsiți aplicația App Store de pe Mac dacă o aveți deschisă.
- Lansați aplicația Finder
- Faceți clic pe Go urmat de Go To..și tastați „~ / Library / Caches /”
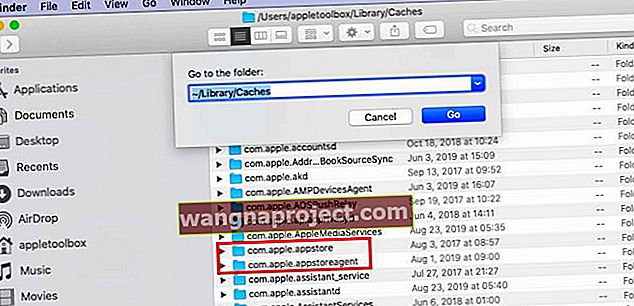 Trageți aceste foldere pe desktop. Dacă funcționează, le puteți muta în Coșul de gunoi
Trageți aceste foldere pe desktop. Dacă funcționează, le puteți muta în Coșul de gunoi - Trageți următoarele fișiere din acest folder pe desktop
-
- com.apple.appstore
- com.apple.appstoreagent
-
- Reporniți MacBook-ul, apoi deschideți App Store și verificați
Resetați memoria cache a certificatelor acceptate și verificați
Uneori, aceste certificate vechi vă pot împiedica să accesați Mac App Store. Urmați pașii pentru a elimina aceste fișiere și apoi verificați dacă puteți accesa și utiliza App Store pe macOS Catalina.

- Deschideți Finder> Go> Go to Folder
- În bara de căutare Accesați folderul, tastați / var / db / crls /
- Coșul de gunoi fișierele crlcache.db și ocspcache.db
- Dacă vi se solicită, introduceți o parolă de administrator
- Reporniți sistemul și verificați dacă App Store funcționează
Actualizați sau reinstalați macOS utilizând o actualizare combinată
Mulți dintre cititorii noștri recomandă actualizarea computerului dvs. Mac utilizând o actualizare combinată în locul actualizării prin Actualizare software în Preferințe sistem.
Dacă vă întrebați ce naiba este o actualizare combinată și ce diferență de o actualizare obișnuită?
- O actualizare combinată macOS sau OS X (combinație) conține toate modificările de la lansarea originală a acelei versiuni majore de macOS sau OS X. Puteți utiliza actualizări combinate pentru a vă actualiza macOS-ul din orice versiune din acea actualizare majoră.
- O actualizare macOS obișnuită este o actualizare delta și conține doar fișierele care s-au schimbat de la ultima actualizare. Puteți utiliza actualizări delta pentru a vă actualiza macOS-ul DOAR din versiunea anterioară de macOS.
Ceea ce face specială o actualizare combo este că tinde să remedieze problemele care stau la baza oricărei actualizări anterioare.
Puteți chiar să reinstalați o actualizare combo pe un Mac pentru a remedia problemele - chiar dacă acel Mac rulează deja cea mai recentă versiune de macOS. Doar asigurați-vă că faceți backup mai întâi înainte de a rula orice actualizare - delta sau combo!
Veți găsi actualizări combinate pe site-ul de descărcări Apple - nu prin intermediul funcției Software Update din Preferințe sistem.
 Accesați pagina de descărcări Apple pentru a găsi actualizări combinate macOS și OS X
Accesați pagina de descărcări Apple pentru a găsi actualizări combinate macOS și OS X
Creați un nou utilizator de administrator pe Mac
O modalitate excelentă de a identifica problemele cu contul dvs. este să creați un alt utilizator de administrare pe Mac și apoi să testați Mac App Store.
- Pe Mac, alegeți meniul Apple> Preferințe sistem> Utilizatori și grupuri
 Preferințe sistem Mac Utilizatori și grupuri
Preferințe sistem Mac Utilizatori și grupuri - Faceți clic pe pictograma de blocare pentru a o debloca
- Introduceți numele și parola administratorului pentru a confirma
- Alegeți butonul Adăugați sub lista de utilizatori
- În meniul Cont nou, alegeți Administrator ca tip de utilizator
- Un administrator poate adăuga și gestiona alți utilizatori, poate instala aplicații și poate modifica setările
- Introduceți un nume complet pentru noul utilizator și numele contului
- Creați o parolă, apoi introduceți-o din nou pentru verificare
- Configurați un indiciu de parolă pentru a ajuta utilizatorul să-și amintească
- Faceți clic pe Creați utilizator
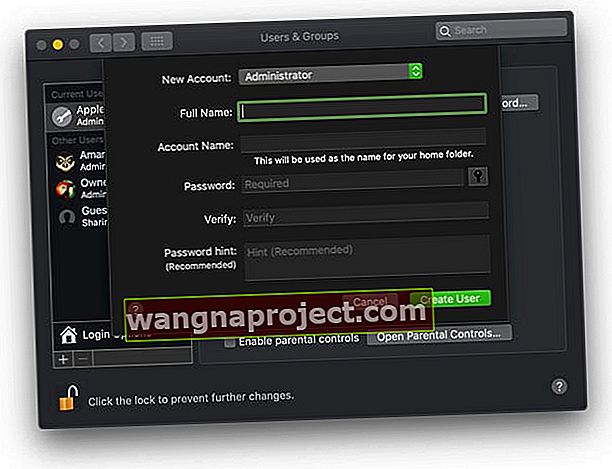
- Odată ce ați creat noul utilizator de administrator, deconectați-vă de la utilizatorul dvs. actual și conectați-vă la noul utilizator și configurați-l
- Încercați să deschideți Mac App Store în acest nou cont de utilizator
- Dacă Mac App Store încă nu funcționează, încercați să utilizați un alt Apple ID sau creați un nou Apple ID și testați
Învelire
Sperăm că ați reușit să abordați unele dintre problemele din App Store pe macOS Catalina folosind acest ghid de depanare. Vă rugăm să ne anunțați în comentarii dacă aveți întrebări sau dacă doriți să împărtășiți un sfat sau un truc care a funcționat pentru dvs.
Sfaturi pentru cititori 
- Cititorul Terence sugerează resetarea brelocurilor Mac. Accesați Accesul la breloc. Selectați preferințele și resetați brelocurile implicite - singurul lucru care a funcționat pentru Terence
- Încercați să creați un nou utilizator de administrator și să vedeți dacă puteți deschide App Store cu acel nou utilizator. Dacă da, este posibil să doriți să mutați fișierele și fișierele vechi ale utilizatorului în acel utilizator nou și să continuați să lucrați cu noile acreditări ale utilizatorului de administrator
- Am creat un nou utilizator cu un nou ID Apple - asta a ajuns să funcționeze pentru mine
- M-am deconectat / reconectat la iMessage și bam! App Store Ecranul alb a dispărut!


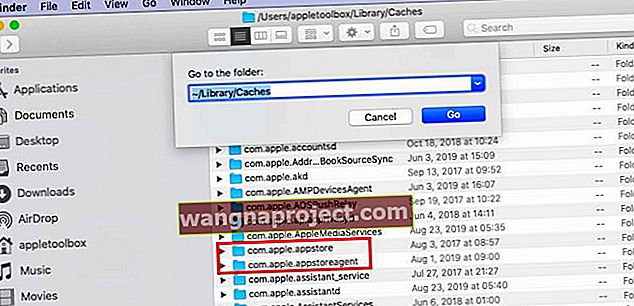 Trageți aceste foldere pe desktop. Dacă funcționează, le puteți muta în Coșul de gunoi
Trageți aceste foldere pe desktop. Dacă funcționează, le puteți muta în Coșul de gunoi Preferințe sistem Mac Utilizatori și grupuri
Preferințe sistem Mac Utilizatori și grupuri