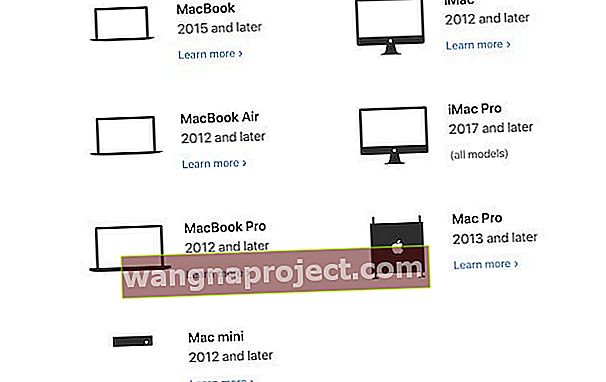macOS Catalina este una dintre cele mai interesante actualizări ale platformei desktop Apple în destul de mult timp. Există multe funcții noi care se așteaptă să schimbe modul în care funcționează desktopurile și laptopurile noastre pentru viitor. Asigurați-vă că creați un program de instalare USB MacOS Catalina înainte de a vă actualiza MacBook-ul și de a începe să explorați caracteristicile Catalina.
Deși nu aveți nevoie de un program de instalare bootabil pentru a instala macOS Catalina, este o opțiune bună pentru persoanele cu o conexiune la internet limitată sau sporadică, mai multe Mac-uri sau care doresc un program de instalare de rezervă pentru situații de urgență.
Cu toate acestea, ce se întâmplă dacă sunteți unul dintre acei oameni cărora le place să „joacă” și ce să se joace cu Catalina fără să o instalați complet? Astăzi, vom arunca o privire la modul în care puteți crea un program de instalare USB pentru macOS Catalina.
De ce aveți nevoie pentru a crea instalatorul Catalina?
Așa cum era de așteptat, sunt câteva lucruri pe care trebuie să le ai în posesia ta înainte de a putea transforma acest vis într-o realitate. Avem o listă de mai jos cu ce veți avea nevoie înainte de a începe.
- Unitate flash USB - Aceasta trebuie să aibă o capacitate de cel puțin 16 GB, deoarece va fi unitatea de pornire pentru Catalina.
- „Instalați macOS 10.15.app” - Descărcabil din Mac App Store Apple și plasat în folderul / Applications / de pe Mac.
- De asemenea, găsiți linkurile de descărcare macOS în paginile de asistență pentru macOS Catalina
- Un Mac compatibil cu macOS Catalina
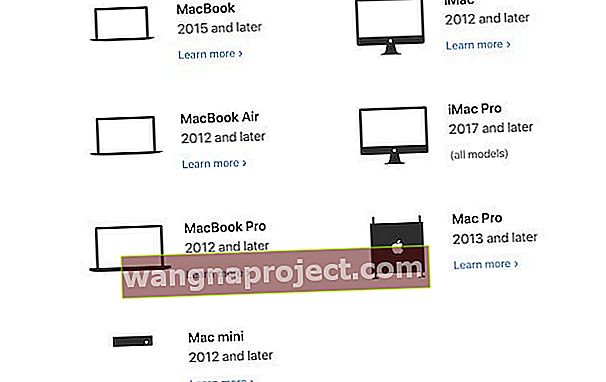
- O conexiune constantă la internet
După ce ați preluat o unitate USB adecvată și ați descărcat „Instalați macOS 10.15.app”, acestea vor fi gata să creeze unitatea USB. Pașii pentru a face acest lucru sunt puțin mai complicați și necesită să utilizați o comandă terminal.
Doriți o versiune anterioară a macOS sau Mac OS X?
Accesați aceste pagini de asistență Apple pentru versiunea preferată de macOS și urmați linkurile pentru a descărca programul de instalare.
Creați unitatea USB Catalina bootabilă
După ce totul a fost descărcat, mai sunt câțiva pași pe care va trebui să îi faceți. În primul rând, asigurați-vă că unitatea respectivă are cel puțin 12 GB de stocare disponibilă .
Apoi, conectați unitatea flash USB la Mac. Apoi, deschideți aplicația Disk Utility de pe Mac și localizați unitatea de memorie sub „Extern”.

În partea de sus, vor apărea câteva butoane listate, dar va trebui să faceți clic pe „Șterge”. Puteți schimba numele de aici, dar va trebui să vă asigurați că unitatea dvs. este formatată după cum urmează:
- Format: Mac OS Extended (Journaled)
- Schema: Harta partiției GUID
Este esențial ca unitatea USB să fie formatată ca Mac OS Extended. Acești pași nu funcționează pentru APFS sau orice altă opțiune de formatare.
De acolo, selectați „Ștergeți”, iar unitatea dvs. va fi pregătită. Acum că sunteți gata să plecați, iată pașii pentru a crea unitatea Catalina bootabilă.

- Conectați unitatea flash USB la Mac
- Deschideți aplicația Terminal, care se găsește în / Aplicații / Utilitare
- Introduceți următoarea comandă pentru ce versiune de Catalina ați descărcat. Înlocuiți „UNTITLED” cu numele unității flash pe care ați conectat-o la Mac pentru MacOS Catalina
sudo / Applications / Install \ macOS \ Catalina.app/Contents/Resources/createinstallmedia –volume / Volumes / UNTITLED
Înainte de a apăsa tasta „Enter / Return”, asigurați-vă că comanda din Terminal este 100% corectă. Dacă nu, va apărea o eroare și va trebui să o luați de la capăt înainte ca USB-ul să funcționeze corect.
După ce ați verificat comanda, apăsați Enter și apoi introduceți parola de administrator pe Mac. De acolo, Catalina Installer va fi instalat pe unitatea USB. Avertizăm că acest lucru poate dura puțin timp până când îl veți putea folosi efectiv.
Ce sa fac in continuare?
Odată ce unitatea USB a fost creată, o puteți utiliza pentru a conecta orice Mac compatibil pentru a testa macOS Catalina. După ce unitatea a fost creată, pe desktopul dvs. va apărea o pictogramă care va fi denumită „Instalați macOS Catalina”.
Acest lucru acționează ca siguranță finală pentru confirmarea faptului că ați urmat corect pașii. Odată terminat, puteți începe distracția de a vă juca cu Catalina și de a utiliza această unitate USB pentru a face acest lucru.
Cum se pornește cu unitatea de instalare MacOS Catalina
Acum că unitatea a fost creată corect, acum puteți instala Catalina pe oricare dintre computerele dvs. Mac compatibile. Iată pașii pe care va trebui să-i urmați pentru a porni utilizând noua unitate USB.
- Conectați unitatea de instalare USB pe care ați creat-o pe Mac la alegere.
- Reporniți computerul Mac
- Țineți apăsată tasta OPTION în timp ce porniți. Continuați să țineți apăsată tasta până când vedeți meniul de pornire
- Folosind tastele săgeată, selectați unitatea „Install macOS 10.15”
Vă recomandăm cu tărie să nu instalați Catalina pe computerul dvs. principal sau pe hard diskul principal. În schimb, dacă doriți să testați funcții noi, utilizați un hard disk secundar sau un Mac suplimentar la care aveți acces.
Există încă foarte multe probleme raportate de utilizator cu Catalina și nu toate aplicațiile dvs. vor funcționa corect. Acest lucru este valabil mai ales pentru acele aplicații care se bazează pe arhitectura pe 32 de biți, deoarece acestea nu mai sunt acceptate.
Concluzie

Este important să reiterăm faptul că nu vă recomandăm să instalați Catalina pe dispozitivul dvs. primar până când nu verificați compatibilitatea și nu creați o copie de rezervă a computerului dvs. Mac.
Odată ce sunteți gata să faceți o scufundare profundă în lumea macOS 10.15, utilizați unitatea creată pentru ao instala. Pentru orice problemă, consultați instrucțiunile Apple despre crearea unui program de instalare USB pentru macOS.
Dacă întâmpinați probleme, vă rugăm să ne anunțați în comentariile de mai jos și vom fi siguri că vă vom ajuta. În prezent, Catalina pregătește mașina pe care este scrisă, așa că vom putea ajuta în mod corespunzător cu problemele.