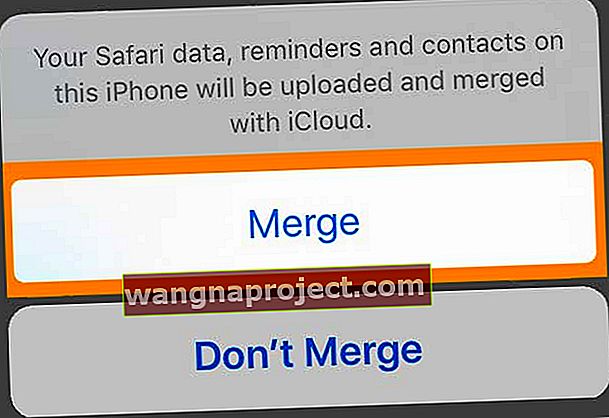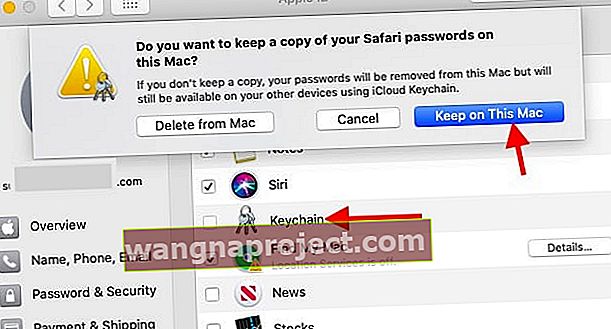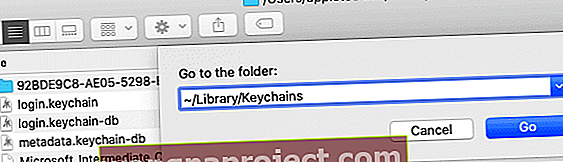Dacă vedeți în continuare o insignă roșie în aplicația Setări care spune că trebuie să vă actualizați setările ID-ului Apple, este posibil să fi actualizat recent dispozitivul iOS sau iPadOS sau să vă fi schimbat parola ID-ului Apple. Și, uneori, pare să apară de nicăieri - și continuă să reapară indiferent de ceea ce am face.
Dacă acest lucru sună familiar, nu ești singur. Mulți utilizatori sunt afectați de notificări care le spun să actualizeze setările ID-ului Apple pe iPhone, iPad, Mac sau alte dispozitive. Acestea continuă să apară indiferent de cât de des introduceți noua parolă.
Vă explicăm mai jos ce trebuie să faceți și vă oferim sfaturile noastre de top pentru a elimina definitiv acest ecuson roșu - sau cel puțin până la următoarea actualizare sau data viitoare când trebuie să vă actualizați parola ID-ului Apple.
Urmați aceste sfaturi rapide când vedeți mesajul pentru actualizarea setărilor ID-ului Apple
- Resetați setările Face ID sau Touch ID și adăugați din nou în Face ID sau în amprentă
- Deconectați-vă și reveniți la iCloud prin intermediul aplicației Setări
- Actualizați parola Apple ID pentru toate serviciile Apple, cum ar fi App Store, iMessage, FaceTime, Apple Music și așa mai departe
- Verificați pagina de stare a sistemului Apple pentru a vă asigura că nu există probleme actuale de la server la Apple
- Reporniți sau forțați reporniți dispozitivul
Ți-ai actualizat recent iOS sau iPadOS?
Câțiva cititori ne spun că continuă să vadă acest mesaj după ce și-au actualizat dispozitivele.
Când deschid Setări, văd acea insignă roșie, mesajul de actualizare a setărilor ID-ului Apple și, uneori, afișează o sugestie pentru ID-ul Apple care spune că „unele servicii de cont nu vor fi disponibile până nu vă conectați din nou”. 
După apăsarea butonului Continuare, aceștia introduc parola ID-ului Apple și codul de acces al iDevice. Și totul pare a fi bun de plecat.
Dar, în curând, insigna roșie din Setări reapare, de parcă nu ar fi făcut nimic!
Resetați setările și amprentele Face ID sau Touch ID
Dacă continuați să vedeți mesajul și insigna „ Actualizați setările ID-ului Apple ” , încercați să resetați Face ID sau Touch ID.
- Accesați Setări> Face ID și parolă sau Touch ID și parolă
- Fie Resetați ID-ul feței, fie eliminați amprentele
- De asemenea, puteți adăuga o nouă amprentă digitală sau puteți configura un aspect alternativ
După ce ați adăugat un nou Face ID sau amprentă digitală sau ați resetat Face ID / Touch ID, încercați să vă conectați din nou la solicitarea Actualizare setări ID Apple. Vedeți dacă problema se rezolvă.
Vestea bună este că majoritatea oamenilor constată că, dacă se deconectează de la iCloud și se conectează din nou, problema este într-adevăr dispărută - și nu se mai întoarce!
- Accesați Setări> ID Apple
- Derulați în jos până la Deconectare Deconectați-
 vă de la ID-ul dvs. Apple și iCloud, apoi reporniți dispozitivul și încercați din nou să sincronizați.
vă de la ID-ul dvs. Apple și iCloud, apoi reporniți dispozitivul și încercați din nou să sincronizați. - Introduceți parola Apple ID
- Alegeți Dezactivare (trebuie să deconectați dispozitivul din Găsiți-mi)
- Atinge Deconectează-te
- Deși nu este necesar, vă recomandăm să păstrați o copie a tuturor datelor dvs. doar pentru a fi mai sigur. Cu toate acestea, adăugarea acestui pas va adăuga timp procesului

- Atinge din nou Deconectare pentru a confirma
- Conectați-vă din nou cu ID-ul dvs. Apple
- Deși nu este necesar, vă recomandăm să îmbinați datele iCloud - acest pas adaugă și timp
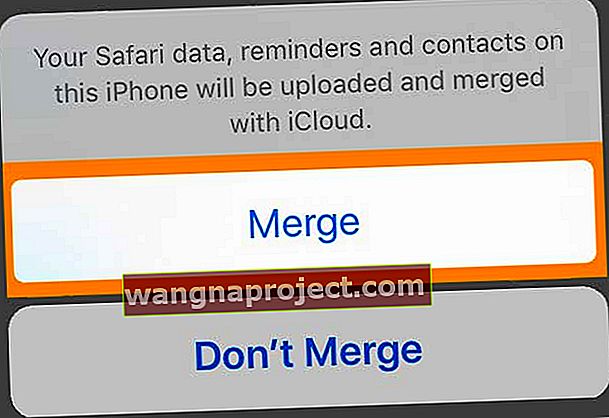
- Deși nu este necesar, vă recomandăm să îmbinați datele iCloud - acest pas adaugă și timp
Ți-ai schimbat parola ID-ului Apple?
Așa că v-ați schimbat parola Apple ID, este un lucru destul de bun de făcut. Dar acum trebuie să vă actualizați setările ID-ului Apple pe toate celelalte dispozitive: iPhone, iPad, iPod touch, Mac și PC. Nu vă faceți griji, de obicei este destul de simplu.
Este posibil să primiți notificări pentru actualizarea setărilor ID-ului Apple pe unele dintre dispozitivele dvs. diferite. Urmați acea notificare pentru a reintroduce noua parolă Apple ID. Si asta e.
Ce trebuie să fac după schimbarea parolei mele Apple ID?
 Probabil că utilizați contul dvs. Apple ID pe mai multe dispozitive. Imagine de la Apple.
Probabil că utilizați contul dvs. Apple ID pe mai multe dispozitive. Imagine de la Apple.
După schimbarea parolei dvs. Apple ID, este posibil să existe o mână grea de dispozitive și servicii care încă încearcă să se conecteze cu vechea parolă. Acest lucru înseamnă în mod normal că sunteți bombardat cu solicitări pentru a vă reintroduce parola.
Dacă setările dvs. nu sunt actualizate, este posibil să pierdeți mesaje, e-mailuri sau actualizări ale aplicației, deoarece dispozitivul dvs. nu s-a putut conecta corect.
Pentru a remedia problema - sau pentru a evita solicitările repetate de reintroducere a parolei - trebuie să actualizați parola Apple ID salvată pe fiecare dispozitiv pentru fiecare serviciu și aplicație conectat la contul dvs. Apple ID.
Ce servicii și aplicații utilizează ID-ul meu Apple?
Contul dvs. Apple ID este utilizat cu fiecare serviciu Apple. Sunt multe! Cele mai populare aplicații și servicii pe care probabil le veți folosi cu ID-ul dvs. Apple includ:
- App Store, Magazin de cărți și iTunes Store
- Apple Music și Apple News +
- Servicii Apple Store, cum ar fi ateliere sau programări Genius Bar
- FaceTime și iMessage
- iCloud, inclusiv iCloud Photos, iCloud Drive și Backup-uri iCloud.
Și acestea sunt doar aplicațiile și serviciile Apple. Există nenumărate aplicații terțe, cum ar fi Ziua întâi, care vă sincronizează și datele cu un cont Apple ID.
Cum actualizez setările ID-ului Apple pe dispozitivul meu?
Este posibil să trebuiască să reintroduceți manual parola ID-ului dvs. Apple pe fiecare dintre dispozitivele dvs.: iPhone, iPad, iPod touch, Mac, PC și Apple TV. Dar vi se va solicita să faceți acest lucru pe măsură ce le utilizați.
Dacă nu vi s-a solicitat să vă reintroduceți parola și nu credeți că s-a actualizat automat pe dispozitivul dvs., puteți urma instrucțiunile de mai jos pentru a forța să apară o solicitare a parolei.
Cum actualizez setările ID-ului Apple pe un iPhone, iPad sau iPod touch?
- Accesați App Store și descărcați orice aplicație gratuită.
- Dacă acest lucru nu funcționează, accesați Setări> [Numele dvs.] .
- Derulați în partea de jos și atingeți Deconectare .
- Alegeți să păstrați toate datele pe dispozitivul dvs.
- Reveniți la Setări și conectați-vă cu noua parolă Apple ID.
- Îmbinați datele de pe dispozitiv cu datele iCloud.
Cum actualizez setările Apple ID pe un Mac?
- Accesați Mac App Store și descărcați orice aplicație gratuită.
- Deschide iTunes și descarcă orice conținut achiziționat sau transmite în flux Apple Music.
- Dacă acest lucru nu funcționează, accesați Preferințe sistem> iCloud .
- Faceți clic pe Deconectare și alegeți să păstrați o copie a tuturor datelor pe Mac.
- Reveniți la Preferințe sistem> iCloud și conectați-vă cu noua parolă Apple ID.
- Îmbinați datele de pe Mac cu datele iCloud.
Cum actualizez setările Apple ID pe un computer?
- Deschide iTunes și descarcă orice conținut achiziționat.
- Dacă aveți iCloud pentru Windows, deschideți-l și faceți clic pe Deconectare .
- Alegeți să păstrați o copie a tuturor datelor pe computerul dvs.
- Reveniți la iCloud pentru Windows și conectați-vă cu noua parolă Apple ID.
Actualizați mesajul Setări ID Apple după actualizarea la macOS Catalina
Vedeți în mod constant mesajul „Actualizați setările ID-ului Apple” după ce ați actualizat Mac-ul la macOS Catalina? Nu ești singur. Mulți utilizatori raportează această problemă.

Din păcate, pentru unii utilizatori, copia iCloud Keychain de pe Mac-ul lor este deteriorată în urma actualizării. Dacă ați încercat deja să vă deconectați de la contul iCloud și să vă conectați din nou fără succes, urmați pașii de mai jos pentru a rezolva această problemă.
- Faceți clic pe > Preferințe sistem> ID Apple
- Apoi, alegeți iCloud din stânga
- Dezactivați Keychain iCloud și selectați „Păstrați pe acest Mac” din opțiuni.
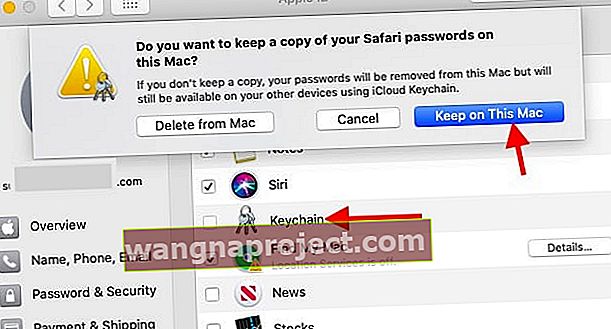
- Cu brelocul iCloud dezactivat, deschideți aplicația Finder pe Mac
- Faceți clic pe Go> Go to Folder și tastați ~ / Library / Keychains
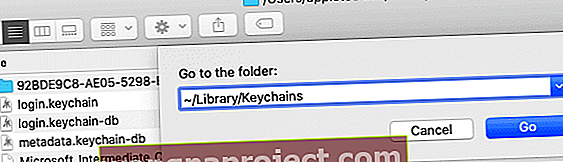
- Ștergeți folderul care are numele lung cu litere și cifre.
- Acum întoarce-te și reactivează-ți brelocul iCloud folosind > Preferințe sistem> ID Apple> iCloud
- Reporniți computerul Mac și problema ar trebui rezolvată.
De ce iPhone-ul meu continuă să spună că trebuie să actualizez setările ID-ului Apple?
Mulți utilizatori se confruntă cu probleme pe iPhone, iPad sau iPod touch după ce și-au schimbat parola Apple ID. Apare o alertă roșie de notificare peste aplicația Setări care îi solicită să actualizeze setările ID-ului Apple. Dar promptul nu dispare niciodată!
Dacă vi s-a întâmplat acest lucru, avem pașii pentru a remedia problema chiar mai jos.
1. Actualizați setările ID-ului Apple
 Este posibil ca dispozitivul dvs. să vă anunțe să actualizați setările ID-ului Apple.
Este posibil ca dispozitivul dvs. să vă anunțe să actualizați setările ID-ului Apple.
Doar în cazul în care nu l-ați încercat deja, am vrut să vă explicăm cum ați actualiza în mod normal Setările ID-ului Apple pe iPhone.
Deschideți aplicația Setări și ar trebui să vedeți o nouă opțiune pentru a vă actualiza setările ID-ului Apple în partea de sus cu o alertă roșie de notificare. Atingeți acest lucru și introduceți noua parolă Apple ID pe pagina următoare.
Acest lucru ar trebui să facă să dispară balonul de notificare și să oprească iPhone-ul să vă bombardeze cu solicitări de actualizare a setărilor ID-ului Apple. Dacă nu, continuați cu pașii de mai jos.
2. Forțați setările de închidere și reporniți dispozitivul
 Opriți dispozitivul după închiderea forțată a setărilor.
Opriți dispozitivul după închiderea forțată a setărilor.
Glisați în sus din partea de jos a ecranului sau faceți dublu clic pe butonul Acasă pentru a vizualiza aplicația Switcher. Derulați prin aplicațiile deschise pentru a găsi Setări, apoi împingeți-o de pe partea de sus a ecranului pentru a o închide forțat.
Acum țineți apăsat butonul lateral și butonul de volum de pe iPhone. Când vi se solicită, glisați pentru a opri . Dacă acest lucru nu funcționează, urmați pașii de pe site-ul Apple pentru a forța repornirea dispozitivului.
Așteptați cel puțin 30 de secunde înainte de a porni din nou iPhone-ul.
3. Actualizați iOS pe iPhone
Căutați noi actualizări la iOS pe iPhone și asigurați-vă că descărcați și instalați orice găsiți. Conectați-vă la Wi-Fi, apoi accesați Setări> General> Actualizare software pentru a căuta noi actualizări.
Alternativ, conectați-vă iPhone-ul la un computer care rulează cea mai recentă versiune de iTunes și actualizați iOS prin iTunes.
4. Verificați din nou adresa de e-mail Apple ID
 Aveți grijă la greșelile de tipare de genul acesta în adresa dvs. de e-mail.
Aveți grijă la greșelile de tipare de genul acesta în adresa dvs. de e-mail.
Este pe deplin posibil și mai frecvent decât v-ați aștepta să existe o greșeală de greșeală în adresa de e-mail Apple ID pe dispozitivul dvs. Când se întâmplă acest lucru, este logic că nu puteți actualiza setările, deoarece detaliile sunt incorecte.
Deschideți aplicația Setări de pe iPhone și atingeți numele dvs. în partea de sus a ecranului. ID-ul dvs. Apple este afișat sub numele dvs. în partea de sus a paginii, verificați-l cu atenție. Asigurați-vă că se potrivește cu adresa de e-mail pe care o utilizați pe toate dispozitivele dvs.
5. Verificați serviciile de sistem Apple
 Verificați starea sistemului Apple pe site-ul lor web.
Verificați starea sistemului Apple pe site-ul lor web.
Este posibil ca Apple să întâmpine probleme de service cu Apple ID sau cu oricare dintre serviciile sale conexe. Accesați site-ul web Apple System Status pentru a afla starea actuală a serviciilor Apple.
Totul ar trebui să aibă un cerc verde lângă el, orice servicii care nu se confruntă cu probleme. Când se întâmplă acest lucru, trebuie să așteptați ca Apple să o rezolve. Încercați în continuare să vă actualizați setările ID-ului Apple sau verificați site-ul web Apple pentru a afla când totul funcționează din nou.
6. Deconectați-vă de la contul dvs. Apple ID, apoi conectați-vă din nou
 Puteți găsi opțiunea de a vă deconecta de la ID-ul Apple în Setările dispozitivului.
Puteți găsi opțiunea de a vă deconecta de la ID-ul Apple în Setările dispozitivului.
Accesați Setări> [Numele dvs.]> Deconectați-vă . Dacă vi se solicită, introduceți parola Apple ID pentru a dezactiva Găsirea iPhone-ului meu.
Alegeți să păstrați o copie a tuturor datelor pe iPhone-ul dvs. pornind butoanele pentru Calendare, Contacte, Breloc, Memento și Safari. Apoi atinge Deconectează-te în colțul din dreapta sus.
Așteptați ca iPhone-ul dvs. să se deconecteze complet de la ID-ul dvs. Apple, reveniți la aplicația Setări și apoi apăsați butonul din partea de sus pentru a vă conecta din nou. Asigurați-vă că utilizați adresa de e-mail corectă și noua parolă Apple ID.
Când vi se solicită, alegeți să îmbinați datele existente cu cele de pe iCloud.
7. Ștergeți tot conținutul și setările de pe iPhone
 Alegeți să ștergeți tot conținutul și setările numai dacă aveți o copie de rezervă.
Alegeți să ștergeți tot conținutul și setările numai dacă aveți o copie de rezervă.
Ultimul pas este să vă resetați iPhone-ul la setările din fabrică, apoi să recuperați datele dintr-o copie de rezervă. Acesta poate fi un proces care necesită mult timp, deci nu porniți-l decât dacă aveți timp să așteptați ca iPhone-ul dvs. să se recupereze dintr-o copie de rezervă.
De asemenea, trebuie să faceți mai întâi o nouă copie de rezervă pe iTunes sau iCloud. În caz contrar, veți pierde date, cum ar fi fotografii sau mesaje, de pe iPhone.
După ce faceți o copie de rezervă, accesați Setări> General> Resetare . Alegeți Ștergeți tot conținutul și setările . Introduceți parola Apple ID și codul de acces al dispozitivului când vi se solicită.
După ce dispozitivul repornește, urmați instrucțiunile de configurare și alegeți să recuperați datele dintr-o copie de rezervă.
Despre contul dvs. Apple ID
Dacă aveți întrebări persistente despre contul dvs. Apple ID, aici sunt răspunsurile. Consultați scurtele secțiuni de mai jos pentru a afla despre datele din contul dvs. ID Apple, cum să vedeți ce dispozitive sunt conectate și multe altele.
Ce informații sunt stocate pe ID-ul meu Apple?
În ciuda muncii suplimentare pe care trebuie să o trageți acum, este un lucru bun că v-ați schimbat parola Apple ID. Un lucru foarte bun. Acest lucru se datorează faptului că contul dvs. Apple ID poate stoca o mulțime de date private despre dvs. pe care doriți să le păstrați în siguranță.
Este obișnuit ca un cont Apple ID să stocheze numele unui utilizator, data nașterii, adresa de e-mail, adresa de livrare, numărul de telefon și informațiile de plată.
Nu numai asta, dar dacă parola dvs. ID Apple este compromisă, cineva ar putea avea acces la serviciile Apple conectate la contul dvs. Aceasta include iCloud, care deține fotografii și documente. Poate fi folosit și pentru localizarea celorlalte dispozitive!
Cum pot elimina dispozitivele din utilizarea ID-ului meu Apple?
 Vedeți toate dispozitivele care utilizează ID-ul dvs. Apple din Setări.
Vedeți toate dispozitivele care utilizează ID-ul dvs. Apple din Setări.
Contul dvs. Apple ID deține câteva date destul de importante, probabil că doriți să cunoașteți toate locurile în care sunteți conectat. Din fericire, este ușor să verificați acest lucru și la fel de ușor să vă deconectați de pe dispozitivele pe care nu le recunoașteți.
Dacă un dispozitiv este pierdut sau furat, utilizați Găsește-mi iPhone-ul pentru a bloca și localiza dispozitivul.
Vedeți ce dispozitive utilizează ID-ul dvs. Apple de pe un iPhone, iPad sau iPod touch:
- Accesați Setări> [Numele dvs.] .
- Derulați în jos pentru a vedea dispozitivele care utilizează ID-ul dvs. Apple.
- Atingeți fiecare dispozitiv pentru a vedea mai multe detalii, inclusiv informații de plată asociate.
- Atingeți Eliminați din cont pentru a vă deconecta de la ID-ul dvs. Apple pe dispozitivul respectiv.
Vedeți ce dispozitive utilizează ID-ul dvs. Apple de pe un Mac:
- Accesați Preferințe sistem> iCloud> Detalii cont .
- Faceți clic pe fila Dispozitive pentru a vedea dispozitivele care utilizează ID-ul dvs. Apple.
- Selectați fiecare dispozitiv pentru a vedea mai multe detalii, inclusiv informații de plată asociate.
- Faceți clic pe Eliminați din cont pentru a vă deconecta de la ID-ul dvs. Apple pe dispozitivul respectiv.
Vedeți ce dispozitive utilizează ID-ul dvs. Apple de pe un computer:
- Accesați site-ul web Apple ID și conectați-vă la contul dvs.
- Derulați în jos până la secțiunea Dispozitive pentru a vedea dispozitivele care utilizează ID-ul dvs. Apple.
- Faceți clic pe fiecare dispozitiv pentru a vedea mai multe detalii, inclusiv informații de plată asociate.
- Faceți clic pe Eliminați din cont pentru a vă deconecta de la ID-ul dvs. Apple pe dispozitivul respectiv.
Pot modifica parola Apple ID-ului meu fără să pierd totul?
Dacă sunteți îngrijorat de securitatea contului dvs. Apple ID, ar trebui să vă schimbați absolut parola ID Apple. Puteți face acest lucru cu ușurință fără a pierde date din contul dvs.
Unele motive pentru a vă reseta parola ID-ului Apple includ dacă primiți notificări despre activitatea contului sau achizițiile pe care nu le recunoașteți sau dacă un dispozitiv necunoscut este conectat la contul dvs.
Asigurați-vă că vă schimbați parola în loc să creați un cont nou.
Schimbați parola Apple ID de pe un iPhone, iPad sau iPod touch:
- Accesați Setări> [Numele dvs.]> Parolă și securitate .
- Atingeți Schimbați parola .
- Introduceți parola existentă urmată de cea nouă și atingeți Modificare .
Schimbați parola Apple ID de pe un Mac sau PC:
- Sub secțiunea Securitate, faceți clic pe Modificare parolă ...
- Introduceți parola existentă urmată de cea nouă și apăsați Enter .
 Schimbați parola Apple ID din Setări de pe dispozitiv.
Schimbați parola Apple ID din Setări de pe dispozitiv.
Spuneți-ne în comentarii dacă încă vă luptați să vă actualizați setările ID-ului Apple. Vom face tot posibilul pentru a vă oferi ajutorul de care aveți nevoie!
Sfaturi pentru cititori 
- Joe și-a rezolvat problema cu setările ID-ului Apple prin actualizarea la o nouă parolă Apple ID pe toate dispozitivele sale

 vă de la ID-ul dvs. Apple și iCloud, apoi reporniți dispozitivul și încercați din nou să sincronizați.
vă de la ID-ul dvs. Apple și iCloud, apoi reporniți dispozitivul și încercați din nou să sincronizați.