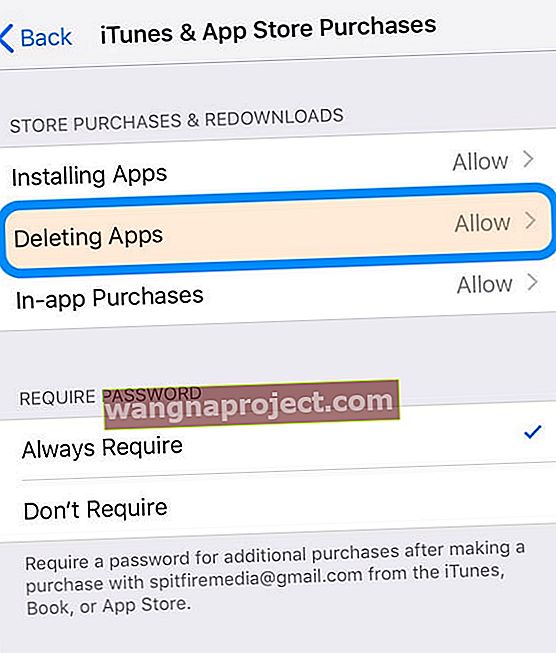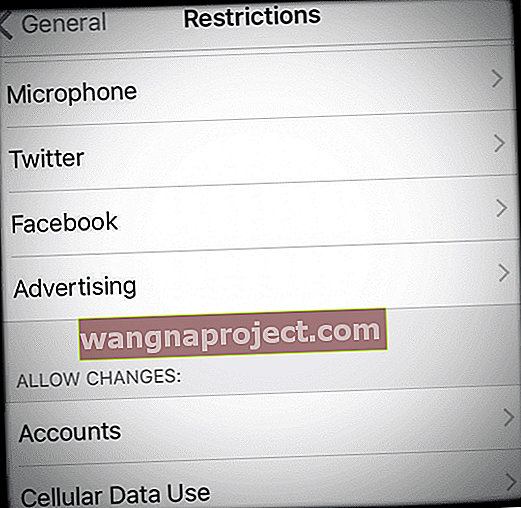Mai mulți cititori raportează că nu pot șterge / elimina aplicații de pe iPad-urile, iPhone-urile și alte dispozitive iDevices. Apăsați și țineți apăsată aplicația, se mișcă și se clatină și apare chiar și minunatul X. Dar când încercați să atingeți X, nu se întâmplă nimic - ecranul se blochează. Și chiar trebuie să reporniți iDevice pentru a-l utiliza din nou.
Poate că nici nu ai ajuns atât de departe. Apăsați în jos pe o aplicație. Începe mișcarea - excelent până acum. Dar X nu apare. Și spui, dang asta funcționa, ce dă?
Urmați aceste sfaturi rapide pentru a șterge din nou aplicațiile
- Verificați restricțiile dispozitivului
- Folosiți presiune ușoară atunci când apăsați pe o aplicație pe care doriți să o ștergeți, mai ales dacă dețineți un model de iPhone 3D Touch
- Dezactivați WiFi și apoi reporniți-l
- Încercați modul Avion și conectați-vă numai la WiFi (nu celular) sau invers, conectați-vă numai la celular și dezactivați WiFi
- Resetați setările rețelei
- Ștergeți aplicațiile din meniul Setări iDevice, mai degrabă decât prin intermediul ecranului de pornire
- Deconectați-vă de la iTunes și App Stores prin meniul Setări, apoi deschideți App Store și conectați-vă când vi se solicită
- Verificați și vedeți dacă ați activat restricții
- Gestionați aplicațiile cu iTunes dacă utilizați versiunea iTunes 12.6.xx sau mai mică (începând cu iTunes 12.7, Apple a eliminat gestionarea aplicațiilor din iTunes)
Articole similare
- Actualizările aplicației nu funcționează (sau nu apar) în App Store
- Aplicații iOS achiziționate care nu apar în App Store fila „Achiziționate”: iPad, iPhone sau iPod Touch
- Carnetul nu funcționează, cum se remediază
Ce se întâmplă? De ce nu pot șterge aplicațiile?
Există o mulțime de motive pentru care nu puteți șterge aplicații de pe dispozitivele dvs. iDevices. Iată câteva dintre principalele cauze:
- Dispozitivul dvs. are restricții activate pentru a vă împiedica să ștergeți aplicații
- Aplicațiile sunt native pentru iOS și nu pot fi detașate
- Ați activat restricții pentru ștergerea aplicațiilor de pe acel dispozitiv
- Trebuie să eliberați spațiu. Dispozitivul dvs. iDevice nu are suficient spațiu de stocare pentru a descărca actualizări de aplicații sau aplicații noi
- Aplicația în sine este încurcată (din partea dezvoltatorului, nu Apple)
- Probleme de sincronizare cu iTunes sau iCloud
- Probleme cu stabilitatea rețelei sau pierderea conectivității
Dezactivați restricțiile
Pentru iOS 12 și versiuni ulterioare, restricțiile sunt localizate în setările de timp pentru ecran
- Setări> Timp ecran

- Atingeți Restricții privind confidențialitatea conținutului
- Introduceți codul de acces pentru ecran. Dacă nu cunoașteți codul de acces Screen Time, consultați acest Mod de resetare a codului de acces Screen Time pe iOS
- Alegeți achiziții iTunes și App Store
- Uită-te la Ștergerea aplicațiilor
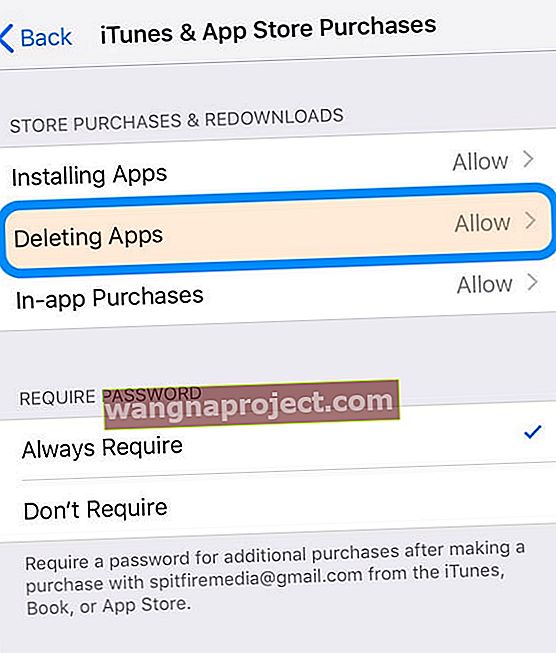
- Selectați Permiteți
Pentru iOS 11 și mai jos, găsiți restricțiile dvs. în Setări> General> Restricții
Uitați-vă la rețeaua dvs. atunci când nu puteți șterge / elimina aplicații
Încercați să dezactivați WiFi, apoi reporniți dispozitivul și reporniți WiFi-ul și vedeți dacă acum puteți șterge aplicația în mod normal prin intermediul ecranului de pornire. 
Sau accesați Setări> Mod avion> Activat . Acest lucru vă deconectează imediat de conexiunea WiFi. Apoi așteptați 20-30 de secunde și apoi dezactivați modul Avion. Încercați să ștergeți o aplicație.
Resetați setările de rețea
Uneori, rețeaua dvs. are nevoie de o reîmprospătare pentru a vă permite să ștergeți aplicații. Accesați Setări> General> Resetare> Resetare setări rețea. Această acțiune elimină orice coduri de acces WiFi stocate, deci asigurați-vă că le aveți la dispoziție pentru a le reintroduce. 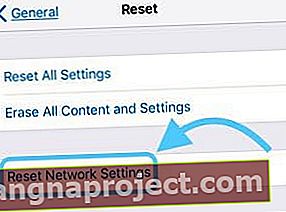
Atenție la atingere atunci când nu puteți șterge / elimina aplicații
iFolks cu 3D Touch iDevices cunosc importanța presiunii degetelor.
Deci, asigurați-vă că aplicați presiune ușoară ȘI mențineți acea presiune ușoară pentru a accesa ștergerea aplicației.
Prea multă presiune deschide meniurile sau acțiunile rapide 3D Touch.
Profitați de setările dvs. pentru a șterge aplicații!
O altă modalitate de a șterge aplicațiile este prin setările de stocare ale iDevice. Accesați Setări> General> Stocare. Asigurați-vă că gestionați spațiul de stocare pentru iDevice și nu iCloud!
În meniul Stocare, atingeți aplicația pe care doriți să o ștergeți, apoi apăsați butonul Ștergeți aplicația.
Apare un mesaj care vă solicită să confirmați ștergerea aplicației și vă reamintește că această acțiune elimină și documentele și datele aplicației.
Dacă sunteți bine cu asta, apăsați din nou Ștergeți aplicația.
Începând cu iOS 11, există și o opțiune de descărcare a unei aplicații. Descărcarea șterge aplicația, dar își păstrează toate documentele și datele.
Asta înseamnă că, dacă vă răzgândiți atunci când reinstalați aplicația, toate datele și documentele dvs. se sincronizează - ca și cum nu ați șters niciodată aplicația! 
Nu puteți șterge o aplicație blocată la instalare?
Uneori, aplicațiile pentru iPhone și iPad se blochează la încărcare, instalare sau chiar atunci când așteaptă instalarea.
Aceste aplicații prezintă o pictogramă necompletată, în nuanțe de gri sau cu un cadru metalic și nu pare să existe o modalitate de a le elimina!
Mai întâi, încercați să vă deconectați de la App Store.
- Accesați Setări> iTunes și App Store> Atingeți ID-ul Apple> Deconectați-vă .
- După ce v-ați deconectat, deschideți App Store și conectați-vă cu ID-ul dvs. Apple prin intermediul aplicației, atingând pictograma persoană din partea dreaptă sus a ecranului.
- Vedeți dacă acest lucru desface aplicațiile respective!
Dacă acest lucru nu a ajutat, rămâneți conectat la App Store și căutați manual aplicația care nu se instalează.
Odată localizat, dacă vedeți Deschidere, Obținere sau Instalare alături, atingeți-l și vedeți dacă instalarea se reia.
Utilizați iTunes, dacă aveți versiunea 12.6 sau o versiune anterioară
După cum mulți dintre voi știți, Apple a schimbat iTunes cu versiunea 12.7 și a scăpat de orice gestionare a aplicațiilor pentru dispozitivele dvs. iDevices.
Cu toate acestea, dacă aveți iTunes 12.6 sau o versiune anterioară instalată pe computerul dvs. (sau un computer la care aveți acces, cum ar fi la serviciu sau la școală), atunci puteți utiliza iTunes pentru a elimina aplicația cu probleme!
Pur și simplu conectați dispozitivul iDevice la computer, deschideți iTunes (versiunea 12.6.x și mai jos) și ștergeți aplicația din iTunes.
Din biblioteca de aplicații, selectați aplicația ofensatoare și apăsați tasta de ștergere (sau faceți clic dreapta pe o aplicație din biblioteca dvs. iTunes și selectați Ștergere.) Apoi reinstalați, dacă doriți.
Încercați să ștergeți o aplicație iOS încorporată
Unele aplicații încorporate Apple nu sunt șterse. Și dacă utilizați un iOS mai devreme de 10, nicio aplicație stoc Apple nu poate fi ștearsă - niciuna.
Cu iOS 10 și 11, puteți elimina unele aplicații încorporate de pe ecranul de pornire de pe dispozitiv, dar nu le puteți șterge. Din păcate, cu iOS 10 și 11, eliminarea aplicațiilor iOS încorporate nu eliberează spațiu de stocare pe dispozitiv.
Dar începând cu iOS 12, puteți șterge aplicațiile native Apple și chiar puteți elibera spațiu!
Dacă aveți iOS 12 sau o versiune ulterioară, puteți șterge aceste aplicații de pe iDevice:
- Activitate
- Apple Books
- Calculator
- Calendar
- Busolă
- Contacte
- FaceTime
- Dosare
- Găsește-mi prietenii
- Acasă
- magazinul iTunes
- Poștă
- Hărți
- Măsura
- Muzică
- Știri (acolo unde sunt disponibile)
- Note
- Cabină foto
- Podcast-uri
- Memento-uri
- Stocuri
- sfaturi
- TV (acolo unde este disponibil)
- Videoclipuri
- Memorii vocale
- Urmăriți aplicația
- Vreme
Toate celelalte, cum ar fi Safari, Mesaje, Fotografii, Setări și Sănătate, trebuie să rămână pe iDevice (deocamdată).
Cum să ștergeți o aplicație încorporată de pe dispozitiv
- Atingeți și țineți apăsată ușor aplicația până când se mișcă
- Apăsați pe x, apoi atingeți Ștergeți
- Apăsați Terminat sau butonul Acasă pentru a termina
Când ștergeți o aplicație de pe iPhone, ștergeți și această aplicație din Apple Watch.
Cum se restabilește o aplicație încorporată
- Deschideți aplicația App Store
- Căutați aplicația utilizând numele exact al aplicației
- Atingeți pictograma cloud pentru a reinstala aplicația respectivă
Restaurarea unei aplicații pe iPhone-ul dvs. restabilește, de asemenea, această aplicație pe Apple Watch.
O problemă cu jocurile? 
Când descărcați un joc și parțial, apare un mesaj care spune că memoria este plină, că jocurile sunt descărcate doar parțial pe iDevice.
În acel moment, vedeți jocul pe ecran cu un simbol gri. Și nu îl puteți șterge.
Când vă confruntați cu această problemă, primul pas este să creați spațiu pe dispozitiv, ștergând unele date, aplicații, muzică, filme sau mesaje.
După ce aveți spațiu deschis, accesați magazinul de aplicații și căutați acel joc parțial descărcat.
Apoi descărcați jocul din nou până când acea revenire gri se transformă într-o pictogramă normală a jocului. După ce este complet descărcat și instalat, îl puteți șterge dacă doriți.
Rând pe rând, căutați orice jocuri pe care doriți să le ștergeți în magazinul de aplicații pentru a le șterge. Mulțumim cititorului nostru Kamlesh pentru acest sfat extraordinar!
Verificați restricțiile. Restrângeți ștergerea aplicațiilor de pe dispozitivul dvs.?
Dacă aveți restricții activate, puteți împiedica ștergerea aplicațiilor. Asigurați-vă că este dezactivat.
Verificați dacă restricțiile sunt OPRITE
- Pentru iOS 12 și versiuni ulterioare, găsiți setările de restricție în Setări> Durată ecran> Restricții de conținut și confidențialitate> Dezactivat
- Pentru iOS 11 și mai jos, găsiți setările de restricție în Setări> General> Restricții> Dezactivat
- Dacă Restricțiile sunt ACTIVE, trebuie să introduceți codul de timp pentru ecran sau Restricții pentru a dezactiva această caracteristică
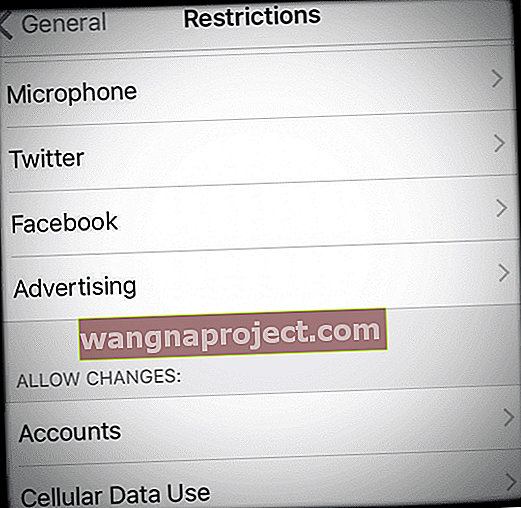
Alternativ, modificați restricțiile permise prin comutarea ștergerii aplicațiilor la ON și permiteți poziția
- Atingeți Setări> Durată ecran> Restricții de conținut și confidențialitate> Achiziții iTunes și App Store> Permiteți
- Pentru iOS mai vechi, Setări> General> Restricții și activați Ștergerea aplicațiilor
Dacă doriți să ștergeți aplicațiile cu restricția de ștergere a aplicațiilor încă în vigoare sau nu vă puteți aminti codul de acces pentru Durata ecranului (Restricții), conectați iDevice la computerul Mac sau Windows și deschideți iTunes.
După deschiderea iTunes sub iDevice, accesați aplicații și ștergeți sau adăugați aplicații de aici. Cu această metodă, vă eliminați aplicațiile fără a reseta nimic.
Despre Timpul ecranului
Timpul ecranului este o caracteristică de setare disponibilă numai în iOS 12 și versiuni superioare. Aflați mai multe despre Timpul ecranului în acest articol.
Dispozitivul dvs. iD nu răspunde
Pur și simplu reporniți dispozitivul ținând apăsat butonul de pornire / oprire și apoi glisați glisorul roșu pentru a opri.
Pentru a porni din nou, țineți apăsat butonul de pornire / oprire până când vedeți sigla Apple.
Backup și sincronizare pentru a rezolva imposibilitatea de a șterge / elimina aplicații
Dacă acest lucru nu a ajutat, încercați să faceți o copie de rezervă completă și să sincronizați prin iCloud sau iTunes. Unii oameni spun că efectuarea acestui lucru și-a sortat problemele similare.

Încercați o repornire forțată
- Pe un iPhone 11 și X Series, iPad fără buton Acasă, iPhone 8 sau iPhone 8 Plus: apăsați și eliberați rapid butonul de creștere a volumului. Apăsați și eliberați imediat butonul de reducere a volumului. Apoi, țineți apăsat butonul lateral până când vedeți sigla Apple

- Pe un iPhone 7 sau iPhone 7 Plus: țineți apăsate atât butoanele Sleep / Wake, cât și butonul de reducere a volumului timp de cel puțin zece secunde, până când vedeți sigla Apple
- Pe un iPhone 6s și versiuni anterioare, iPad cu buton Acasă sau iPod touch: țineți apăsate butoanele Sleep / Wake și Acasă timp de cel puțin zece secunde, până când vedeți sigla Apple