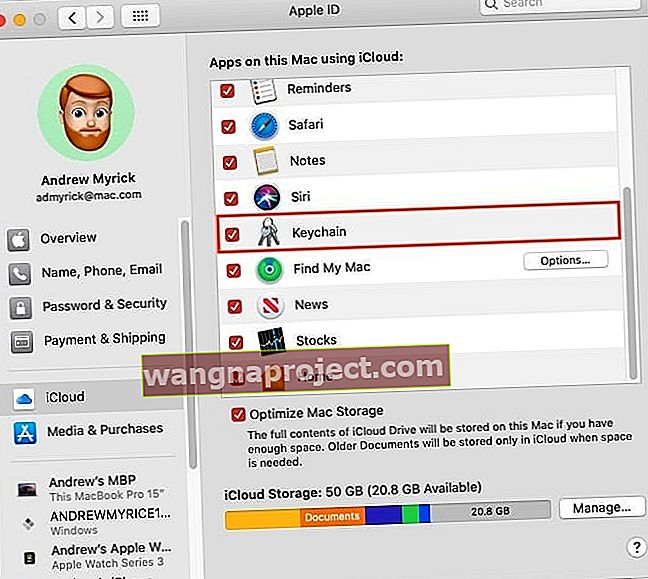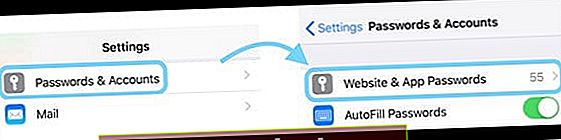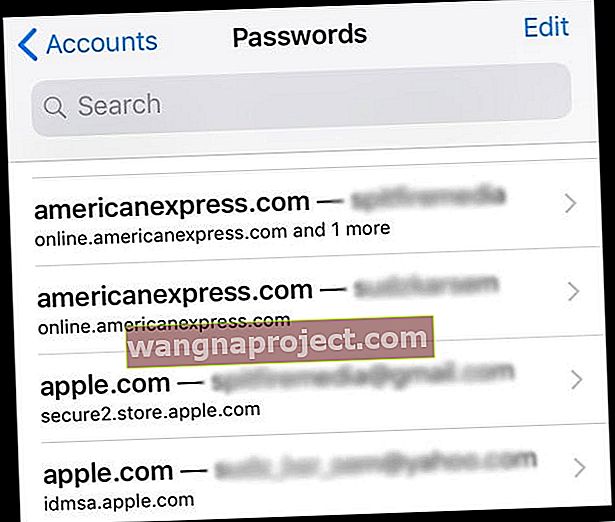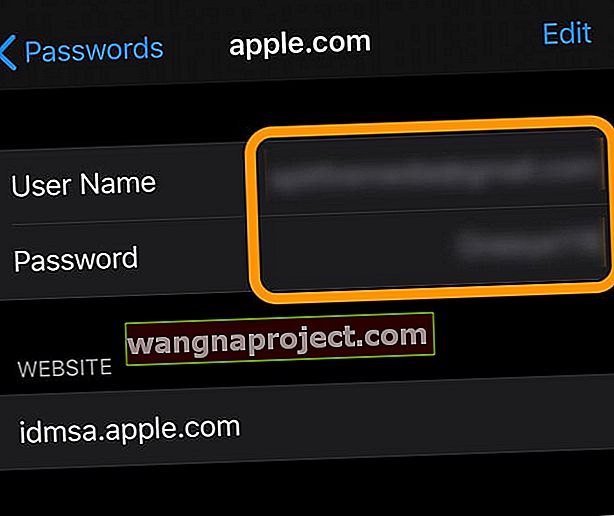iOS 13 și 12 prezintă un nou nume pentru toate informațiile contului de e-mail ale aplicației de e-mail iPhone și iPad și toate informațiile despre parolă. Căutați noua setare din meniul Setări iPhone numit: Parole și conturi (numite Conturi și parole în iOS 11.) Aici accesați toate conturile dvs. iCloud și alte conturi de poștă electronică, cum ar fi Gmail, Outlook, Yahoo și așa mai departe.
De asemenea, trimite parole pe care le-ați salvat deja în Safari și în iCloud Keychain direct pe tastatura aplicațiilor dvs. pentru a face logarea foarte simplă.

Cerințe preliminare pentru salvarea parolelor în iOS 13 până în iOS 11
- Keychain iCloud este ACTIVAT
- Fiecare utilizator este rugat să activeze Keychain iCloud atunci când configurează un dispozitiv nou
- Dacă nu, accesați Setări> Profil ID Apple> iCloud> Breloc> Activat
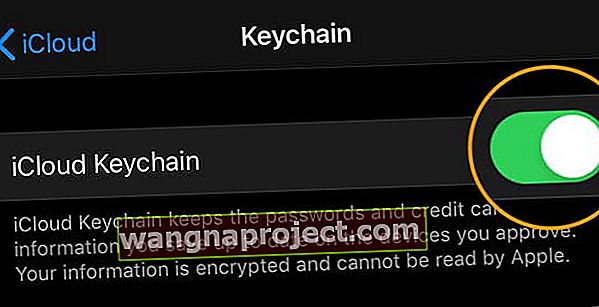 Activați brelocul iCloud
Activați brelocul iCloud - Pentru Mac-uri, Preferințe sistem> ID Apple (sau iCloud)> Caseta de selectare pentru Keychain
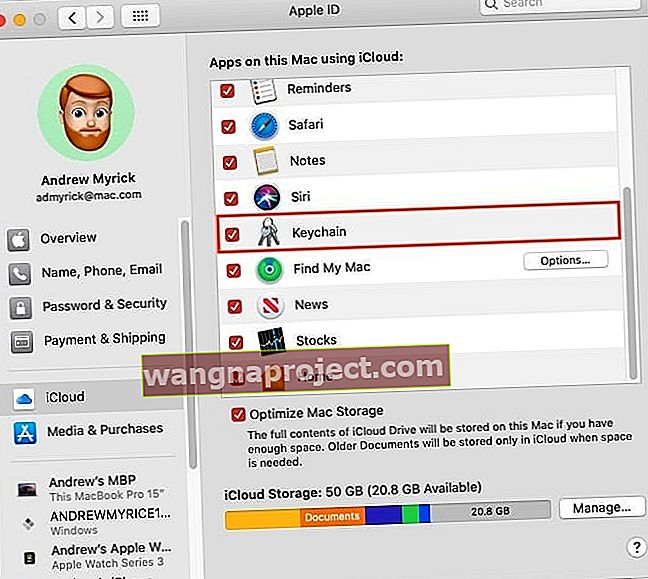
porniți brelocul Mac
Parole puternice și completare automată de securitate pentru iOS 13 și 12!
iOS 12 ne-a adăugat, de asemenea, câteva trucuri noi pentru parole și completare automată pe dispozitivele noastre iDevices.
Intrați în Parole puternice și asistență pentru gestionarea parolelor
Cu iOS 13-12, dispozitivul dvs. vă solicită o parolă puternică generată automat care este salvată și stocată în brelocul iCloud pentru acces ușor și completare automată ulterior.
Dacă vă place să creați propriile parole, există o opțiune de a vă alege și parola.
O altă caracteristică minunată a iOS 13 și 12 este integrarea completă cu administratorii de parole populare precum 1Password și altele.
Completare automată cod de securitate
În aceste versiuni iOS, nu mai trebuie să memorați toate acele coduri de securitate care sunt trimise prin text!
Când primiți un cod de securitate prin mesaje, iOS-ul dvs. copiază automat codul respectiv în bara QuickType din tastatură. Doar atingeți codul și este introdus automat. Una și gata.
Funcționează pentru iPhone, iPad și iPod Touch.
Aflați mai multe despre parolele și conturile iOS 13 și 12 astăzi!
Conturi de e-mail în iOS 13-11: Verificați opțiunile de e-mail
După ce atingeți un anumit cont, acesta afișează aceleași informații ca versiunile anterioare de iOS, inclusiv numele contului, butonul Ștergeți contul și comută pentru Mail, Contacte, Calendare, Memento-uri și Note.

Pentru a găsi informații mai detaliate despre un anumit cont, atingeți numele contului (de obicei adresa de e-mail.) Veți vedea informații precum Nume, E-mail, Descriere, Informații despre serverul de e-mail de ieșire (disponibile pentru unele conturi de e-mail) și setări avansate opțiune.
Conturi de poștă electronică în iOS 13-11: Vizualizați setările avansate
Atingerea butonului Setări avansate duce la opțiuni suplimentare, cum ar fi schimbarea locației mesajelor aruncate, actualizarea comportamentelor cutiei poștale, selectarea SSL (împiedică terțe părți să vă vadă mesajele de e-mail), schimbarea porturilor serverului, prefixele căii IMAP și o comutare pentru S / MIME (un protocol pentru trimiterea de mesaje semnate digital și criptate.)
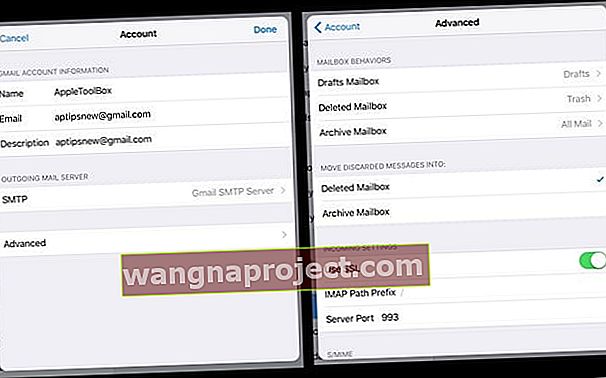
Parole salvate: o funcție minunată în parolele și conturile iOS
Ați observat vreodată că, atunci când utilizați Safari, după ce v-ați conectat la un site web vizitat anterior, iPhone-ul sau alt dispozitiv iDevice vă oferă salvarea parolei? Și, data viitoare când reveniți la același site web, Safari îl completează automat, făcând conectarea la un site cu adevărat ușoară.

Ei bine, noua versiune iOS este o caracteristică care salvează automat parolele aplicației și ale site-ului web, astfel încât conectarea la site-urile sau aplicațiile preferate este ușoară.
Folosind datele colectate anterior din Completarea automată a parolei Safari, parolele pentru aplicații și site-uri web îți amintesc toate parolele pentru tine și le păstrează în siguranță folosind Keychain și necesită autentificare cu Face ID sau Touch ID. 
Ceea ce face iOS este că ia acele parole stocate anterior, deja salvate în brelocul iCloud și le pune la dispoziție în aplicațiile dvs.
Și dacă aveți mai multe dispozitive, Keychain-ul dvs. iCloud sincronizează toate aceste parole pe dispozitivele dvs.
Asta înseamnă că toate dispozitivele pe care le conectați cu același ID Apple și care utilizează Keychain iCloud partajează automat aceste date.
Și aceasta este magia care face cu ușurință conectarea la site-uri pe mai multe dispozitive, fără a fi nevoie să salvați ID-ul și parola pentru fiecare dispozitiv.

ID-ul și parola sunt deja salvate în Safari? Nici o problemă!
Deci, dacă Safari a salvat deja informațiile dvs., când atingeți opțiunea de conectare, iDevice vă întreabă dacă doriți să utilizați o parolă salvată anterior pentru a o utiliza cu aplicația dvs.
De exemplu, anterior mi-am salvat numele de utilizator și parola pentru Amazon folosind Safari în iOS 10. Când deschid acum aplicația Amazon, o fereastră pop-up mă întreabă dacă vreau să selectez acea parolă salvată și îmi oferă opțiunea să OK sau să selectez Nu acum.

Dacă accept OK utilizarea parolei salvate, o altă solicitare pop-up pe care o apăs pe Touch ID (sau Face ID / completează parola) pentru a completa automat aceste detalii. Tot ce trebuie să faceți este să apăsați butonul Conectare, gata!

Vizionarea și adăugarea de ID-uri și parole este ușor prea!
Accesați Setări> Parole și conturi (sau Conturi și parole) și atingeți Parole pentru site-uri și aplicații (sau Parole pentru aplicații și site-uri web.) O fereastră pop-up vă solicită ID-ul feței / ID-ul tactil (sau introduceți parola), atingeți-l și veți vedea imediat toate ID-urile stocate.
Doriți să vedeți parola unei aplicații sau a unui site web?
- Accesați Setări
- Atingeți Parole și conturi
- Atingeți Parole pentru site-uri și aplicații
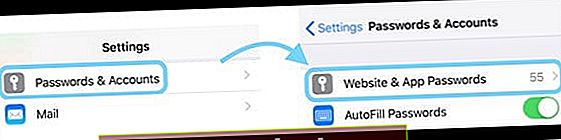
- Introduceți codul de acces al dispozitivului
- Derulați în jos lista pentru site-ul / aplicația pentru care doriți să vedeți numele de utilizator și parola
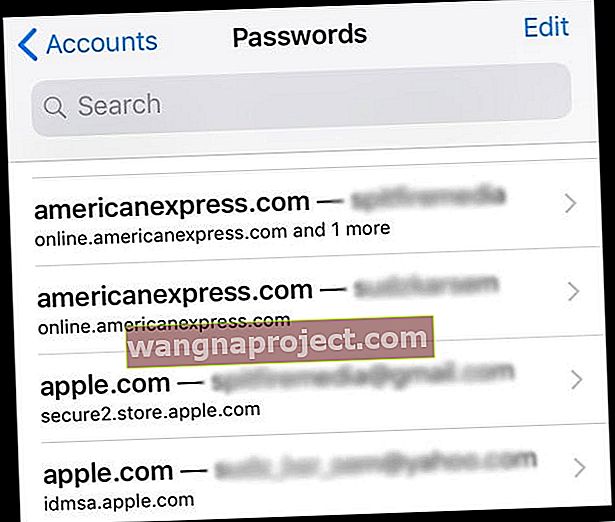
- Atingeți aplicația / site-ul respectiv pentru a-i deschide cardul
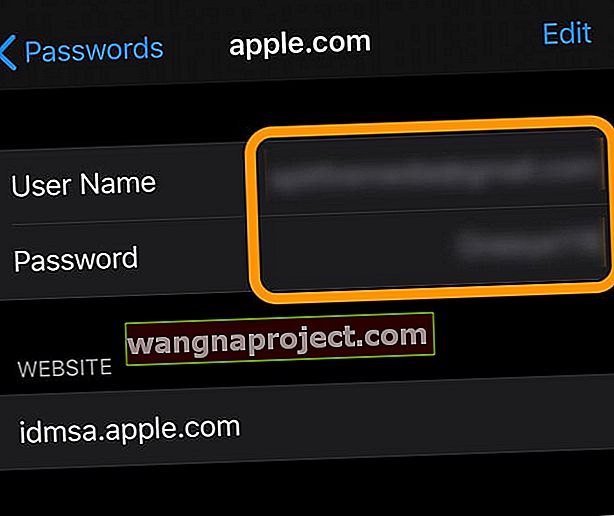
- Pe card, găsiți numele de utilizator, parola și este posibil să vedeți și o opțiune pentru a schimba parola și altele
Și dacă Safari nu v-a salvat anterior datele, este foarte ușor să le adăugați
Există două moduri: automat și manual.
Funcționează automat așa cum se obișnuia: deschideți Safari și vizitați un site web, când introduceți acreditările, o fereastră pop-up vă întreabă dacă doriți să adăugați acest lucru la cheia dvs. iCloud pentru completare automată pe toate dispozitivele dvs. Atingeți Salvare parolă și ați terminat. Acum, acel site web și acreditările dvs. vă urmăresc pe toate dispozitivele conectate la ID-ul Apple.
Pentru a adăuga manual acreditări utilizând parole pentru aplicații și site-uri web, accesați Setări> Parole și conturi și atingeți Parole pentru aplicații și site-uri web . O fereastră pop-up vă solicită Touch ID / Face ID / Parolă, atingeți-o și vedeți managerul de parole.

Adăugați manual un ID și o parolă
- Deschideți parole și conturi
- Atingeți Parole pentru aplicații și site-uri web
- Face ID / Touch ID pentru a verifica (sau completați parola)
- Derulați în jos până la Adăugare parolă
- Completați câmpurile Website, Nume utilizator și Parolă
- Apăsați Gata
Nu vă faceți griji Safari încă completează automat!
Și Safari încă îți completează automat toate parolele. Doar asigurați-vă că această setare este activată accesând Setări> Safari> Completare automată> și comutați la Nume și parole . Vizualizarea și editarea acestor parole sunt acum gestionate de Conturi și parole, astfel încât totul să fie sincronizat.
Iar parolele și conturile iOS 13-11 sunt și pentru aplicații
Completarea automată a parolei iOS vă permite, de asemenea, să completați acreditările de conectare direct în aplicații terță parte prin tastatură utilizând bara QuickType care se află chiar deasupra tastaturii.
Odată ce aplicația dvs. oferă completarea automată a parolei, metoda este simplă. Când vedeți un ecran de conectare, atingeți câmpul nume de utilizator și, în bara QuickType, veți vedea orice ID-uri și parole salvate, salvate anterior în Safari.
Atingeți bara și vă completează automat numele de utilizator și parola - totul cu o singură atingere! Apoi apăsați butonul de conectare și ați terminat.

Iar pentru cei preocupați de confidențialitate, Completarea automată a parolei introduce acreditări în bara QuickType numai atunci când este sigur.
Nu există jocuri de ghicit - recunoaște site-ul afiliat aplicației. Și dacă nu, lasă bara QuickType necompletată.

Dacă nu apare nimic în bara QuickType, apăsați pictograma tastei, autentificați-vă prin FaceID / Touch ID (sau parola dispozitivului) și apare o listă cu toate parolele salvate. Derulați printre acestea și atingeți informațiile corecte și lucrarea este gata pentru dvs.
Conectați-vă la aplicațiile dvs. utilizând servicii terțe, cum ar fi Facebook sau Google?
Nicio problemă, funcționează la fel, atât timp cât dezvoltatorul de aplicații acceptă Safari View Controller și AutoFill.
Nu funcționați pentru aplicațiile dvs. preferate?
Dezvoltatorii de aplicații trebuie să implementeze mai întâi parola AutoFill în aplicația lor, pentru ca aceasta să funcționeze. Deci, unele aplicații au această funcționalitate, în timp ce altele nu. Deci, anunțați dezvoltatorii de aplicații preferate să știți că doriți această funcționalitate!
Căutați o opțiune pentru a vă schimba sau actualiza parola de e-mail pe un iPhone sau iPad?
Obținem o mulțime de cititori care doresc să știe cum să își actualizeze parolele pe dispozitivele lor sau să le schimbe introducerea parolei, astfel încât să se potrivească după ce au actualizat online parola contului unui e-mail.
Ei bine, nu este ușor! Din fericire, avem un articol despre asta. Deci, dacă aceasta este problema dvs. specială, verificați-o. Veți descoperi doar cum să vă schimbați parolele pentru orice cont de e-mail și să actualizați și informațiile despre aplicația dvs. de poștă electronică!
Sunteți îngrijorat de securitatea parolelor și ID-urilor salvate?
Ei bine, ar trebui să fii. Cu toții ar trebui să ne luăm în serios confidențialitatea. Și, din fericire, Apple este de acord. De aceea, necesită întotdeauna autentificare, fie cu Face ID, Touch ID sau codul dvs. de acces înainte ca cineva să poată vedea parolele și alte acreditări.

Apple nu partajează niciodată aplicația dvs. de parole cu aplicația sau de la un site la altul. Deci, dacă introduceți ID-ul și parolele pentru o aplicație (sau site), iOS nu completează automat pentru o altă aplicație, chiar dacă acele acreditări sunt aceleași.
Și chiar dacă vă puteți vedea informațiile introducând parola sau ID-ul feței / Touch ID, Apple nu poate vedea aceste informații. Apple criptează totul cu iCloud Keychain.
Deci, în timp ce iOS și iCloud Keychain facilitează sincronizarea parolelor și a ID-urilor de pe dispozitive, iOS și toate sistemele de operare Apple (macOS, watchOS) vă păstrează informațiile în siguranță.
Pentru mai multe informații despre modul în care Apple face acest lucru, consultați hârtia albă despre securitatea iCloud Keychain.

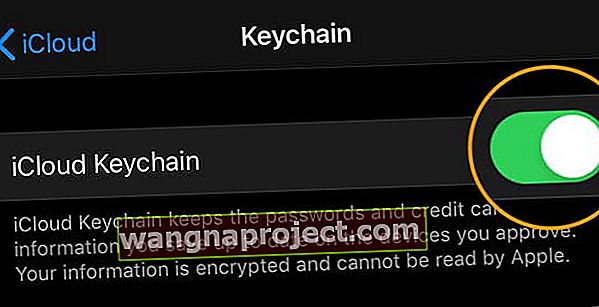 Activați brelocul iCloud
Activați brelocul iCloud