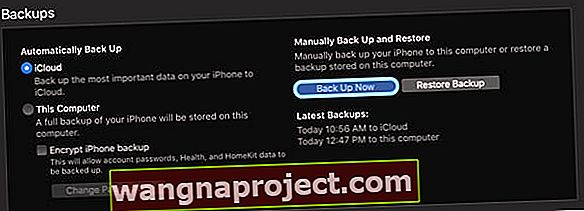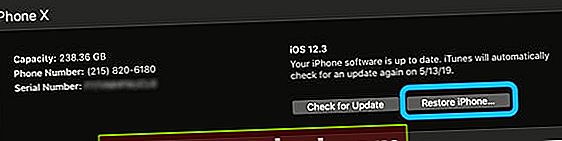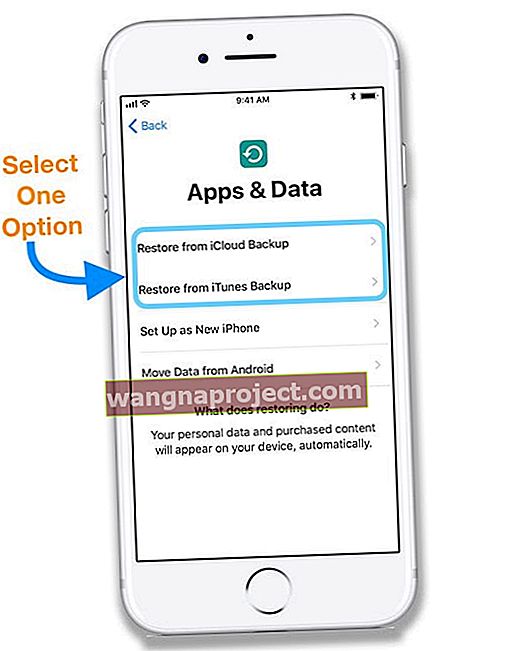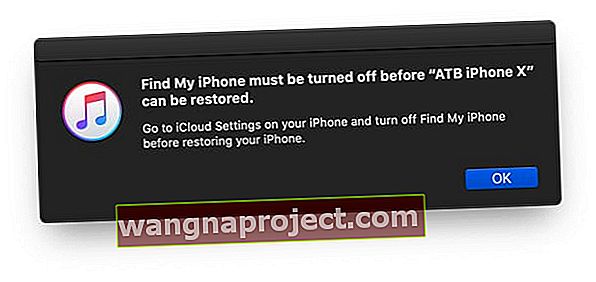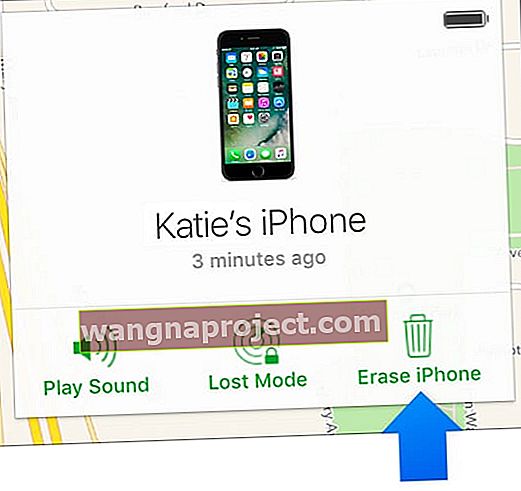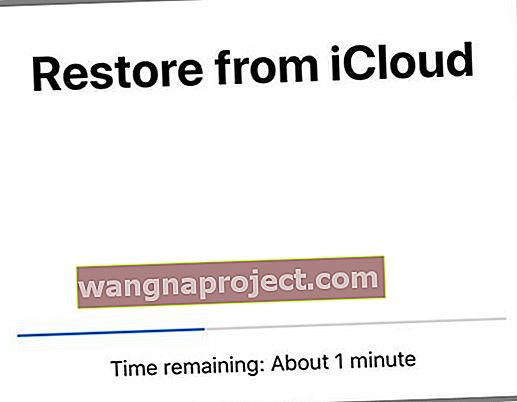IPhone-ul tău spune că iPhone-ul este dezactivat și te întrebi ce înseamnă asta, de ce apare acest mesaj și ce poți face în acest sens?
Dacă vedeți mesajul iPhone este dezactivat sau iPhone-ul este dezactivat prin conectarea la pictograma sau mesajul iTunes, atunci dispozitivul dvs. nu este, cel puțin temporar, accesibil.
Dar nu totul este pierdut! În acest articol, ne uităm la ce se întâmplă, de ce sunteți blocat de pe iPhone și ce puteți face pentru a vă putea folosi iPhone-ul din nou, ca în mod normal!
De ce este iPhone-ul meu dezactivat?
Tu sau cineva pe care îl iubești ați introdus o parolă greșită pe iPhone?
Dacă dvs. sau cineva cu acces la dispozitivul dvs. (în special copiii mici) ați introdus codul de acces greșit de prea multe ori pe iPhone sau pe alt dispozitiv iDevice, Apple dezactivează automat accesul la dispozitivul dvs. și afișează mesajul pe ecran că „iPhone-ul dvs. este dezactivat . ” Nu puteți utiliza telefonul în acest moment, cel puțin temporar.
Acest mesaj este o caracteristică de securitate, menită să vă ajute, doar în cazul în care dispozitivul dvs. a fost furat sau este utilizat de o persoană neautorizată.
Acest mesaj apare de obicei după ce ați încercat să introduceți o parolă incorectă de cel puțin șase ori diferite.
Când vedem mesajul iPhone este dezactivat, este urmat mai întâi de instrucțiunile de a încerca din nou în 1 minut sau din nou în 5, 15, 60 de minute. 
În acest caz, așteptați timpul alocat, verificați dacă introduceți codul de acces corect și apoi încercați să vă conectați din nou după expirarea acelui timp.
Puteți efectua un apel de urgență, chiar și atunci când telefonul dvs. arată că este dezactivat 
Dacă după expirarea acestui timp, încercați din nou cu o altă parolă incorectă, iOS vă blochează și mai mult - până la 1 oră.
Iată cât timp iPhone-ul dvs. este dezactivat, pe baza numărului de intrări incorecte de parolă
- 6 intrări incorecte: iPhone-ul este dezactivat. Încercați din nou peste 1 minut
- 7 incorect: iPhone-ul este dezactivat. Încercați din nou peste 5 minute
- 8 incorect: iPhone-ul este dezactivat. Încercați din nou peste 15 minute
- 9 incorect: iPhone-ul este dezactivat. Încercați din nou peste 60 de minute
- 10 incorect: iPhone-ul este dezactivat. Conectați-vă la iTunes
Vedeți mesajul că iPhone-ul dvs. este dezactivat și vă conectați la iTunes?
Când încercați aproximativ zece încercări diferite , Apple vă blochează, iar iPhone-ul sau iPad-ul dvs. este complet dezactivat și vedeți un mesaj pentru a vă conecta dispozitivul la iTunes.
Introducerea unei coduri de acces greșite îmi șterge automat datele?
Dacă mai devreme ați setat dispozitivul să se șteargă după zece încercări eșuate de cod de acces, iOS-ul dvs. șterge automat toate datele de pe iPhone sau iPad.
În acest caz, trebuie să restaurați dintr-o copie de rezervă pentru a vă recupera datele și pentru a face iPhone-ul sau iPad-ul să funcționeze din nou!
Cum să remediați când ați uitat parola?
Dacă nu vă puteți aminti codul de acces, trebuie să ștergeți dispozitivul.
Ștergerea unui iPhone șterge automat toate datele și setările stocate pe acel dispozitiv, inclusiv codul său de acces .
Aveți o copie de rezervă?
Dacă în mod obișnuit faceți o copie de siguranță a dispozitivului utilizând iTunes sau iCloud, totul nu se pierde. Vă puteți recupera datele.
Dacă faceți o copie de rezervă a iPhone-ului dvs. cu iCloud sau iTunes, atunci datele dvs. sunt stocate în altă parte și protejate. Tot ce trebuie să facem este să vă reconectați iPhone-ul la datele stocate.
Nu faceți backup pentru iPhone sau iDevice?
Cu excepția cazului în care ați făcut o copie de rezervă înainte de a vă uita parola , nu există o modalitate actuală de a vă salva datele.
Cum să redobândiți accesul la iPhone după ce ați introdus codul de acces greșit de prea multe ori
Practic, aveți trei opțiuni pentru a restabili accesul la dispozitiv
- iTunes (Windows și macOS Mojave și mai jos) sau Finder (macOS Catalina +)
- iCloud
- Mod de recuperare
Opțiunea 1 iTunes sau Finder
- Dacă ați sincronizat anterior iPhone / iPad cu iTunes sau Finder, utilizați această opțiune
- Conectați-vă dispozitivul la computer, apoi sincronizați dispozitivul iOS cu iTunes / Finder
- Apoi, încercați să faceți o copie de siguranță a dispozitivului dvs. utilizând Backup acum
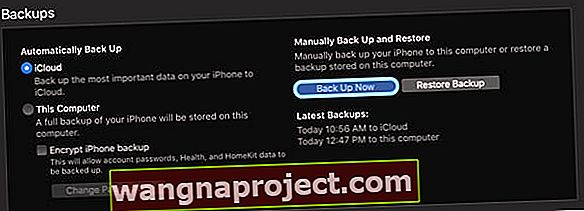
- Dacă nu puteți face backup, alegeți Restabiliți iPhone. Restaurarea unui iDevice îl șterge mai întâi complet, deci asigurați-vă că aveți o copie de rezervă înainte de a merge mai departe
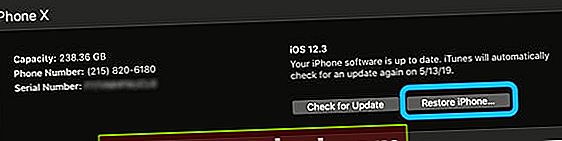
- Dacă aveți posibilitatea să o copie de rezervă în primul rând, după copierea de rezervă și sincronizați sunt complete, restaura dispozitivul folosind iPhone - Restore funcția
- Urmați instrucțiunile de pe ecran pentru a vă șterge iPhone-ul
- Când iTunes vă șterge complet dispozitivul, Apple îl tratează ca pe un iPhone nou pe care trebuie să îl configurați din nou
- Selectați Restaurare din iTunes Backup când apare ca opțiune. De asemenea, puteți selecta Restaurare din iCloud Backup
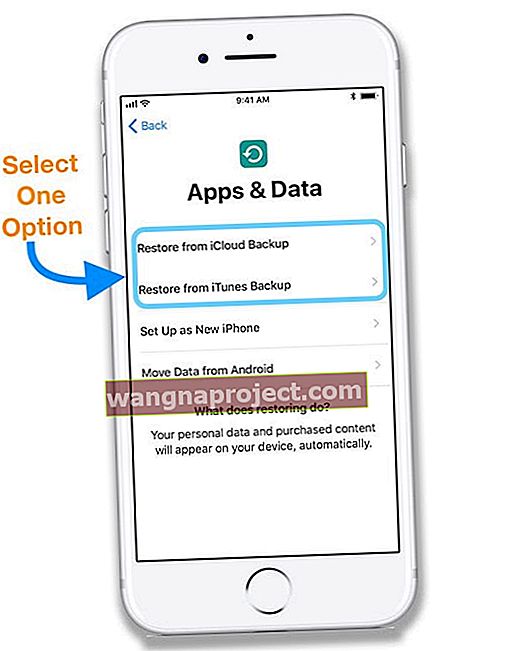
Vedeți un mesaj pentru a dezactiva Găsirea iPhone-ului meu? 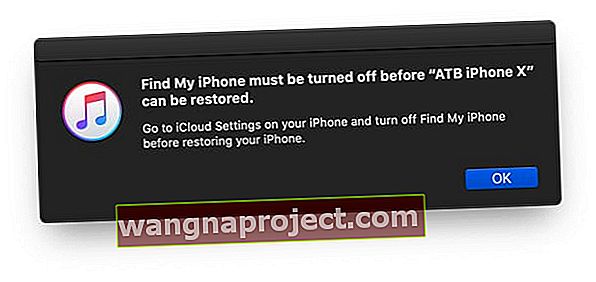
Dacă vedeți acest mesaj, încercați să utilizați în schimb metoda iCloud.
Opțiunea 2 iCloud
- Conectați dispozitivul dezactivat la alimentare, astfel încât acesta să fie în modul de încărcare
- Când ștergeți de la distanță un dispozitiv, Blocarea activării rămâne activată pentru a-l proteja. ID-ul Apple și parola sunt necesare pentru a reactiva dispozitivul
- Puteți utiliza această opțiune numai dacă ați activat Găsirea iPhone-ului meu pe dispozitivul dvs. iOS
- Pur și simplu accesați site-ul web iCloud Find și conectați-vă cu ID-ul și parola dvs. Apple
- Utilizați computerul sau utilizați acest sfat dacă utilizați un dispozitiv iOS
- Dacă este necesar, atingeți Găsiți iPhone și apoi selectați dispozitivul dezactivat din lista dvs. de iDevices (dacă aveți mai multe)
- Dacă nu utilizați un browser de încredere, răspundeți la întrebările dvs. de securitate sau introduceți codul de verificare pe care Apple îl trimite către celelalte dispozitive
- Alegeți Ștergeți iPhone
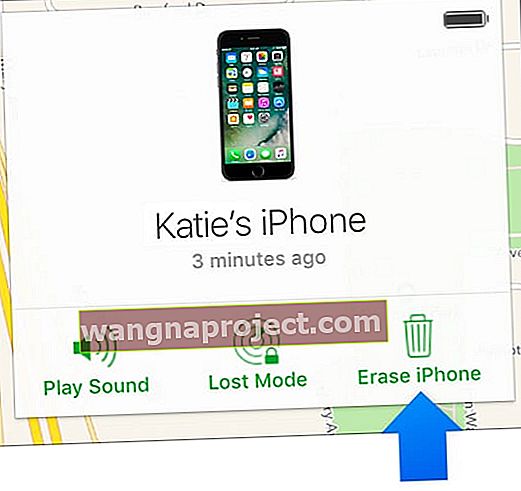
- Dacă dispozitivul dvs. este online, începe ștergerea de la distanță. Apple trimite un e-mail de confirmare la adresa dvs. de e-mail Apple ID. Dacă dispozitivul dvs. este offline, ștergerea de la distanță pornește data viitoare când este online
- Dacă utilizați autentificarea cu doi factori, dispozitivul pe care l-ați șters este eliminat din lista dvs. de dispozitive de încredere
- Apple Pay este dezactivat automat atunci când ștergeți
- Această opțiune șterge totul și necesită timp
- Când dispozitivul dvs. este complet șters, este tratat ca un iPhone nou
- Când vi se cere, introduceți parola Apple ID pentru a vă restabili toate aplicațiile și alte achiziții. Alegeți să restaurați dintr-o copie de rezervă iCloud pentru a vă restabili dispozitivul din cea mai recentă copie de rezervă iCloud. De asemenea, puteți restabili dintr-o copie de rezervă iTunes, dacă doriți.
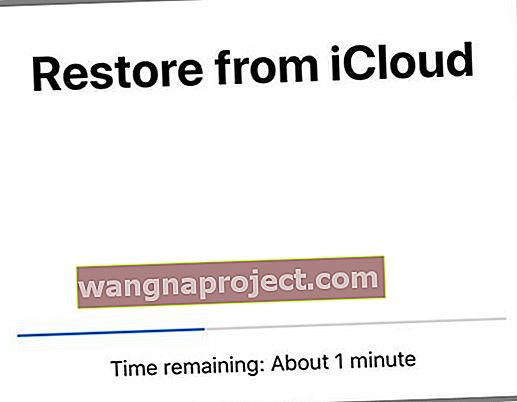
Opțiunea 3 Mod de recuperare
- Dacă nu v-ați sincronizat niciodată iPhone-ul cu iTunes / Finder sau iCloud, atunci această opțiune este pentru dvs.
- Și dacă iTunes nu vă recunoaște dispozitivul, încercați această opțiune sau dacă vedeți un mesaj că dispozitivul dvs. este în modul de recuperare

- Vă rugăm să urmați pașii din acest articol cu privire la modul de lansare a modului de recuperare
- După ce dispozitivul dvs. se află în modul de recuperare, trebuie să îl restaurați (acest lucru șterge din nou totul, inclusiv codul dvs. de acces)
- Dacă după cincisprezece minute dispozitivul încă nu este restaurat, parcurgeți din nou procesul de recuperare
- Apoi restaurați dispozitivul din copie de rezervă, fie iTunes, fie iCloud