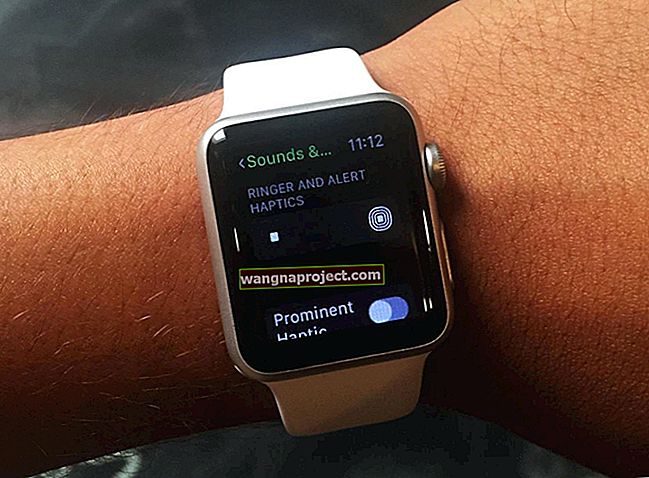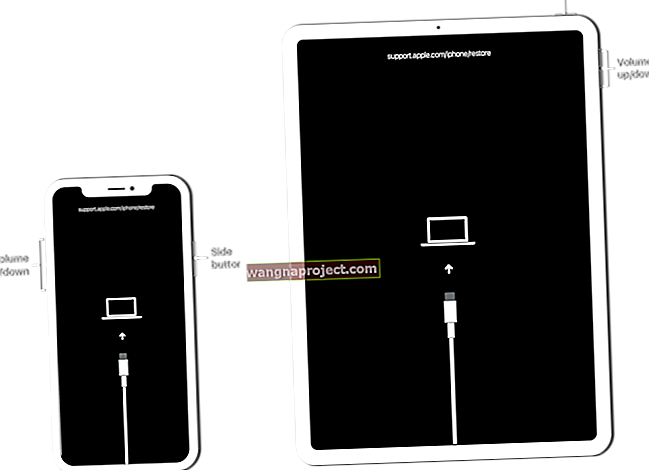Dacă stocarea iPhone, iPad sau Mac este plină, s-ar putea să începeți să vă întrebați ce este această categorie „Altele” care vă folosește în continuare spațiul. „Altele” sau „Sistemul” se pot umfla pentru a umple întregul dispozitiv, dar putem scăpa de el.
Alte spații de stocare includ lucruri precum voci Siri, fonturi, dicționare, jurnale și cache-uri, indexul Spotlight al dispozitivului dvs., baza de date Keychain și CloudKit și alte date de sistem. În funcție de dispozitiv, model și versiunea iOS / iPadOS, este posibil să vedeți și o categorie numită Sistem, care afișează cât spațiu de stocare consumă sistemul dvs. de operare (iOS / iPadOS).
De obicei, categoria „Altele” sau „Sistem” din spațiul de stocare iPhone, iPad sau Mac nu ar trebui să utilizeze mai mult de 10 GB spațiu. Desigur, atunci când aveți doar un dispozitiv de 16 GB, sună deja prea mult. Dar pentru unii utilizatori, „Altele” crește mult mai mult de 10 GB, crescând până la 50 GB sau mai mult.
Nu este bine să ai un dispozitiv inteligent dacă nu există spațiu pentru fotografii, videoclipuri și aplicații. Aflați mai jos ce puteți face pentru a remedia problema.
Sfaturi rapide
Dacă stocarea „Altele” sau „Sistemul” vă umple dispozitivul, am rezumat cum să scăpați de acesta cu aceste sfaturi rapide:
- Conectați iPhone, iPad sau iPod touch la un computer:
- Creați o copie de rezervă nouă utilizând iTunes sau Finder.
- Actualizați la cea mai recentă versiune sau iOS sau iPadOS.
- Dacă acest lucru nu funcționează, utilizați iTunes sau Finder pentru a vă restabili dispozitivul.
- Pentru utilizatorii de Mac, creați o nouă copie de rezervă utilizând Time Machine.
Cum verific stocarea pe dispozitivul meu?
Când verificați spațiul de stocare de pe dispozitivul dvs., așteptați cel puțin două minute pentru actualizarea datelor, altfel nu veți vedea ultima lectură.
Cum să verificați spațiul de stocare pe un iPhone, iPad sau iPod touch:
- Accesați Setări> General> Stocare [iDevice].
- Găsiți o diagramă a spațiului dvs. de stocare în partea de sus a paginii.
- Derulați până în partea de jos a listei pentru a găsi „Altele” și „Sistemul”.
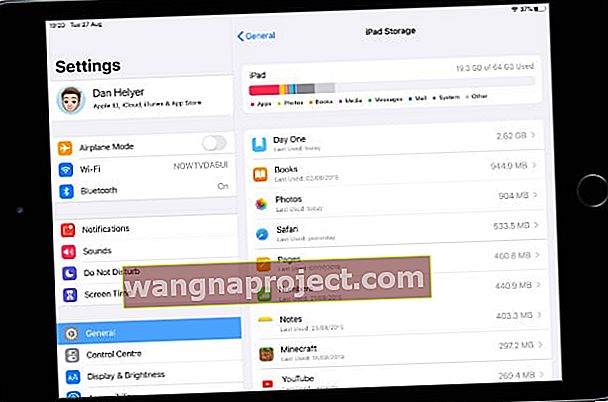 Cele mai mari aplicații sunt listate sub diagrama de stocare.
Cele mai mari aplicații sunt listate sub diagrama de stocare.
Cum să verificați spațiul de stocare pe un Mac:
- Din bara de meniu, accesați > Despre acest Mac> Stocare.
- Plasați mouse-ul peste fiecare secțiune din grafic pentru a vedea categoria sa.
- Faceți clic pe „Gestionați” pentru a vedea o defalcare detaliată a spațiului de stocare Mac.
- Pentru cele mai precise citiri de stocare, utilizați în schimb Finder:
- Din bara de meniu din Finder, selectați Go> Computer.
- Faceți clic-clic pe un fișier sau folder și selectați Obțineți informații pentru a vedea dimensiunea acestuia.
- Verificați fiecare dosar de pe Mac pentru a descoperi ce folosește cel mai mult spațiu.
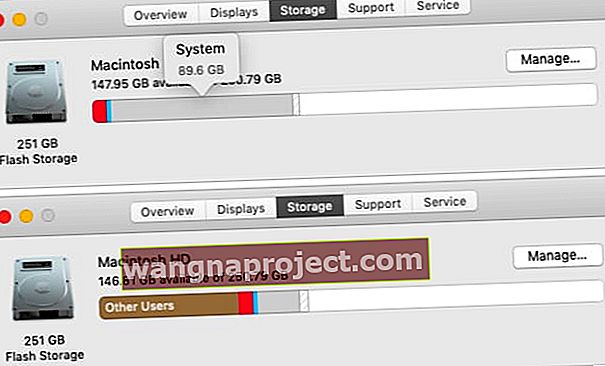 După așteptarea actualizării graficului de stocare, stocarea sistemului a scăzut de la 89,6 GB la 20 GB.
După așteptarea actualizării graficului de stocare, stocarea sistemului a scăzut de la 89,6 GB la 20 GB.
Ce cauzează stocarea „Altele”?
În cea mai simplă formă, stocarea „Altele” include tot ceea ce nu se încadrează în categoriile standard de stocare: Aplicații, Media, Fotografii, Cărți etc. Spațiul de stocare „Altele” include de obicei o serie de fișiere de sistem, cum ar fi:
- actualizări software
- Voci Siri
- fișiere memorate în cache
- și bușteni.
Cele mai multe dintre acestea nu ar trebui să ocupe mult spațiu, dar există ocazii în care acestea se umflă și îți umplu întregul depozit. Acest lucru este deosebit de comun cu fișierele memorate în cache, care se acumulează pe măsură ce transmiteți în flux videoclipuri sau muzică de pe web. Dar se întâmplă și cu actualizări de software corupte care continuă să se descarce singure.
Apple spune că nu trebuie să ștergeți singur aceste fișiere, deoarece dispozitivul dvs. o face automat. Dar clar, nu este întotdeauna cazul!
Care este diferența dintre stocarea „Sistem” și „Altele”?
Este posibil să observați că o mulțime de spațiu de stocare pe dispozitivul dvs. merge la „Sistem”, precum și la „Altele”. Nu există întotdeauna o diferență clară între aceste categorii, dar de obicei, „Sistem” include software-ul de operare al dispozitivului.
Pe lângă unele fișiere de sistem, stocarea „Altele” prinde și alte tipuri de fișiere care sunt prea puține ca număr pentru a fi clasificate.
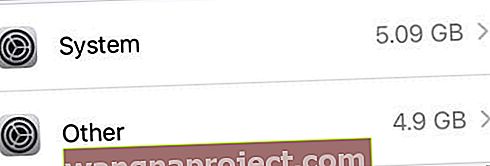 Sistem și altele sunt listate în partea de jos a paginii de stocare a dispozitivului.
Sistem și altele sunt listate în partea de jos a paginii de stocare a dispozitivului.
Cum scap de stocarea „Altele” de pe iPhone, iPad sau iPod touch?
Urmați pașii de mai jos pentru a scăpa de stocarea „Altele” sau „Sistem” de pe iPhone, iPad sau iPod touch. Verificați în permanență spațiul de stocare după fiecare pas pentru a vă asigura că nu ați remediat deja problema.
Și asigurați-vă că ne anunțați cum mergeți în secțiunea de comentarii. Ne-ar plăcea să auzim ce a funcționat pentru dvs., ce nu a funcționat pentru dvs. și cum arată acum dispozitivul dvs. de stocare!
Faceți clic aici pentru a trece la instrucțiunile Mac.
1. Folosiți un computer pentru a face o copie de rezervă a dispozitivului
Pentru mulți utilizatori, soluția la problema lor „Altele” de stocare a fost la fel de simplă ca și conectarea iPhone-ului la un computer timp de aproximativ 10 minute. Vă sugerăm să profitați de această ocazie pentru a face o copie de rezervă a dispozitivului dvs. utilizând iTunes sau Finder.
Aveți nevoie de o copie de rezervă recentă a dispozitivului pentru pașii ulteriori de depanare. Dar, de asemenea, se pare că atunci când utilizați un computer pentru a vă copia dispozitivul, iTunes sau Finder șterge fișierele corupte sau inutile care vă ocupă spațiul de stocare.
Cum se face o copie de rezervă a unui iPhone, iPad sau iPod touch pe un computer:
- Utilizați cablul furnizat împreună cu dispozitivul dvs. pentru a-l conecta la un computer care rulează cea mai recentă versiune de iTunes sau macOS.
- Deblocați iPhone, iPad sau iPod touch și accesați ecranul de pornire.
- Pe macOS Catalina sau o versiune ulterioară: Deschideți Finder și selectați dispozitivul din bara laterală.
- Pe Windows, macOS Mojave sau versiuni anterioare: Deschideți iTunes și faceți clic pe pictograma dispozitivului din partea stângă sus.
- Dacă vi se solicită, alegeți „Încredeți în acest computer” pe dispozitivul dvs.
- În secțiunea General din iTunes sau Finder, faceți clic pe „Faceți o copie de rezervă acum”.
 Crearea unei copii de rezervă cu iTunes sau Finder descarcă stocarea „Altele”.
Crearea unei copii de rezervă cu iTunes sau Finder descarcă stocarea „Altele”.
2. Actualizați la cea mai recentă versiune de iOS sau iPadOS
Apple elimină frecvent erorile software problematice cu noile versiuni de iOS și iPadOS. Actualizați la cea mai recentă versiune publică dacă nu ați făcut-o deja. Este posibil să ofere o mulțime de îmbunătățiri dispozitivului dvs.
În loc să selectați Actualizare software în aplicația Setări, vă recomandăm să utilizați un computer pentru a vă actualiza iPhone, iPad sau iPod touch. Acest lucru se datorează faptului că aveți nevoie de mai puțin spațiu de stocare gratuit pentru a face acest lucru și este mai probabil să scăpați de fișierele de actualizare a software-ului corupte care ar putea utiliza spațiul de stocare „Altele” de pe iPhone.
Cum să actualizați un iPhone, iPad sau iPod touch folosind un computer:
- Utilizați cablul furnizat împreună cu dispozitivul dvs. pentru a-l conecta la un computer care rulează cea mai recentă versiune de iTunes sau macOS.
- Deblocați iPhone, iPad sau iPod touch și accesați ecranul de pornire.
- Pe macOS Catalina sau o versiune ulterioară: Deschideți Finder și selectați dispozitivul din bara laterală.
- Pe Windows, macOS Mojave sau versiuni anterioare: Deschideți iTunes și faceți clic pe pictograma dispozitivului din partea stângă sus.
- Dacă vi se solicită, alegeți „Încredeți în acest computer” pe dispozitivul dvs.
- Sub secțiunea General din iTunes sau Finder, faceți clic pe „Căutați actualizarea” și instalați orice actualizări găsește computerul.
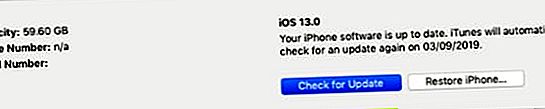 Vă recomandăm să instalați cea mai recentă versiune de iPadOS sau iOS disponibilă pentru dispozitivul dvs.
Vă recomandăm să instalați cea mai recentă versiune de iPadOS sau iOS disponibilă pentru dispozitivul dvs.
Ce se întâmplă dacă nu vreau să-mi actualizez dispozitivul?
 iOS 12 a îmbunătățit performanța față de iOS 11 pentru multe dispozitive.
iOS 12 a îmbunătățit performanța față de iOS 11 pentru multe dispozitive.
Mulți utilizatori cu dispozitive mai vechi ezită să se actualizeze la cel mai recent software. Aceasta este uneori o mișcare înțeleaptă, deoarece dispozitivele mai vechi se luptă să țină pasul cu cele mai recente cerințe software. Dar ar putea fi și motivul pentru care aveți atât de mult spațiu de stocare „Altele”.
Este posibil ca iPhone, iPad sau iPod touch să fi descărcat deja o nouă actualizare. Dacă acesta este cazul, ocupă deja spațiu „Altele” sau „Sistem”, cu excepția cazului în care actualizați sau restaurați dispozitivul.
Verificați recenziile pentru cele mai recente versiuni de iOS sau iPadOS, unele dintre ele fiind mai rapide decât predecesorii lor.
Software beta și dispozitive jailbreak
Mulți utilizatori participă la programul software Apple Beta pentru a testa versiunile viitoare de iOS și iPadOS. Alți utilizatori și-au închis iPhone, iPad sau iPod touch pentru a debloca noi opțiuni de personalizare. Ambele cazuri fac dispozitivul dvs. mai puțin stabil și predispus la stocarea în exces „Altele”.
Faceți un downgrade de la software-ul beta sau anulați jailbreak-ul dispozitivului pentru a scăpa de stocarea „Altele” în exces.
3. Restabiliți dispozitivul la o copie de rezervă recentă
Corupțiile din software-ul dvs. de operare pot ocupa mult spațiu de stocare „Altele” pe iPhone. Puteți remedia acest lucru restaurând dispozitivul la o copie de rezervă recentă utilizând iTunes sau Finder. Nu ar trebui să pierdeți date făcând acest lucru, dar reinstalează software-ul de operare.
Cum se restabilește o copie de rezervă recentă utilizând un computer:
- Dacă nu ați făcut-o deja, faceți clic aici și faceți o copie de rezervă a dispozitivului pe un computer.
- Utilizați cablul furnizat împreună cu dispozitivul pentru a-l conecta la computer.
- În secțiunea General din iTunes sau Finder, faceți clic pe „Restore Backup”.
- Selectați cea mai recentă copie de rezervă și așteptați finalizarea restaurării.
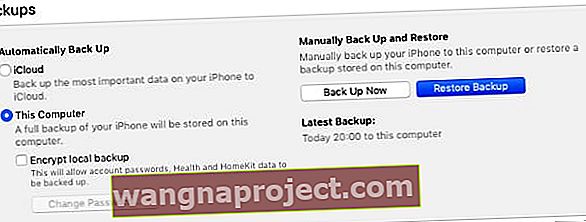 Puteți utiliza butonul Restore Backup numai dacă ați făcut deja o copie de rezervă pe computer.
Puteți utiliza butonul Restore Backup numai dacă ați făcut deja o copie de rezervă pe computer.
4. Scăpați de fișierele cache și alte date
Dacă spațiul de stocare „Altele” încă ocupă mult spațiu după restaurarea copiei de rezervă, este posibil să fie necesar să ștergeți unele dintre fișierele și datele din memoria cache de pe dispozitiv.
Acestea se acumulează în timp, pe măsură ce vă folosiți iPhone-ul, iPad-ul sau iPod touch pentru diferite sarcini. Dispozitivul dvs. ar trebui să le șteargă automat, dar puteți face acest lucru singur urmând sfaturile de mai jos.
Ștergeți datele și istoricul site-ului web din Safari:
- Accesați Setări> Safari.
- Derulați în jos și atingeți „Ștergeți istoricul și datele site-ului web”.
- Confirmați că doriți să „Ștergeți istoricul și datele”.
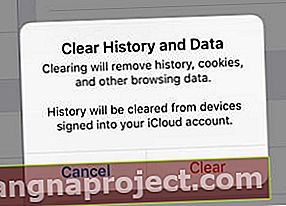 Trebuie să vă conectați din nou la site-uri web după ce ștergeți datele Safari.
Trebuie să vă conectați din nou la site-uri web după ce ștergeți datele Safari.
Ștergeți conversațiile vechi din Mesaje:
- Accesați Setări> Mesaje.
- Sub „Istoricul mesajelor”, alegeți să păstrați mesajele timp de 30 de zile.
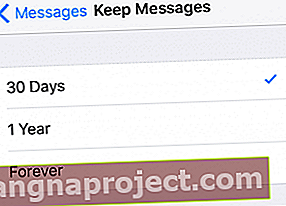 O acumulare de mesaje vechi poate ocupa mult spațiu pe dispozitivele dvs.
O acumulare de mesaje vechi poate ocupa mult spațiu pe dispozitivele dvs.
Eliminați fotografiile iCloud șterse recent:
- Accesați Fotografii> Albume> Șters recent.
- În partea dreaptă sus, atingeți „Selectați”, apoi alegeți „Ștergeți totul”.
- Datorită modului în care funcționează iCloud, ar trebui să schimbați temporar data în cel puțin 40 de zile în viitor:
- Accesați Setări> General> Data și ora.
- Dezactivați butonul „Setați automat”.
- Schimbați data cu cel puțin 40 de zile în viitor.
- Mergeți acasă, apoi reveniți la Setări și corectați data.
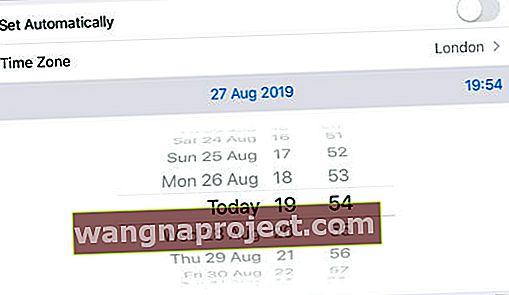 Dacă nu puteți schimba data manual, dezactivați Timpul ecranului pe dispozitiv.
Dacă nu puteți schimba data manual, dezactivați Timpul ecranului pe dispozitiv.
Deconectați-vă temporar de la iCloud:
- Accesați Setări> [Numele dvs.].
- Derulați în jos și atingeți „Deconectați-vă”.
- Dacă vi se solicită, introduceți parola ID-ului Apple.
- Alegeți ce date să păstrați pe dispozitiv și atingeți Deconectare.
- Mergeți acasă, apoi reveniți la Setări și conectați-vă din nou.
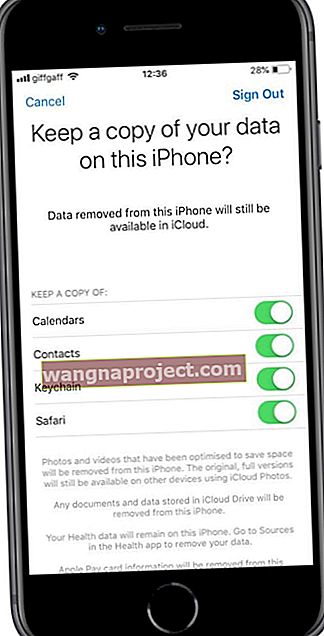 Orice date pe care nu le păstrați pe dispozitiv sunt în continuare pe iCloud.
Orice date pe care nu le păstrați pe dispozitiv sunt în continuare pe iCloud.
Actualizați, descărcați sau ștergeți aplicații:
- Actualizați fiecare aplicație de pe dispozitiv:
- Deschideți App Store și accesați pagina Today.
- În partea dreaptă sus, atinge pictograma contului de utilizator.
- Derulați în jos și atingeți „Actualizați totul”.
- Descărcați date din aplicații pe care nu le utilizați:
- Accesați Setări> General> iTunes și App Store.
- Activați „Descărcați aplicațiile neutilizate”.
- Ștergeți aplicațiile pe care nu le mai doriți:
- Din ecranul de pornire, atingeți lung aplicațiile nedorite.
- Alegeți „Rearanjați aplicațiile” din meniul pop-up.
- Atingeți „X” pentru a șterge aplicațiile nedorite.
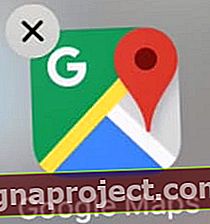 Atingeți butonul „X” pentru a șterge aplicațiile neutilizate.
Atingeți butonul „X” pentru a șterge aplicațiile neutilizate.
5. Ștergeți dispozitivul și reinstalați cel mai recent software
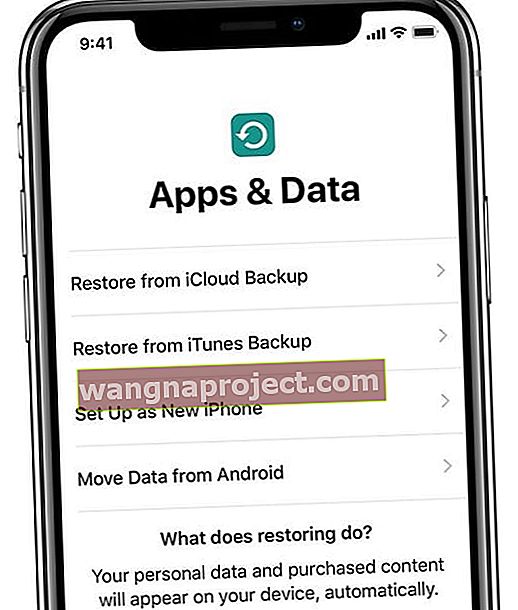 După ștergerea dispozitivului, restaurați-l dintr-o copie de rezervă sau configurați-l ca nou.
După ștergerea dispozitivului, restaurați-l dintr-o copie de rezervă sau configurați-l ca nou.
V-ați restaurat deja dispozitivul dintr-o copie de rezervă, dar dacă tot nu puteți scăpa de stocarea „Altele” de pe iPhone, iPad sau iPod touch, poate fi necesar să îl ștergeți complet.
Vă sugerăm să faceți acest lucru folosind modul DFU (Device Firmware Update mode), care șterge și rescrie fiecare linie de software și firmware de pe dispozitiv. Este cel mai profund nivel de restaurare disponibil pentru dispozitivele iOS și iPadOS.
După ștergerea dispozitivului, configurați-l ca nou și importați date folosind iCloud, iTunes sau Finder.
Intrarea în modul DFU se poate complica, așa că vă recomandăm să consultați acest articol separat pe care l-am scris deja, explicând cum să faceți acest lucru pentru fiecare dispozitiv.
Cum scap de spațiul de stocare „Altele” de pe Mac?
Urmați pașii de mai jos pentru a reduce spațiul de stocare „Altele” sau „Sistem” pe Mac. Am enumerat pașii de la cel mai la cel mai puțin frecvent, sperăm că nu este nevoie să-i folosiți pe toți.
1. Faceți o copie de rezervă a computerului Mac folosind Time Machine
Time Machine este un instrument excelent pentru utilizatorii de Mac, salvează imagini instantanee ale Mac-ului dvs. revenind în timp. În acest fel, dacă ați șters un fișier acum două săptămâni, vă puteți uita la Mac-ul dvs. din acel moment și îl puteți prelua.
Majoritatea oamenilor folosesc Time Machine cu o unitate externă. Dacă unitatea respectivă nu este conectată tot timpul, Mac-ul dvs. salvează în continuare instantanee Time Machine în fișierele de sistem locale. Data viitoare când faceți o copie de rezervă Time Machine, Mac-ul dvs. transferă instantaneele pe unitatea Time Machine.
Dacă îl utilizați, conectați unitatea externă Time Machine și faceți o nouă copie de rezervă. Mac-ul dvs. va transfera instantaneele din fișierele de sistem.
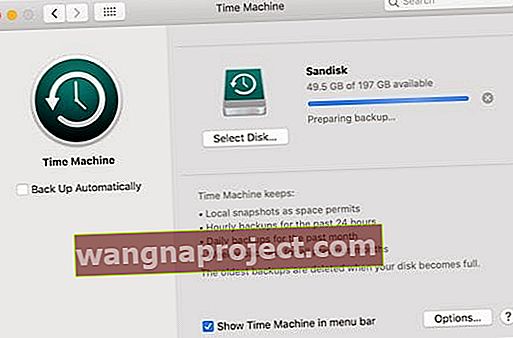 Efectuați o nouă copie de rezervă a computerului dvs. Mac înainte de a continua.
Efectuați o nouă copie de rezervă a computerului dvs. Mac înainte de a continua.
2. Ștergeți copiile de siguranță ale dispozitivului din iTunes sau Finder
Alte utilizări uzuale ale spațiului de stocare „Altele” sau „Sistem” sunt copiile de rezervă pentru iPhone, iPad sau iPod touch realizate pe Mac. Dacă utilizați iTunes sau Finder pentru a face backup pentru celelalte dispozitive, această copie de rezervă folosește spațiu în fișierele de sistem.
Aruncați o privire asupra copiilor de siguranță existente ale dispozitivului utilizând Finder sau iTunes, în funcție de versiunea dvs. de macOS. Apoi ștergeți copiile de rezervă vechi de care nu mai aveți nevoie.
Cum să ștergeți copiile de siguranță ale dispozitivului în macOS Catalina sau o versiune ulterioară:
- Conectați iPhone, iPad sau iPod touch la Mac.
- Deschideți Finder și selectați dispozitivul din bara laterală.
- Din fila General, faceți clic pe „Gestionați copiile de rezervă”.
- Selectați copia de rezervă pe care doriți să o ștergeți și faceți clic pe „Ștergeți copia de rezervă”.
Cum să ștergeți copiile de siguranță ale dispozitivului în macOS Mojave sau mai devreme:
- Deschide iTunes pe Mac.
- Din bara de meniu, accesați iTunes> Preferințe> Dispozitive.
- Selectați copia de rezervă pe care doriți să o ștergeți și faceți clic pe „Ștergeți copia de rezervă”.
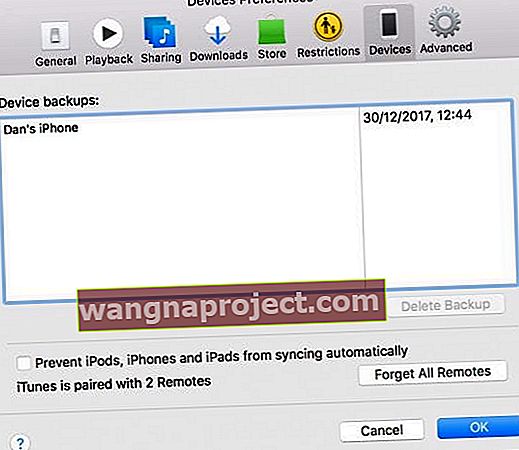 Ștergeți copiile de rezervă vechi de care nu mai aveți nevoie sau cele de care aveți o copie mai nouă.
Ștergeți copiile de rezervă vechi de care nu mai aveți nevoie sau cele de care aveți o copie mai nouă.
3. Ștergeți manual fișiere și foldere mari în Finder
Categoriile de stocare funcționează ușor diferit pe Mac. Cel mai vizibil, probabil că „Sistemul” folosește mult mai mult spațiu de stocare. Asta deoarece contează și unele dintre fișierele dvs. personale, făcând categoriile mai puțin utile.
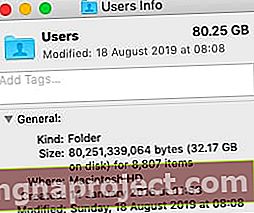 Faceți clic cu butonul Control și deschideți fereastra Obțineți informații pentru a afla cât de mare este fiecare folder sau fișier.
Faceți clic cu butonul Control și deschideți fereastra Obțineți informații pentru a afla cât de mare este fiecare folder sau fișier.
Cel mai bun mod de a cunoaște locul de stocare al computerului Mac este folosind Finder. În acest fel, puteți identifica exact fișierele și folderele care ocupă cea mai mare parte a spațiului dvs. și puteți decide dacă sunt importante sau nu.
Orice lucru de care nu aveți nevoie poate merge la Coșul de gunoi, dar asigurați-vă că îl goliți și faceți o nouă copie de rezervă Time Machine înainte de a verifica din nou spațiul de stocare.
Nu ștergeți nimic din folderele de bibliotecă sau sistem decât dacă sunteți sigur că nu aveți nevoie de el.
4. Utilizați o aplicație terță parte, cum ar fi OmniDiskSweeper
 OmniDiskSweeper este doar una dintre mai multe aplicații terțe pe care le puteți utiliza.
OmniDiskSweeper este doar una dintre mai multe aplicații terțe pe care le puteți utiliza.
Există o gamă de aplicații terță parte pentru a scăpa de stocarea „Altele” sau „Sistemul” de pe Mac. Multe dintre acestea facilitează localizarea fișierelor problematice sau eliminarea automată a fișierelor inutile din fișierele de sistem.
Cea mai comună aplicație de utilizat pentru aceasta este OmniDiskSweeper, realizată de grupul Omni. Această aplicație vă arată cele mai mari fișiere de pe unitatea dvs., facilitând coșul de gunoi.
Ar trebui să căutați în mod independent orice aplicație terță parte înainte de a o instala pe Mac. În special aplicațiile care pretind că vă curăță sau accelerează Mac-ul: de multe ori sunt false.
5. Reinstalați software-ul de operare pe Mac
Dacă totuși nu puteți scăpa de stocarea „Altele” sau „Sistemul” de pe computerul dvs. Mac, este posibil să fie timpul să scoateți armele mari. Utilizați partiția de recuperare pe Mac pentru a reinstala software-ul de operare. Aceasta rescrie fiecare linie de cod în macOS și, sperăm, elimină corupția care vă consumă tot spațiul de stocare.
Reinstalarea macOS nu ar trebui să vă afecteze conținutul, cum ar fi fotografii, videoclipuri sau documente. Dar vă recomandăm să faceți oricum o nouă copie de rezervă a computerului dvs. Mac.
Cum se reinstalează macOS de pe o partiție de recuperare:
- Închide Mac-ul tău accesând > Închide.
- Așteptați cel puțin 30 de secunde până când computerul dvs. se va opri complet.
- Apăsați butonul de alimentare pentru a porni de pe Mac, apoi imediat apăsați și mențineți apăsată comanda + R taste.
- Țineți apăsate tastele până când vedeți sigla Apple, apoi ar trebui să apară o fereastră Utilități.
- Selectați Reinstalați macOS și urmați instrucțiunile de pe ecran.
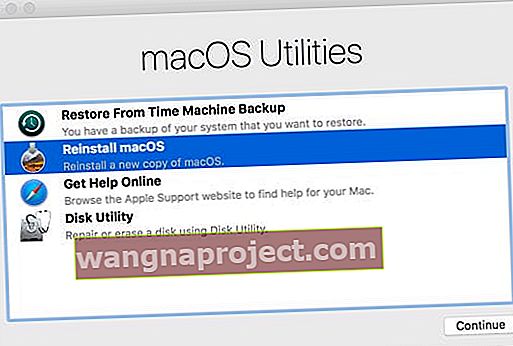 Modul de recuperare macOS este un mod la îndemână de a rezolva o gamă largă de probleme cu Mac-ul tău.
Modul de recuperare macOS este un mod la îndemână de a rezolva o gamă largă de probleme cu Mac-ul tău.
Sperăm că acest ghid a făcut mai ușor să scăpați de tot acel „Alt” sau „Sistem” de stocare de pe iPhone, iPad sau Mac. Dacă continuă să revină, reveniți la acest articol și încercați un alt pas.
Și nu uitați să ne anunțați cum mergeți în comentariile de mai jos!


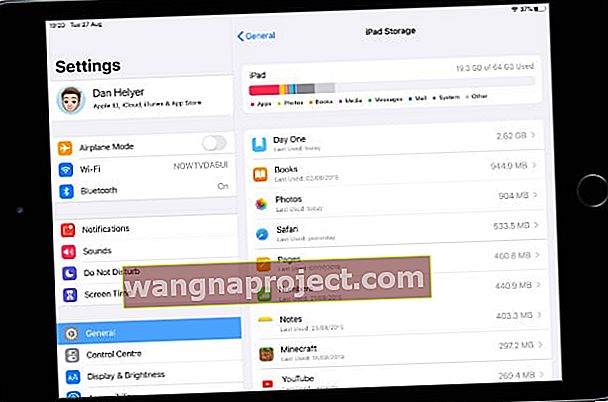 Cele mai mari aplicații sunt listate sub diagrama de stocare.
Cele mai mari aplicații sunt listate sub diagrama de stocare.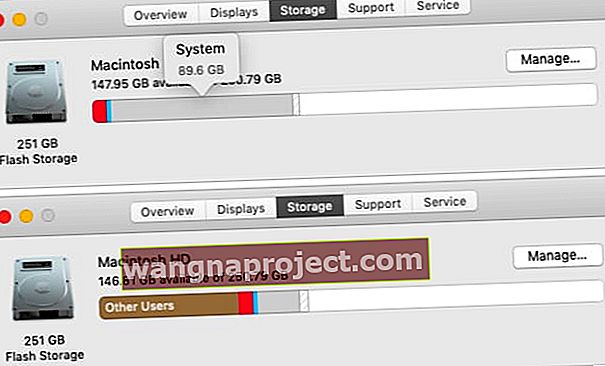 După așteptarea actualizării graficului de stocare, stocarea sistemului a scăzut de la 89,6 GB la 20 GB.
După așteptarea actualizării graficului de stocare, stocarea sistemului a scăzut de la 89,6 GB la 20 GB. Crearea unei copii de rezervă cu iTunes sau Finder descarcă stocarea „Altele”.
Crearea unei copii de rezervă cu iTunes sau Finder descarcă stocarea „Altele”.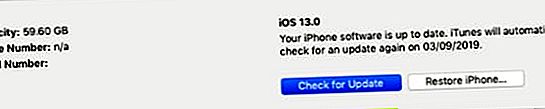 Vă recomandăm să instalați cea mai recentă versiune de iPadOS sau iOS disponibilă pentru dispozitivul dvs.
Vă recomandăm să instalați cea mai recentă versiune de iPadOS sau iOS disponibilă pentru dispozitivul dvs.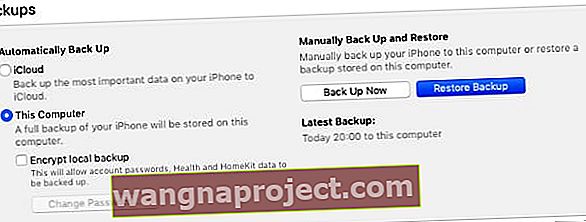 Puteți utiliza butonul Restore Backup numai dacă ați făcut deja o copie de rezervă pe computer.
Puteți utiliza butonul Restore Backup numai dacă ați făcut deja o copie de rezervă pe computer.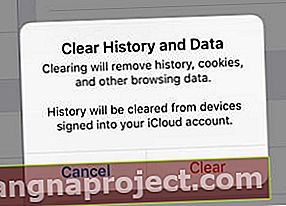 Trebuie să vă conectați din nou la site-uri web după ce ștergeți datele Safari.
Trebuie să vă conectați din nou la site-uri web după ce ștergeți datele Safari.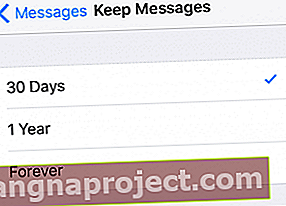 O acumulare de mesaje vechi poate ocupa mult spațiu pe dispozitivele dvs.
O acumulare de mesaje vechi poate ocupa mult spațiu pe dispozitivele dvs.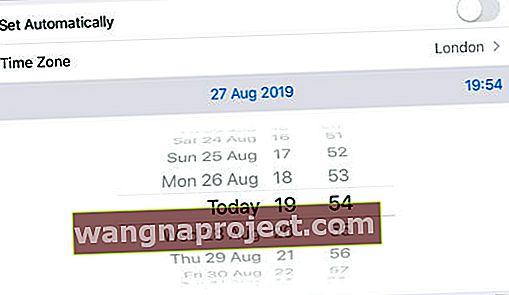 Dacă nu puteți schimba data manual, dezactivați Timpul ecranului pe dispozitiv.
Dacă nu puteți schimba data manual, dezactivați Timpul ecranului pe dispozitiv.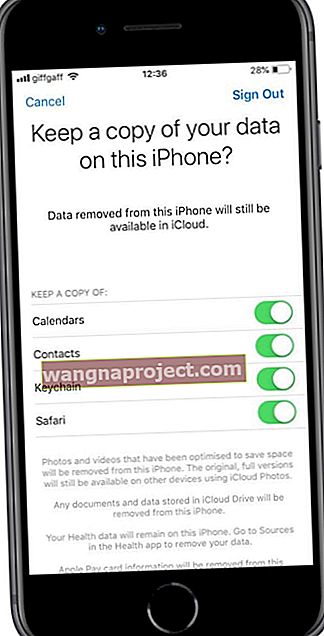 Orice date pe care nu le păstrați pe dispozitiv sunt în continuare pe iCloud.
Orice date pe care nu le păstrați pe dispozitiv sunt în continuare pe iCloud.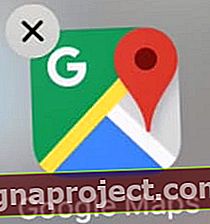 Atingeți butonul „X” pentru a șterge aplicațiile neutilizate.
Atingeți butonul „X” pentru a șterge aplicațiile neutilizate.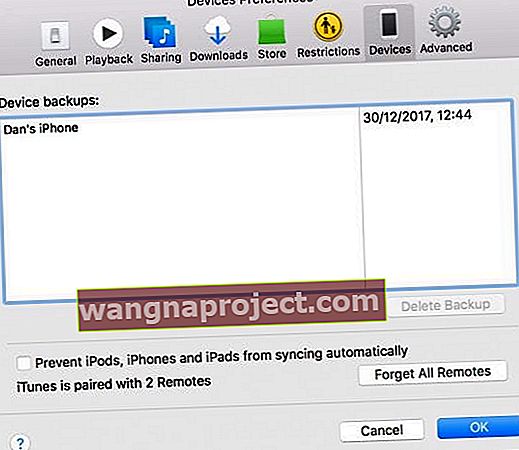 Ștergeți copiile de rezervă vechi de care nu mai aveți nevoie sau cele de care aveți o copie mai nouă.
Ștergeți copiile de rezervă vechi de care nu mai aveți nevoie sau cele de care aveți o copie mai nouă.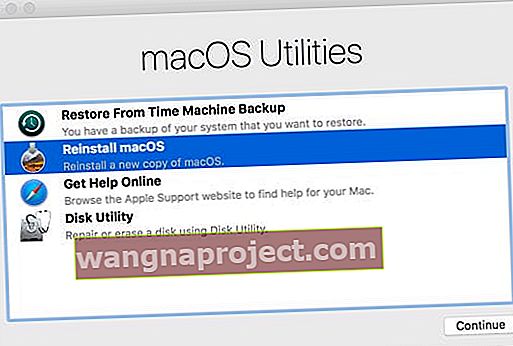 Modul de recuperare macOS este un mod la îndemână de a rezolva o gamă largă de probleme cu Mac-ul tău.
Modul de recuperare macOS este un mod la îndemână de a rezolva o gamă largă de probleme cu Mac-ul tău.