Mai mulți utilizatori au raportat că primesc mesaje de eroare atunci când încearcă să-și actualizeze wireless software-ul iDevice (iPad, iPhone, iPod Touch) folosind Setări> General> Despre> Actualizare software (numită actualizare Over-The-Air). În special, mulți cititori văd mesajul în imposibilitatea de a verifica actualizarea. A apărut o eroare la verificarea actualizării software-ului .
Urmați aceste sfaturi rapide pentru a depana când dispozitivul dvs. nu poate verifica dacă există o actualizare sau dacă a apărut o eroare în timpul verificării
- Accesați pagina de stare a sistemului Apple și verificați dacă există probleme și probleme în curs cu serverele Apple
- Încercați o altă rețea WiFi sau utilizați iTunes sau Finder (pentru macOS Catalina +) pentru a vă actualiza dispozitivul în loc să-l transmiteți
- Activați și dezactivați modul Avion
- Actualizați-vă data și ora pentru a seta automat sau comutați setarea oprită și activată automat
- Pentru iPhone-uri și iPad-uri cu serviciu celular, încercați să dezactivați conexiunea WiFi și să utilizați în schimb datele celulare (acest lucru poate atrage costuri suplimentare pentru datele mobile, deoarece actualizările tind să fie fișiere mari)
- Resetați setările de rețea
- Reporniți sau forțați reporniți dispozitivul
- Eliminați toate profilurile beta, dacă este cazul
Verificați dacă serverele Apple au probleme
Această eroare se întâmplă adesea când serverele Apple sunt nefuncționale. Pentru a verifica, vizitați site-ul Apple Status System și vedeți dacă vreunul dintre serviciile Apple este afectat. Serviciile includ lucruri precum iCloud, App Stores, iTunes, Actualizări de software, Siri, Maps, Apple Pay și altele. Serviciile enumerate în verde pe pagina Stare sistem funcționează normal. Lucrurile enumerate în galben se confruntă cu probleme actuale.

În pagina Stare sistem, faceți clic pe numele anumit serviciu de lângă pictograma galbenă de avertizare pentru a obține mai multe informații de la Apple. Aceste date includ, de obicei, data, ora și scurta descriere a problemei raportate, precum și numărul sau procentul de utilizatori afectați și dacă problema este în curs sau rezolvată.

Și, de obicei, vedeți următorul mesaj: „ Utilizatorii întâmpină o problemă cu serviciul enumerat mai sus. Cercetăm și vom actualiza starea pe măsură ce vor fi disponibile mai multe informații . ”
Dacă starea sistemului Apple arată tot verde
- Asta înseamnă că problema este probabil la sfârșitul dvs., astfel încât efectuarea pașilor de mai jos ar trebui să vă ajute
- Uneori există o mică problemă la capătul Apple, care nu apare pe pagina Stare sistem. Deci, dacă încercați toți pașii și nimic nu vă ajută, verificați pe internet știri despre problema dvs. specifică
Dacă starea sistemului Apple arată ceva galben
- Există o problemă cu serverele și serviciile actuale ale Apple, așa că verificați dacă problema dvs. este afișată cu semnul galben de precauție
- Dacă problema dvs. este raportată și avertizată, nu puteți face prea multe. Problema depășește doar dvs. și dispozitivul
- Dacă doriți să aflați mai multe, verificați online știrile legate de problema dvs. sau de la Apple SAU tastați o căutare de știri folosind termenii de căutare „serverele Apple în jos astăzi”
Servere și prieteni Apple
Apple stochează de fapt informații pe Google Cloud, Microsoft Azure și Amazon Web Services (Big 3 de stocare în cloud cu AWS într-un avantaj puternic.)
Acestea sunt în plus față de centrele interne de stocare a datelor Apple. Aceste servicii cloud stochează lucruri precum backup-urile noastre iCloud, stocarea fotografiilor, fluxul de muzică și descărcările video. Guvernele, instituțiile, companiile și chiar noi, oamenii mici, sunt mai dependenți de nor decât oricând, așa că atunci când are loc o întrerupere, observăm (și poate țipăm!)

Totul este conectat - la urma urmei este web
În zilele noastre totul este conectat, așa că atunci când oricare dintre aceste trei servicii cloud mari întâmpină probleme sau deconectează, Apple, împreună cu o mulțime de alte companii mari și mici, este de asemenea afectată. Aceste întreruperi cauzează o varietate de simptome de la site-urile care merg complet offline, serviciile web nu sunt disponibile sau funcționează, site-ul web nu se încarcă corect, incapacitatea de a nu putea încărca active, la încetiniri majore și minore și probleme intermitente.
Și aceste probleme se traduc până la noi, utilizatorii reali care nu mai sunt capabili să verifice actualizări de software, să descarce aplicații sau iBooks și o serie de alte efecte potențiale din aval. Deci, atunci când constatați că nu puteți actualiza niciuna dintre aplicațiile de pe iPhone sau iPad astăzi, ar putea fi o problemă mult mai mare cu impacturi pe tot globul.
Rețineți că, atunci când serverele Apple nu funcționează, este posibil ca conținutul nou și modificat recent să nu se fi actualizat pe toate dispozitivele dvs. sau pe iCloud.com
Cum se depanează Nu se poate verifica eroarea de actualizare
Deci, dacă ați stabilit că nu este o problemă de sistem sau de sistem Apple, sfaturile de mai jos ar trebui să vă ajute să readuceți lucrurile în stare de funcționare.
Asigurați-vă că aveți o conexiune la internet stabilă și rapidă înainte de a încerca să actualizați - nu actualizați printr-un WiFi public, dacă este posibil.
Dacă nu sunteți sigur de viteza WiFi-ului dvs., efectuați un test de viteză înainte de a încerca să vă actualizați iOS.
Dacă descărcarea iOS durează prea mult
Amintiți-vă că descărcările iOS sunt la fel de rapide pe cât le permite internetul (Ethernet sau WiFi). Aceasta înseamnă că descărcarea actualizării variază în funcție de dimensiunea actualizării în sine ȘI de viteza dvs. de internet. Chiar dacă vă puteți folosi dispozitivul în timp ce descărcați actualizarea iOS, nu o recomandăm pentru că dorim să menținem viteza descărcării.
Încercați fiecare pas până când vă rezolvați problema
- Încercați să vă actualizați software-ul prin iTunes (Windows și macOS Mojave și mai jos) sau Finder (macOS Catalina +). Actualizarea software-ului dvs. poate rezolva această problemă
- Setări> WiFi și dezactivați și reporniți Wi-Fi
- Comutați datele celulare OFF
- Activați și dezactivați modul avion (faceți acest lucru de câteva ori)
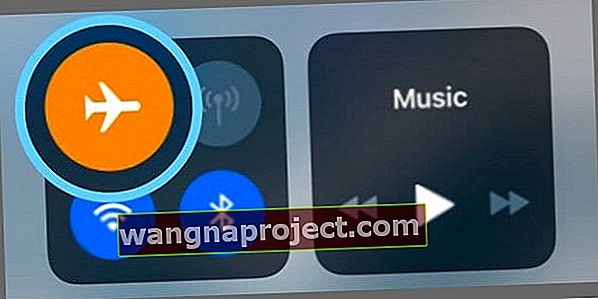
- Opriți dispozitivul iDevice, așteptați 20-30 de secunde și reporniți-l
- Schimbați data și ora dispozitivului pentru a seta automat sau opriți-l, așteptați 30 de secunde și reporniți-l. Accesați Setări> General> Data și ora

- Dacă sunteți tester beta, ștergeți profilul beta și încercați din nou
- Accesați Setări> General> Profiluri și atingeți Profilul software iOS Beta> Eliminați profilul
- Reporniți și încercați să actualizați din nou
- Resetați setările de rețea atingând Setări> General> Resetare> Resetare setări rețea
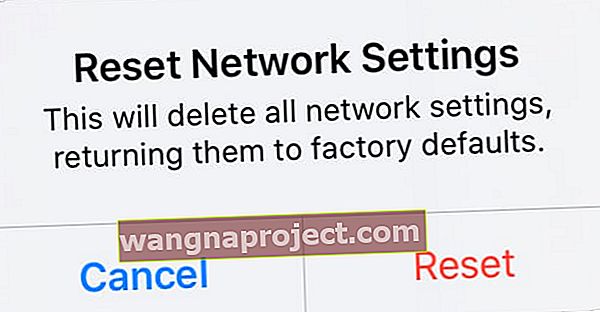 Nu resetați setările de rețea decât dacă vă puteți reconecta la Wi-Fi.
Nu resetați setările de rețea decât dacă vă puteți reconecta la Wi-Fi. - Eliberați un spațiu pe iDevice - iPhone-ul dvs. etc. poate să nu aibă suficient spațiu pentru actualizarea iOS sau iPadOS
- Ștergeți câteva mesaje pentru a începe lucrurile
- Schimbați setările DNS. Pentru a face acest lucru, pur și simplu atingeți Setări> Wi-Fi, apoi atingeți săgeata albastră de lângă rețeaua Wi-Fi curentă. Atingeți câmpul „DNS” și introduceți serverele DNS; 8.8.8.8, 8.8.4.4 (DNS public Google). După aceasta, încercați o actualizare software
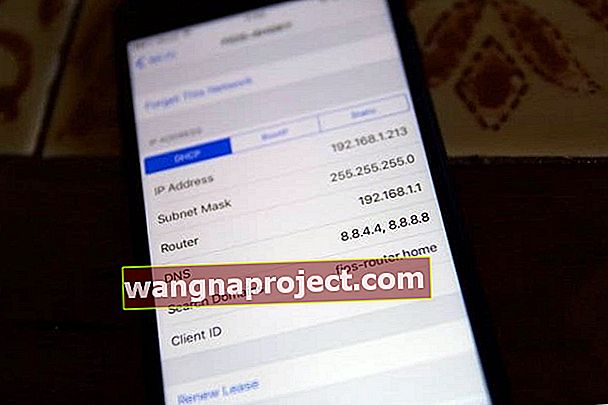
- Încercați o repornire forțată. Apoi, așteptați 20-30 de secunde înainte de a porni din nou iDevice. Verificați și vedeți dacă permite actualizarea
- Efectuați o repornire forțată
- Pe un iPhone 6S sau mai jos plus toate iPad-urile cu butoane de acasă și iPod touch până la a 6-a generație, apăsați Acasă și Alimentare în același timp până când vedeți sigla Apple
- Pentru iPhone 7 sau iPhone 7 Plus și iPod touch a 7-a generație: țineți apăsate atât butoanele laterale, cât și butoanele de reducere a volumului timp de cel puțin 10 secunde, până când vedeți sigla Apple
- Pe un iPhone 8 sau o versiune ulterioară și iPad fără buton acasă: apăsați și eliberați rapid butonul de creștere a volumului. Apoi apăsați și eliberați rapid butonul de reducere a volumului. În cele din urmă, țineți apăsat butonul lateral până când vedeți sigla Apple

- Efectuați o repornire forțată
Eliminați și descărcați din nou actualizarea iOS sau iPadOS
Dacă această eroare se întâmplă de mai multe ori, verificați dacă există o actualizare parțială și eliminați-o. După eliminare, încercați să descărcați din nou actualizarea, de preferință folosind iTunes sau Finder.
Căutați actualizarea parțială
- Accesați Setări> General> Stocare iPhone (sau iPad și iPod Touch)
- Localizați acea actualizare iOS sau iPadOS în lista dvs. de aplicații
- Atingeți actualizarea iOS sau iPadOS, apoi atingeți Ștergeți actualizarea
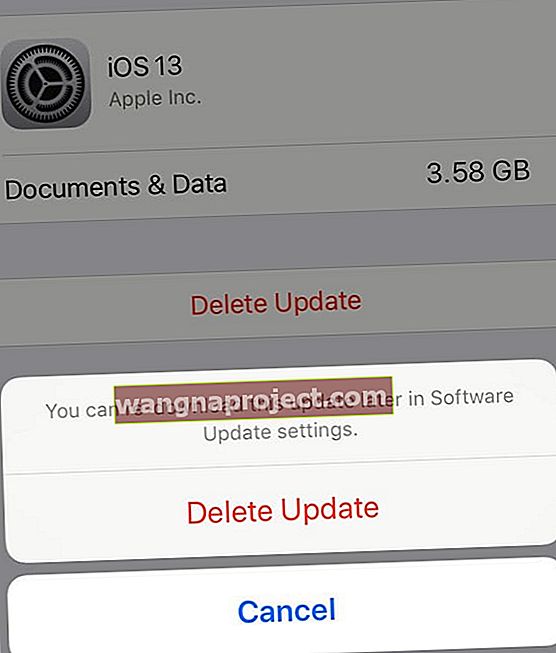
- Deschide iTunes sau Finder și verifică dacă există o actualizare
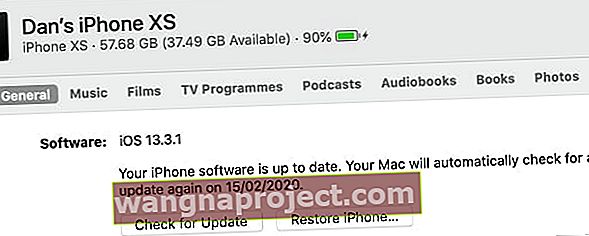 Faceți clic pe Verificare actualizare pentru a instala cel mai recent software iPhone.
Faceți clic pe Verificare actualizare pentru a instala cel mai recent software iPhone. - Sau accesați Setări> General> Actualizare software și încercați să actualizați din nou

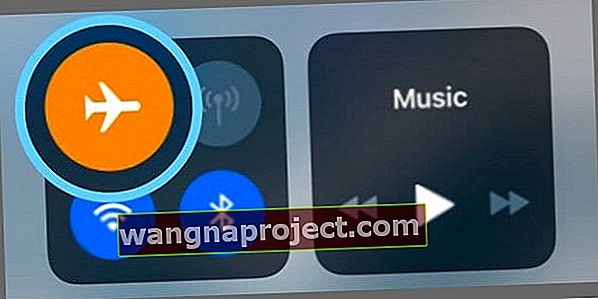

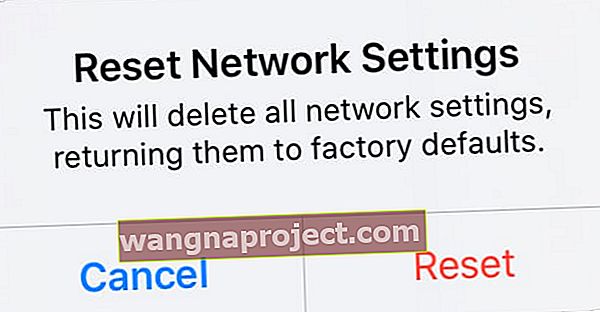 Nu resetați setările de rețea decât dacă vă puteți reconecta la Wi-Fi.
Nu resetați setările de rețea decât dacă vă puteți reconecta la Wi-Fi.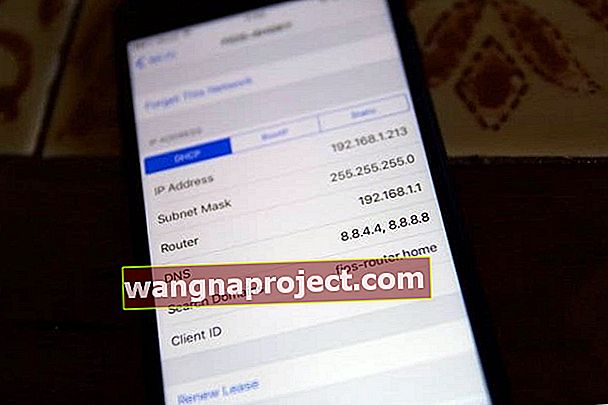

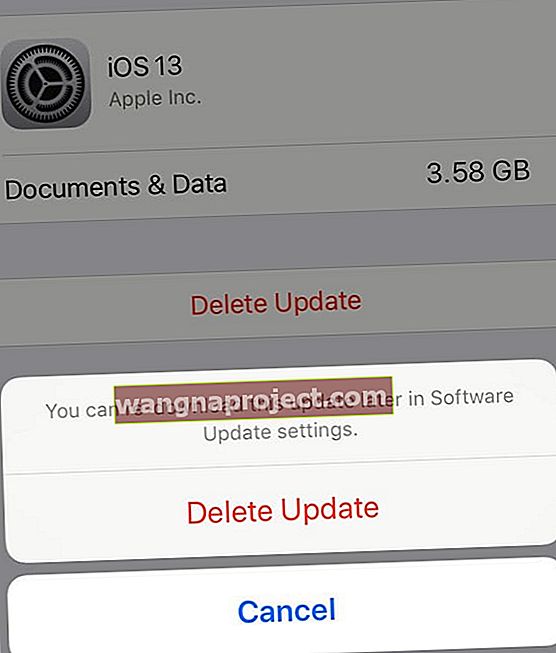
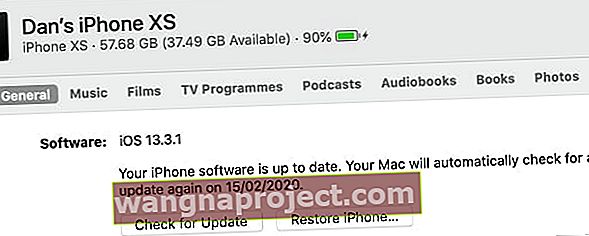 Faceți clic pe Verificare actualizare pentru a instala cel mai recent software iPhone.
Faceți clic pe Verificare actualizare pentru a instala cel mai recent software iPhone.
