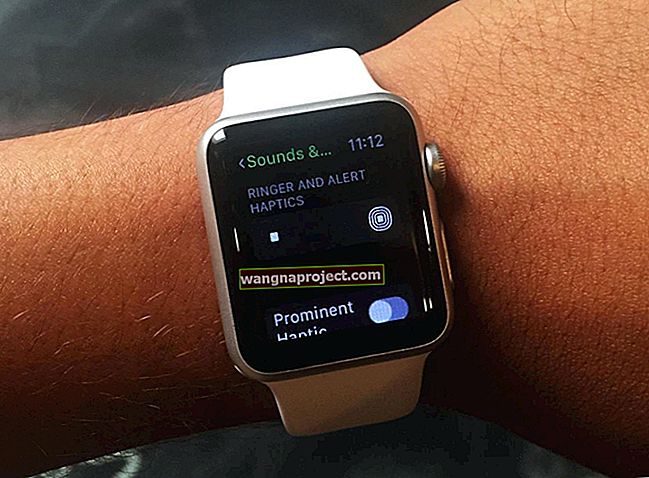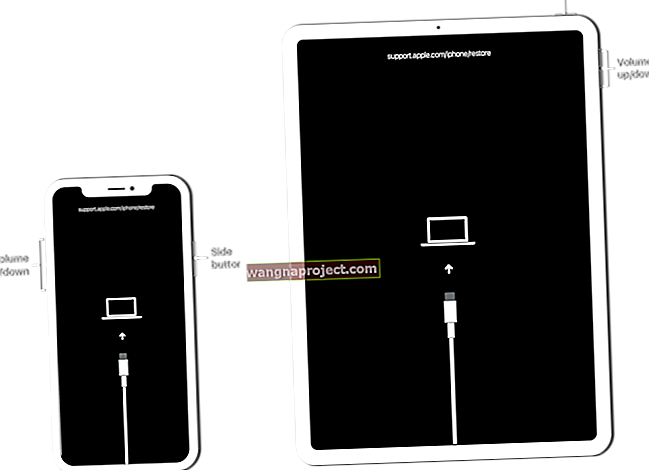A funcționat bine acum o lună. Heck, a funcționat bine ieri! Dar astăzi acel iPhone nu se conectează la un computer. Nu vă faceți griji, s-a întâmplat cu cei mai buni dintre noi și avem soluția de care aveți nevoie.
Mulți care citesc acest lucru ar putea fi proprietarii de iPhone pentru prima dată după un Crăciun foarte fericit. Alții ar putea deține ani de zile iPhone-uri. Această problemă este total nediscriminată. Dar, indiferent de experiența dvs., vom începe acest articol prin a atrage pe toți pe aceeași pagină.
Să explicăm cum ar trebui să funcționeze lucrurile.
Ce se presupune că se va întâmpla
Cu iPhone-ul pornit, deblocat și pe ecranul de pornire , conectați-l la computer utilizând un cablu fulger-la-USB. După ce faceți acest lucru, computerul dvs. ar trebui să deschidă automat iTunes, dar dacă nu, îl puteți ajuta deschizându-l singur.
Trebuie să observați că iPhone-ul dvs. trage acum o încărcare de pe computer, arătat de un fulger în bara de meniu. Fii cu ochii pe iPhone-ul tău deblocat și, dacă ți se cere să ai încredere în acest computer, asigură-te că mergi mai departe și atinge Trust.
Odată ce ați terminat, ar trebui să vedeți un mic simbol iPhone în partea stângă sus a ferestrei iTunes. Dacă faceți clic pe acesta, se va afișa tot conținutul de pe iPhone și vă va permite să descărcați orice altceva doriți acolo.
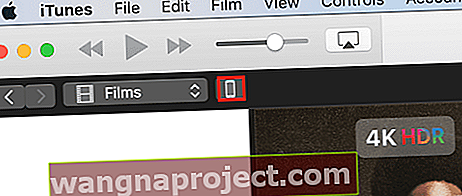 Captură de ecran iTunes cu buton iPhone
Captură de ecran iTunes cu buton iPhone
Din păcate, lucrurile nu merg întotdeauna atât de bine.
Dacă ați urmat procesul de mai sus, dar iPhone-ul dvs. nu se conectează la un computer, consultați sfaturile de depanare pe care le-am prezentat mai jos. Am comandat secțiunile care variază de la cele mai frecvente cauze la cele mai frecvente. Asigurați-vă că reîncercați conexiunea iPhone după fiecare etapă.
Actualizați-vă software-ul și reporniți toate dispozitivele
În cazul oricăror probleme de acest gen, primul pas este întotdeauna să verificați dacă există actualizări de software. Ocazional apar probleme de software și singura soluție este actualizarea la cel mai recent software în care bug-ul a fost eliminat.
Pentru a fi clar, ar trebui să verificați și să instalați orice actualizări pentru:
- Software pentru iPhone
- versiunea iTunes și
- Sistem de operare Mac sau Windows
Cu toate cele mai recente software descărcate și instalate, reporniți fiecare dispozitiv și încercați să vă conectați din nou.
Testați toate porturile și cablurile
Ultimul lucru pe care îl doriți este hardware defect, dar asta nu face ca acesta să fie mai puțin probabil să fie problema.
Cabluri diferite
Puneți mâna pe un al doilea cablu Lightning-to-USB, în cazul în care al tău s-a deteriorat. Există câteva lucruri importante de reținut cu privire la aceste cabluri:
- Chiar dacă un cablu vă încarcă telefonul, este posibil să nu se poată conecta la iTunes
- Numai cablurile oficiale Apple sau Apple MFi-certificate vor funcționa la conectarea la iTunes. De aceea sunt mai scumpe.
Diferite porturi USB
Deconectați fiecare dispozitiv USB extern de pe computer. Acest lucru nu numai că vă permite să vă testați cablul în fiecare port, dar reduce riscul ca unul dintre aceste dispozitive să interfereze cumva cu conexiunea. Nu vă faceți griji, pentru moment nu ar trebui să aveți nevoie de mouse sau tastatură.
Conectați periodic iPhone-ul la fiecare port de pe computer, acordând timp iTunes ca să îl recunoască pentru a testa dacă alte porturi permit o conexiune.
Dispozitive de diferențiere
Cereți, împrumutați sau furați un alt dispozitiv Apple (de preferat un alt iPhone) pentru a testa cu computerul. Dacă un alt dispozitiv se conectează la iTunes fără probleme, trebuie să existe o problemă cu iPhone-ul. Acest lucru ar putea avea nevoie de o resetare a software-ului sau ar putea fi din cauza unui port fulger deteriorat.
Dacă acest lucru nu luminează nimic, încercați să vă conectați iPhone-ul la un alt computer care rulează iTunes. Dacă acest lucru funcționează, înseamnă că există o problemă cu computerul undeva și ar trebui să solicitați asistență profesională.
Dacă utilizați un Mac, dezactivați securitatea terților
Software-ul de securitate terță parte pe un Mac poate fi cauza multor probleme frustrante, inclusiv atunci când iPhone-ul dvs. nu se conectează la un computer. Urmați pașii de mai jos pentru a dezactiva aceste sisteme de securitate.
Dezactivarea securității terților:
- Cu iPhone-ul deblocat și pe ecranul de pornire, conectați-l la Mac
- Pe Mac, țineți apăsată tasta alt și faceți clic pe Apple> Informații sistem / Raport sistem din bara de meniu
- Selectați USB din panoul din stânga și căutați iPhone-ul dvs. sub Arborele dispozitivului USB
- Dacă iPhone-ul dvs. este acolo, faceți clic pe „Dezinstalați software-ul de securitate al driverului terț”
Dacă utilizați un computer Windows, actualizați driverul de dispozitiv
Există două opțiuni de urmat aici, în funcție de faptul dacă ați descărcat iTunes de pe Microsoft Store sau de pe site-ul Apple. Dacă nu-ți amintești de unde ai luat-o, încearcă pe rând fiecare proces.
Actualizarea driverului dispozitivului dacă iTunes provine din Microsoft Store:
- Cu iPhone-ul deblocat și pe ecranul de pornire, conectați-l la computer
- Închide iTunes dacă se deschide
- Faceți clic dreapta pe butonul Start și alegeți Device Manager
- Găsiți secțiunea Dispozitive portabile și extindeți-o, căutați iPhone-ul
- Faceți clic dreapta pe iPhone și faceți clic pe Actualizare driver
- Alegeți „Căutați automat software-ul driverului actualizat”
- După finalizarea instalării, accesați Setări> Actualizare și securitate> Actualizare Windows
- Finalizați toate actualizările disponibile și deschideți iTunes
Actualizarea driverului de dispozitiv dacă iTunes este de pe site-ul web Apple:
- Cu iPhone-ul deblocat și pe ecranul de pornire, conectați-l la computer
- Închide iTunes dacă se deschide
- Apăsați tasta Windows și R pentru a deschide comanda Run
- Copiați și lipiți următoarea comandă în fereastra Run, apoi faceți clic pe OK: % ProgramFiles% \ Common Files \ Apple \ Mobile Device Support \ Drivers
- Faceți clic dreapta pe fișierul „usbaap164.inf” sau „usbaapl.inf” și faceți clic pe Instalare
- Deconectați-vă iPhone-ul și reporniți computerul
- Reconectați iPhone-ul la computer și deschideți iTunes
Obțineți mai multă asistență
Sperăm sincer că aceste sfaturi v-au rezolvat problema. Dar dacă iPhone-ul dvs. nu se conectează la un computer chiar și după toate acestea, puteți primi în continuare mai multă asistență de la Apple.
- Cum să conversați direct cu asistența Apple
- Cum să configurați o întâlnire cu asistența Apple

Spuneți-ne în comentarii dacă oricare dintre aceste sfaturi a funcționat pentru dvs. și asigurați-vă că consultați celelalte postări pentru sfaturi de top cu privire la toate produsele dvs. Apple!