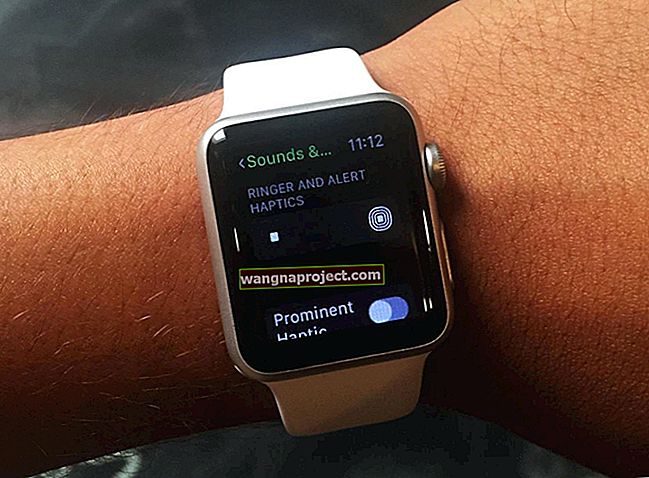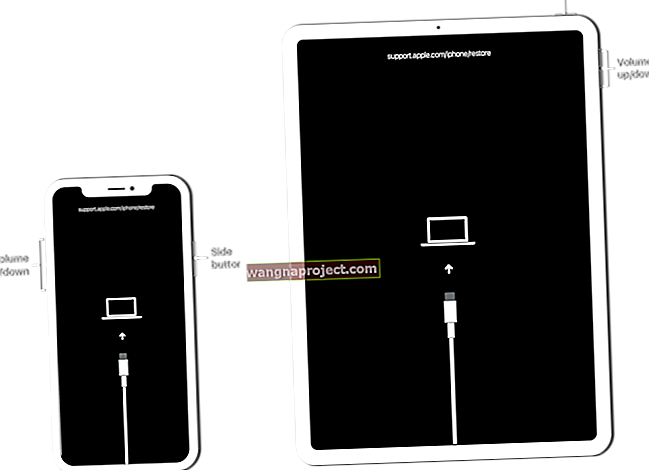Există o mulțime de părți în iCloud: partajarea familiei, copii de rezervă, breloc și toate celelalte. Este greu să-ți înfășori capul în jurul său. Și apoi auziți despre iCloud Drive, nu este doar un alt nume pentru iCloud, dar care este oricum diferența dintre ele?
Amândoi sunt servicii cloud oferite de Apple. Amândoi sunt liberi. Și ambele sunt utilizate pentru a stoca datele dvs. online în siguranță. Dar nu sunt același lucru!
Citiți mai departe pentru a afla ce este iCloud Drive și cum să profitați la maximum. Am inclus chiar și un FAQ la final pentru toate întrebările tale persistente.
Ce este iCloud?
iCloud este serviciul cloud al Apple. Cu un dispozitiv Apple, puteți salva tot felul de date pe iCloud, care sincronizează aceste informații cu celelalte dispozitive. Orice element de pe iCloud este făcut backup, protejat și disponibil pentru a fi accesat online.
Puteți să îl utilizați (și probabil să îl faceți) pentru a sincroniza următoarele lucruri:
- Contacte
- Calendare
- Note
- Memento-uri
- Fotografii
- Documente
- Și altele…
Cu iCloud activat, dispozitivele dvs. actualizează automat aceste date ori de câte ori sunt online.
Adăugați o notă pe iPhone și va apărea pe iPad. Editați un eveniment din calendar de pe MacBook și acesta se schimbă pe Apple Watch. Este ca magia.
Deci, care este diferența dintre asta și iCloud Drive?
Ce este iCloud Drive?
iCloud Drive face parte din iCloud. Este unul dintre multele servicii sub umbrela iCloud, cum ar fi Backup-uri, Fotografii sau aplicația Găsește-mi. Puteți utiliza iCloud Drive pentru a stoca toate celelalte documente.
Un utilizator din forumurile de discuții Apple a dat această mare analogie pentru diferența dintre iCloud și iCloud Drive:
Gândiți-vă la iCloud ca la un dulap de înregistrare și la unitatea iCloud ca la unul dintre sertarele dulapului pe care le puteți utiliza pentru a stoca lucrurile. Este conceput pentru a stoca fișiere care nu se încadrează în niciunul dintre celelalte sertare.
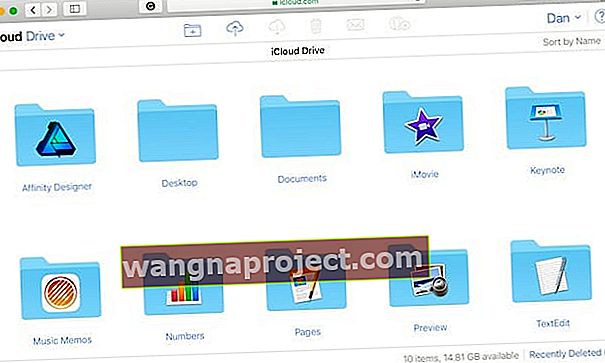 iCloud Drive este un spațiu pentru documente care nu se potrivesc nicăieri altundeva pe iCloud.
iCloud Drive este un spațiu pentru documente care nu se potrivesc nicăieri altundeva pe iCloud.
Deci, este un loc pentru documentele Word, PDF-urile, capturile de ecran și orice altceva care nu este deja sincronizat cu iCloud. Funcționează la fel ca serviciile de stocare online ale unor terțe părți, cum ar fi Google Drive sau Dropbox.
Trebuie să folosesc iCloud Drive?
Nu este nevoie să utilizați iCloud Drive, este o caracteristică opțională ca toate serviciile iCloud. Când este oprit, toate documentele dvs. sunt stocate local pe dispozitiv. Ceea ce înseamnă că sunt întotdeauna disponibile, chiar și fără conexiune la Internet.
ICloud Drive este gratuit?
Când vă înscrieți pentru un cont Apple ID, primiți 5 GB de stocare online gratuită. Dacă este suficient spațiu pentru tot ceea ce doriți să păstrați în iCloud și iCloud Drive, nu trebuie să plătiți pentru nimic altceva.
Pentru majoritatea oamenilor, 5 GB nu sunt suficient spațiu. Acest lucru se datorează faptului că toate serviciile dvs. iCloud îl folosesc: Backup-uri, Fotografii, Drive și toate celelalte.
Când rămâneți fără spațiu de stocare iCloud, puteți cumpăra mai mult de la Apple. La momentul scrierii, Apple oferă aceste trei abonamente de stocare cu plată:
- 50 GB pentru 0,99 USD / lună
- 200 GB pentru 2,99 USD / lună
- 2 TB pentru 9,99 USD / lună
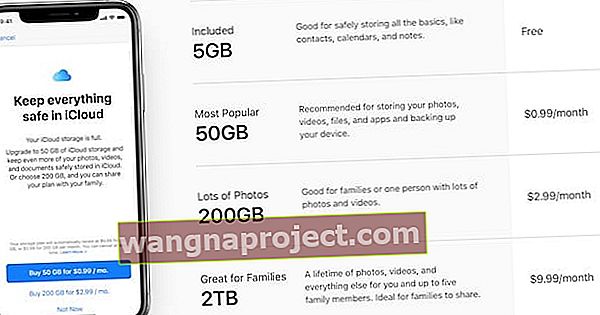 iCloud Drive este gratuit doar cu 5 GB de stocare. Imagine de la Apple.
iCloud Drive este gratuit doar cu 5 GB de stocare. Imagine de la Apple.
Cum pot activa iCloud Drive?
Înainte de a porni iCloud Drive, Apple vă recomandă să vă actualizați toate dispozitivele la cel mai recent software de operare. De asemenea, trebuie să vă asigurați că sunteți conectat cu același cont Apple ID pe fiecare dispozitiv - în caz contrar, dispozitivele dvs. nu se vor sincroniza între ele.
Porniți-l de pe fiecare dispozitiv de pe care doriți să vă accesați documentele.
Cum să activați iCloud Drive pentru un iPhone, iPad sau iPod touch:
- Accesați Setări> [Numele dvs.]> iCloud .
- Derulați în jos și porniți iCloud Drive .
 Porniți iCloud Drive din setările iCloud.
Porniți iCloud Drive din setările iCloud.
Cum să activați iCloud Drive pentru un computer Windows:
- Conectați-vă folosind detaliile ID-ului dvs. Apple.
- Bifați caseta de lângă iCloud Drive .
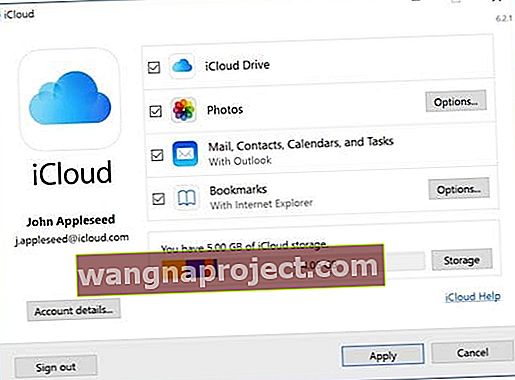 iCloud pentru Windows vă permite să utilizați majoritatea serviciilor iCloud de pe computer. Imagine de la Apple.
iCloud pentru Windows vă permite să utilizați majoritatea serviciilor iCloud de pe computer. Imagine de la Apple.
Cum să activați iCloud Drive pentru un Mac:
- Accesați > Preferințe sistem ...> ID Apple (pentru macOS Mojave și mai jos, în Preferințe sistem, faceți clic pe iCloud. )
- Bifați caseta de lângă iCloud Drive , dacă nu este deja bifată.
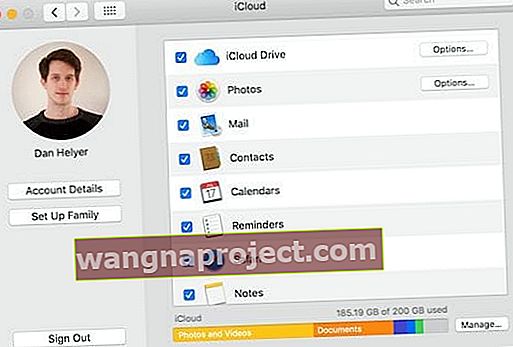 Toate setările iCloud sunt disponibile din Preferințe sistem în macOS.
Toate setările iCloud sunt disponibile din Preferințe sistem în macOS. - Faceți clic pe butonul
Opțiuni iCloud Drive ...
- Activați folderele Desktop și documente pentru a stoca aceste foldere în iCloud Drive.

- Bifați orice altceva doriți să stocați documente și date în iCloud.
- Pentru macOS Mojave și mai jos, activați Optimize Storage pentru a crea mai mult spațiu liber pe Mac. Pentru macOS Catalina +, găsiți Optimize Storage pe pagina principală pentru ID-ul dvs. Apple.
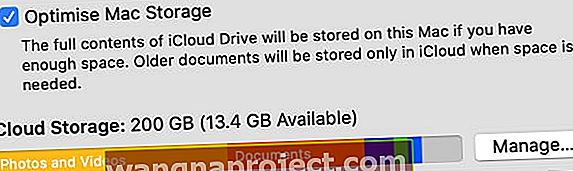 Activați Optimize Storage din pagina Apple ID în Preferințe sistem.
Activați Optimize Storage din pagina Apple ID în Preferințe sistem.
- Activați folderele Desktop și documente pentru a stoca aceste foldere în iCloud Drive.
Ce este opțiunea Desktop & Documents Folders?
Această opțiune mută tot conținutul din folderele Desktop și Documente de pe Mac pe iCloud Drive. Pe măsură ce modificați documentele Mac, acestea sunt sincronizate și încărcate automat.
Opțiunea Desktop & Documents Folders face ca toate documentele dvs. Mac să fie disponibile pentru alte dispozitive folosind iCloud Drive. Când este asociat cu Optimize Storage, creează, de asemenea, mult spațiu de stocare gratuit pe Mac.
Aflați mai multe despre funcțiile de sincronizare și stocare a iCloud pentru desktop și documente din acest articol: Cum să opriți iCloud de la sincronizarea folderelor și documentelor desktop
Ce este opțiunea Optimize Storage?
Optimize Storage elimină documentele vechi de pe computerul Mac, dacă acestea sunt stocate și pe iCloud Drive. Puteți vedea în continuare o previzualizare a tuturor documentelor dvs. și le puteți descărca din nou cu un clic. Dar nu folosesc niciun spațiu pe hard disk.
Documentele noi sau utilizate recent sunt păstrate automat descărcate, pentru a le pune la dispoziție instantaneu. În caz contrar, aveți nevoie de o conexiune la Internet pentru a deschide din nou documentele și poate exista o întârziere în așteptarea descărcării acestuia.
ICloud Drive folosește spațiu de stocare pe dispozitivul meu?
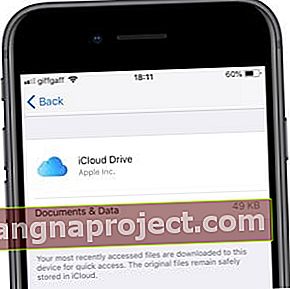 IPhone-ul meu pierde doar 49 KB pe iCloud Drive ... asta nu este nimic!
IPhone-ul meu pierde doar 49 KB pe iCloud Drive ... asta nu este nimic!
iCloud Drive în sine nu folosește spațiu de stocare pe dispozitivul dvs., este un serviciu online. Puteți vedea previzualizări ale întregului conținut stocat online de pe dispozitivul dvs., dar acesta nu folosește spațiu de stocare până când nu descărcați sau deschideți un document.
Când accesați iCloud Drive, vedeți Descărcați pictogramele lângă fiecare document sau folder. Atingeți butonul respectiv pentru al descărca pe dispozitiv, făcându-l disponibil offline și instantaneu.
Dacă nu există nicio pictogramă de descărcare, acel document este deja descărcat și utilizează spațiul de stocare al dispozitivului. Dispozitivul dvs. elimină automat descărcările vechi atunci când începeți să rămâneți fără spațiu de stocare local.
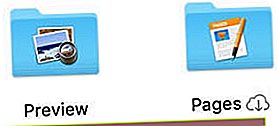 Dosarul Preview este descărcat, dar Pages este pe iCloud Drive.
Dosarul Preview este descărcat, dar Pages este pe iCloud Drive.
De ce iCloud Drive stochează fișiere pe unitatea mea locală?
Documentele stocate local se deschid mai repede și sunt disponibile offline. Este posibil ca dispozitivul dvs. să descarce documente pe care le-ați folosit recent pe un alt dispozitiv pentru a anticipa că veți avea nevoie de ele din nou în curând.
De asemenea, poate descărca documente iCloud Drive pentru a umple spațiul de stocare neutilizat pe dispozitivul dvs. Avantajul este că aceste documente devin disponibile instantaneu pentru dvs., online sau offline.
În cele din urmă, documentele sunt stocate pe unitatea dvs. locală atunci când nu au fost încă încărcate pe iCloud Drive. Acest lucru poate dura mai mult pentru fișierele mai mari sau dacă conexiunea dvs. la internet este lentă.
Cum îmi accesez fișierele pe iCloud Drive?
Când utilizați iCloud Drive, documentele dvs. sunt disponibile de pe iPhone, iPad, iPod touch, Mac sau Windows PC. Puteți utiliza aplicația Fișiere, Finder, File Explorer sau vizitați site-ul web iCloud din orice browser de internet.
Trebuie să fi activat iCloud Drive, folosind instrucțiunile de mai sus, înainte de a vă putea accesa documentele.
Cum să accesați iCloud Drive utilizând site-ul web iCloud:
- Accesați site-ul web iCloud din orice browser de internet securizat.
- Conectați-vă cu detaliile ID-ului dvs. Apple.
- Faceți clic pe butonul iCloud Drive .
- Asigurați-vă că vă deconectați din nou atunci când utilizați computere publice.
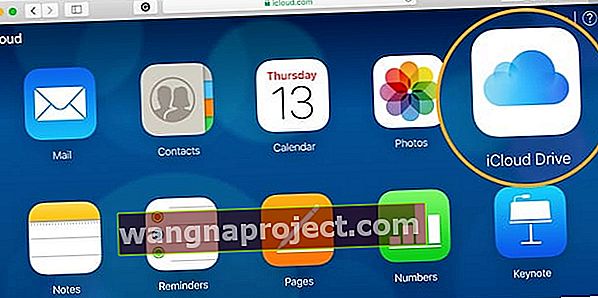 Aproape totul de pe iCloud este disponibil prin intermediul site-ului web.
Aproape totul de pe iCloud este disponibil prin intermediul site-ului web.
Cum să accesați iCloud Drive pe un iPhone, iPad sau iPod touch:
- Atingeți Răsfoiți în partea de jos a ecranului.
- Accesați Locații> iCloud Drive .
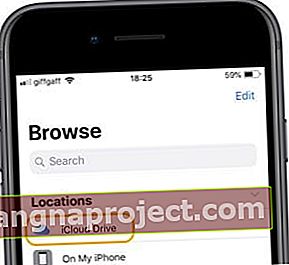 Alegeți iCloud Drive dintr-o serie de locații din aplicația Fișiere.
Alegeți iCloud Drive dintr-o serie de locații din aplicația Fișiere.
Cum să accesați iCloud Drive pe un Mac:
- Deschideți o nouă fereastră Finder .
- În bara laterală, sub iCloud, faceți clic pe iCloud Drive .
- Dacă nu vedeți o opțiune iCloud Drive:
- Din bara de meniu, accesați Căutare> Preferințe ...
- Faceți clic pe fila Bara laterală .
- Bifați caseta pentru iCloud Drive .
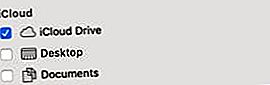 Asigurați-vă că iCloud Drive este pornit din opțiunile din Bara laterală Finder.
Asigurați-vă că iCloud Drive este pornit din opțiunile din Bara laterală Finder.
Cum să accesați iCloud Drive pe un computer Windows:
- Deschideți o fereastră în File Explorer .
- Sub Acces rapid în bara laterală, faceți clic pe iCloud Drive .
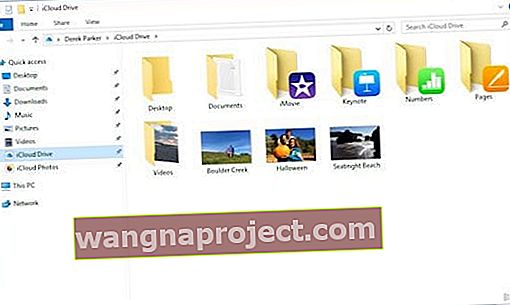 Vizualizați și editați conținutul iCloud Drive în File Explorer pe un PC. Imagine de la Apple.
Vizualizați și editați conținutul iCloud Drive în File Explorer pe un PC. Imagine de la Apple.
Cum gestionez fișiere în iCloud Drive?
Este ușor să redenumiți, să mutați sau să ștergeți documente în iCloud Drive folosind orice dispozitiv. Orice modificări pe care le efectuați pe un dispozitiv sunt sincronizate automat cu celelalte.
Când ștergeți un document iCloud Drive, acesta rămâne în folderul Șters recent timp de 30 de zile.
Cum să gestionați documentele iCloud Drive utilizând site-ul web iCloud:
- Selectați un document sau un folder și faceți clic pe butonul i pentru a-l redenumi.
- Utilizați butonul Folder nou din partea de sus a ferestrei pentru a crea foldere noi.
- Faceți clic și trageți un document sau un folder pentru a-l muta, lăsați-l în calea fișierului din partea de jos a ferestrei pentru a-l muta într-un folder părinte.
- Selectați un document sau un folder și faceți clic pe butonul Coș de gunoi pentru al șterge, folderul Șters recent este disponibil în partea dreaptă jos a ferestrei.
 Utilizați butoanele din partea de sus a paginii web pentru a vă edita documentele.
Utilizați butoanele din partea de sus a paginii web pentru a vă edita documentele.
Cum să gestionați fișierele iCloud Drive utilizând aplicația Fișiere:
- Atingeți numele unui document sau folder pentru a-l redenumi.
- Utilizați butonul New Folder din stânga sus pentru a crea foldere noi.
- Atingeți Selectați și evidențiați un document sau un folder pentru a vedea mai multe acțiuni :
- Utilizați pictograma Folder pentru a o muta.
- Folosiți butonul Două pătrate pentru a-l copia.
- Sau utilizați butonul Coș de gunoi pentru ao șterge, folderul Șters recent este disponibil din ecranul Locații.
- Alternativ, atingeți lung un document sau un folder pentru a vedea o listă de acțiuni.
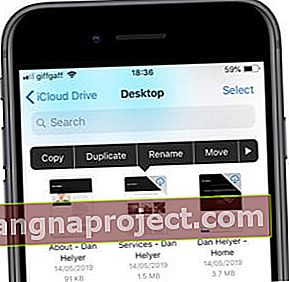 Țineți apăsat un document pentru a vedea un meniu cu diferite acțiuni.
Țineți apăsat un document pentru a vedea un meniu cu diferite acțiuni.
Cum să gestionați fișierele iCloud Drive utilizând un Mac sau un PC:
Redenumiți, copiați, mutați sau ștergeți documente și foldere așa cum ați face în mod normal pe un Mac sau PC. Utilizați comenzile de la tastatură sau faceți clic pe un document sau folder pentru a vedea o listă de acțiuni.
Partajați documentele cu alte persoane
 Utilizați această pictogramă pentru a partaja documente.
Utilizați această pictogramă pentru a partaja documente.
Puteți partaja un link pentru ca ceilalți să vă acceseze documentele pe iCloud Drive. Selectați fișierul pe care doriți să îl partajați, apoi utilizați pictograma Adăugați o persoană pentru a vedea opțiunile de partajare. În aplicația fișiere, trebuie mai întâi să atingeți butonul Partajare .
Verificați Opțiunile de distribuire pentru a decide cine poate accesa documentul și dacă au permisiunea de a face modificări. Când partajați un document numai cu anumite contacte, aceștia au nevoie de un cont Apple ID pentru a-l vizualiza.
Creați un document pe care l-ați partajat anterior privat, vizualizând din nou opțiunile de distribuire.
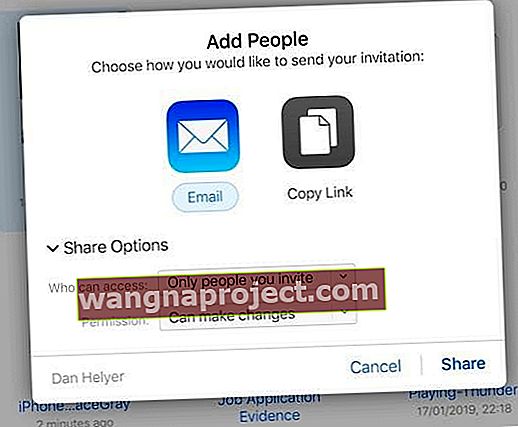 Alegeți cu cine să partajați și cu ce permisiune au pentru a edita documentul.
Alegeți cu cine să partajați și cu ce permisiune au pentru a edita documentul.
Cum pot salva documente pe iCloud Drive?
Utilizați Finder, File Explorer sau aplicația Files pentru a muta documentele existente pe iCloud Drive. După încărcare, le puteți accesa de pe toate dispozitivele dvs. iCloud Drive.
Anumite aplicații pot salva automat fișiere în dosarele aplicațiilor din iCloud Drive. Acest lucru este obișnuit cu Pages, Numbers, Keynote și Preview. Dar este posibil și cu mulți alții.
Transferați fișiere de la un alt serviciu de stocare în cloud
Puteți transfera fișiere pe iCloud Drive de la servicii cloud terțe, cum ar fi Dropbox sau Google Drive. Pentru aceasta, copiați sau mutați fișierele pe iCloud Drive așa cum ați face în mod normal folosind Finder, File Explorer sau aplicația Fișiere.
Pe iPhone, iPad și iPod touch trebuie să descărcați aplicația terță parte și să vă conectați înainte de a deveni vizibilă în Fișiere. După ce ați făcut acest lucru, puteți accesa și gestiona toate serviciile dvs. cloud dintr-o singură aplicație.
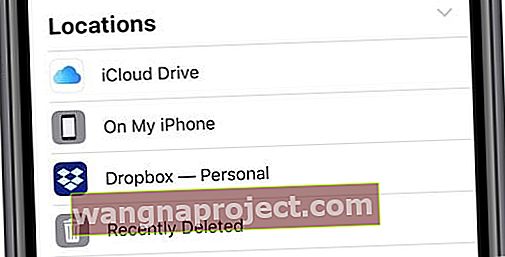 Accesați Dropbox-ul sau alt spațiu de stocare cloud terță parte din pagina Locații din Fișiere.
Accesați Dropbox-ul sau alt spațiu de stocare cloud terță parte din pagina Locații din Fișiere.
Transferați fișiere de pe un hard disk extern
Încărcați fișiere direct de pe un hard disk extern utilizând site-ul web iCloud. Din pagina iCloud Drive, vedeți un buton de încărcare în partea de sus a ferestrei. Acest lucru vă permite să încărcați un singur fișier la un moment dat.
Nu este posibil să transferați mai multe fișiere sau chiar foldere pe iCloud Drive fără a le memora mai întâi pe computer. Dacă aveți un Mac, creați mai mult spațiu de stocare gratuit utilizând funcția Optimize Storage pentru iCloud Drive.
În caz contrar, luați în considerare încărcarea fișierelor zip comprimate. Deși trebuie să aibă dimensiuni sub 50 GB și nu le puteți deschide în iCloud Drive.
Se face backup la iCloud Drive
Backup-ul iCloud, iPad sau iPod touch iCloud nu se salvează pe iCloud Drive, deși folosește același spațiu de stocare iCloud. Backupurile iCloud se stochează într-o parte separată a iCloud, deși întregul serviciu este sigur și protejat.
Asta înseamnă că toate fișierele și folderele din iCloud Drive ar trebui să fie în siguranță. Dacă doriți să păstrați o a doua copie a ceva, iCloud Drive este un loc bun pentru a-l pune.
Dar amintiți-vă întotdeauna:
Doi este unul și unul este nici unul.
Dacă ceva este foarte important pentru dvs., nu îl păstrați numai pe iCloud Drive. Asigurați-vă că l-ați arhivat în mai multe locuri! Faceți o copie de rezervă a acestor fișiere iCloud Drive pe un hard disk local, astfel încât să aveți întotdeauna o copie de rezervă în cazul în care ceva nu merge bine.
Pentru a face o copie de rezervă a documentelor iCloud Drive, descărcați-le și copiați-le pe o unitate locală sau un al doilea serviciu cloud.
Cum dezactivez iCloud Drive?
Dezactivarea iCloud Drive nu vă șterge documentele din iCloud. Dar o face astfel încât dispozitivul dvs. să nu le mai poată accesa.
Dacă doriți să dezactivați iCloud Drive deoarece ați epuizat stocarea iCloud, trebuie să arhivați și să ștergeți documentele iCloud Drive. Arhivează-ți documentele descărcându-le pe dispozitiv și mutându-le din folderul iCloud Drive.
Utilizatorii de Mac au opțiunea de a păstra o copie a întregului conținut iCloud Drive atunci când opresc serviciul. Dacă alegeți să faceți acest lucru, totul se descarcă într-un folder de arhivă de pe Mac.
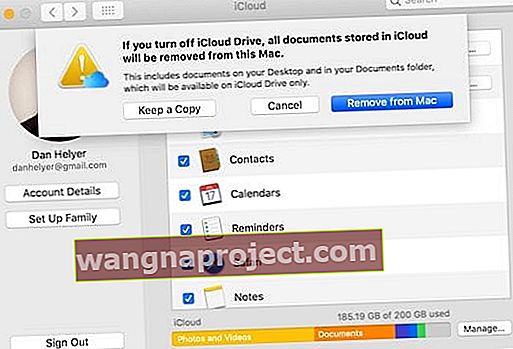 Vă sugerăm să păstrați o copie a fișierelor iCloud Drive pe Mac-ul dvs. atunci când îl opriți.
Vă sugerăm să păstrați o copie a fișierelor iCloud Drive pe Mac-ul dvs. atunci când îl opriți.
După ce ați descărcat documentele iCloud Drive, ștergeți-le folosind Finder, File Explorer, Files sau site-ul web iCloud. Amintiți-vă, documentele dvs. rămân în folderul Șters recent timp de 30 de zile după ștergere.
Cum să dezactivați iCloud Drive pe un iPhone, iPad sau iPod touch:
- Utilizați Fișiere pentru a muta documente de neînlocuit în locația Pe dispozitivul meu .
- Accesați Setări> [Numele dvs.]> iCloud .
- Derulați în jos și dezactivați iCloud Drive .
Cum să dezactivați iCloud Drive pe un Mac:
- Accesați > Preferințe sistem ...> ID Apple (sau pentru macOS iCloud mai vechi.)
- Debifați caseta de lângă iCloud Drive .
- Alegeți dacă doriți să păstrați o copie a documentelor iCloud Drive.
Cum să dezactivați iCloud Drive pe un computer Windows:
- Utilizați File Explorer pentru a muta documente de neînlocuit pe hard disk-ul computerului.
- Deschideți iCloud pentru Windows .
- Debifați caseta de lângă iCloud Drive .
Întrebări frecvente
După cum vă puteți imagina, iCloud Drive este un subiect larg și mulți se confundă cu diferențele dintre acesta și iCloud. Pentru a ușura lucrurile, am pus laolaltă cele mai frecvente întrebări iCloud Drive de pe web și v-am oferit răspunsurile noastre mai jos.
Unde este iCloud Drive pe iPhone-ul meu?
Exista o aplicație iCloud Drive pentru iPhone, iPad și iPod. Aceasta a fost fereastra dvs. către totul de pe iCloud Drive, dar Apple a înlocuit-o cu Files în lansarea iOS 11.
Aplicația Fișiere oferă mai multe funcționalități decât iCloud Drive. În special, cu Fișiere, puteți sincroniza toate serviciile de stocare în cloud într-un singur loc: Google Drive, Dropbox, iCloud Drive și altele!
De ce nu pot vedea documentele mele în iCloud Drive?
Dacă nu puteți vedea nimic în iCloud Drive, este posibil să fie ceva în neregulă cu setările dvs. Urmați pașii de mai sus pentru a vă asigura că ați activat iCloud Drive pentru toate dispozitivele dvs. De asemenea, asigurați-vă că sunteți conectat cu aceleași detalii despre ID-ul Apple.
Accesați site-ul web iCloud. Conectați-vă și faceți clic pe iCloud Drive. Dacă totuși nu vă puteți găsi fișierele, contactați asistența Apple pentru mai mult ajutor.
Copiile de rezervă iCloud și iCloud Drive utilizează același spațiu de stocare?
Da. Când dispozitivele dvs. fac backup la iCloud, acestea consumă aceeași capacitate de stocare utilizată pentru iCloud Drive. Acesta este, de asemenea, același spațiu de stocare utilizat pentru iCloud Photos și pentru orice altceva de pe iCloud.
Începeți să vedeți de ce rămâneți fără spațiu de stocare iCloud? Puteți face mai mult spațiu pentru serviciile iCloud pe care doriți să le utilizați ștergând conținut din toate celelalte.
Asta ar putea însemna ștergerea copiilor de rezervă pentru dispozitivele vechi pe care nu le mai aveți. Ar putea însemna tăierea colecției dvs. iCloud Photos. Sau ar putea însemna ștergerea documentelor vechi din iCloud Drive.
Sau, puteți cumpăra întotdeauna mai mult spațiu de stocare de la Apple.
Cum pot recupera fișierele șterse pe unitatea iCloud?
Când ștergeți ceva de pe iCloud Drive, Apple îl păstrează în folderul Șters recent timp de 30 de zile. Deci, dacă ați șters accidental un document săptămâna trecută, nu este prea târziu să îl recuperați.
Găsiți folderul șters recent din pagina de locații a aplicației Fișiere. Sau pe site-ul iCloud, găsiți-l în colțul din dreapta jos al ecranului.
Alternativ, vizualizați tot conținutul iCloud șters de pe site-ul iCloud:
- Conectați-vă la site-ul iCloud folosind detaliile ID-ului dvs. Apple.
- Faceți clic pe Setări .
- Sub Advanced în partea din stânga jos, faceți clic pe Restore Files .
- Puteți examina sau restaura toate datele șterse recent.
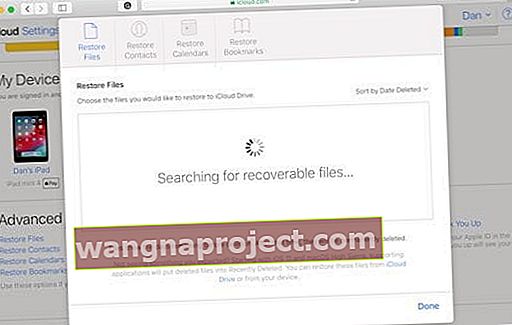 De pe site-ul iCloud, puteți recupera fișiere, contacte, calendare și marcaje.
De pe site-ul iCloud, puteți recupera fișiere, contacte, calendare și marcaje.
Cum mă deconectez de la iCloud Drive peste tot?
Nu doriți să lăsați iCloud Drive conectat pe un computer public. Dar uneori nu puteți obține din nou acces la acesta pentru a vă deconecta. Poate că biblioteca este închisă sau ai dat computerul unui prieten.
Din fericire, vă puteți deconecta de la toate browserele de pe site-ul iCloud. Conectați-vă cu detaliile ID-ului dvs. Apple și faceți clic pe butonul Setări . În partea de jos a ecranului, faceți clic pe opțiunea Deconectare de la toate browserele .
De asemenea, puteți elimina un dispozitiv din contul dvs. Apple ID. Acest lucru îl împiedică să acceseze din nou orice plată sau servicii iCloud până când vă conectați.

Ar trebui să aveți o imagine clară a diferenței dintre iCloud și iCloud Drive până acum. Spuneți-ne orice alte întrebări pe care le aveți și vom încerca tot posibilul pentru a le răspunde. S-ar putea chiar să le adăugăm la acest FAQ.

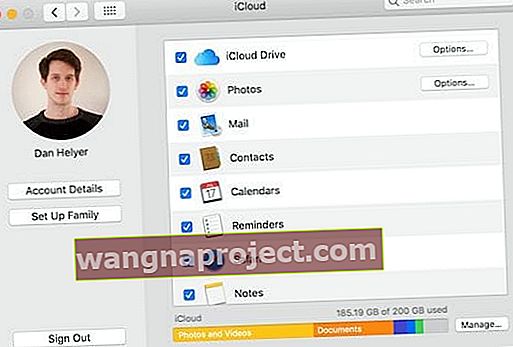 Toate setările iCloud sunt disponibile din Preferințe sistem în macOS.
Toate setările iCloud sunt disponibile din Preferințe sistem în macOS.
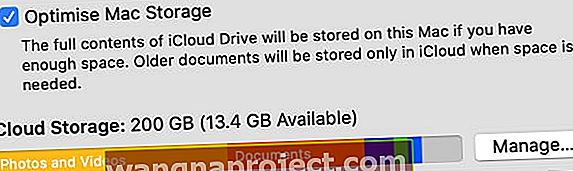 Activați Optimize Storage din pagina Apple ID în Preferințe sistem.
Activați Optimize Storage din pagina Apple ID în Preferințe sistem.