Crede-mă, Mac-ul tău îți va anunța cu siguranță când discul de pornire este aproape plin. Dacă ignorați mesajele de avertizare persistente, veți observa în continuare scăderea vitezei. Pe măsură ce discul de pornire se umple, Mac-ul dvs. rămâne fără spațiul prețios liber de care are nevoie pentru a continua să funcționeze, iar performanța acestuia suferă.
Uneori devine atât de rău încât nu mai puteți șterge fișiere, ceea ce face dificilă rezolvarea problemei. Alteori se înrăutățește și este posibil ca Mac-ul dvs. să nu pornească.
Indiferent de problemele cu care vă confruntați, vă putem arăta cum să le remediați.
Este greu să știi de unde să începi când nici măcar nu mai poți șterge fișiere, dar te-am acoperit cu aceste sfaturi rapide, explicate în detaliu mai jos:
- Porniți în modul sigur ținând apăsată tasta Shift în timpul pornirii.
- Ocoliți Coșul de gunoi atunci când ștergeți fișiere cu opțiunea + comandă + ștergere .
- Deschideți utilitarul de disc și rulați primul ajutor pe discul de pornire.
- Țineți apăsat T pentru a porni în Disk țintă și accesați datele de pe un al doilea Mac.
- Dacă aveți o copie de rezervă recentă, ștergeți discul de pornire și reinstalați macOS.
Câteva întrebări rapide
Să începem prin a explica despre ce vorbim. Veți găsi mai jos răspunsurile la câteva întrebări frecvente despre discurile de pornire. Întrebări precum:
- Care este discul meu de pornire?
- De ce am nevoie de spațiu liber?
- și de cât spațiu liber am nevoie?
Este util să cunoașteți răspunsurile la aceste întrebări înainte de a începe să goliți spațiu pe disc. Dar dacă preferați să le săriți, faceți clic aici pentru a trece direct la instrucțiunile noastre pentru ștergerea fișierelor când discul de pornire Mac este plin.
Care este discul meu de pornire?
Pentru cei care nu știu, discul dvs. de pornire este hard disk-ul din computerul dvs. care stochează software-ul de operare. În mod normal, există o singură unitate pe computer, așa că deține și toate documentele și datele dvs. - probabil acesta este modul în care a fost completat.
Dacă aveți mai multe unități conectate la Mac - sau dacă vă împărțiți unitatea în mai multe partiții, așa cum se recomandă pentru rularea software-ului beta - doar una dintre ele este discul de pornire.
Discul dvs. de pornire este unitatea pornită de pe Mac în mod implicit. Puteți alege ce unitate să utilizați ca disc de pornire din Preferințele sistemului.
 Dacă aveți mai multe discuri sau partiții, alegeți discul de pornire din Preferințe sistem.
Dacă aveți mai multe discuri sau partiții, alegeți discul de pornire din Preferințe sistem.
De ce am nevoie de spațiu liber pe discul de pornire al computerului Mac?
Deoarece Mac-ul dvs. rulează software și finalizează diferite procese, are nevoie de spațiu suplimentar pentru a lucra. Acest spațiu este utilizat pentru a copia fișiere, a despacheta folderele și a efectua alte activități instantanee în culise.
Fără suficient spațiu pe discul de pornire, Mac-ul dvs. nu poate efectua aceste sarcini și încetează să funcționeze corect. Când se întâmplă acest lucru, în mod normal, ajungeți la un cursor de minge de plajă, la timpi de încărcare încet și la o mașină care nu răspunde.
De cât spațiu liber am nevoie pe discul meu de pornire?
Ca regulă generală, ar trebui să păstrați cel puțin 10 GB pe discul de pornire al computerului Mac. Pentru cele mai bune performanțe, ar trebui să vă propuneți să păstrați aproximativ 10–15% din discul de pornire liber.
 Încercați să păstrați mult spațiu liber pe discul de pornire.
Încercați să păstrați mult spațiu liber pe discul de pornire.
Acestea fiind spuse, este greu să dai numere precise fără să știi dimensiunea discului de pornire, cât de mult RAM are Mac-ul tău și pentru ce procese folosești computerul.
Dacă computerul dvs. Mac începe să încetinească, aruncați o privire asupra spațiului de stocare și luați în considerare crearea mai mult spațiu liber.
Cum aflu cât spațiu liber am pe discul de pornire?
Cel mai simplu - deși nu întotdeauna cel mai precis - mod de a privi utilizarea stocării pe Mac este din fereastra Despre acest Mac. În bara de meniu, accesați > Despre acest Mac, apoi faceți clic pe fila Stocare.
 OmniDiskSweeper oferă o vizualizare mai detaliată a spațiului de stocare.
OmniDiskSweeper oferă o vizualizare mai detaliată a spațiului de stocare.
Această fereastră arată un grafic al utilizării stocării pe discurile Mac-ului dvs., separând stocarea dvs. în diferite categorii. Asigurați-vă că lăsați această fereastră deschisă timp de cel puțin două minute, deoarece durează adesea un moment până la actualizarea la cea mai recentă lectură de stocare. Dar chiar și atunci, se știe că este vag și inexact.
În schimb, dacă aveți spațiu pentru a-l descărca, vă recomandăm să scanați discul de pornire al computerului Mac folosind aplicația terță parte OmniDiskSweeper. Această aplicație gratuită vă scanează rapid discurile și vă arată exact unde se îndreaptă spațiul de stocare.
Cum să ștergeți fișierele de pe Mac când discul de pornire este plin
Oricât de intuitiv pare, Mac-ul tău are încă nevoie de spațiu liber pentru a funcționa chiar și atunci când șterge fișiere. Și nu doar atunci când mutați lucrurile în Coșul de gunoi. Dacă discul de pornire al computerului Mac este prea plin, nici măcar nu puteți goli Coșul de gunoi.
Când nu puteți șterge nimic, pare imposibil să creați mai mult spațiu liber pe discul de pornire debordant. Dar există încă câteva lucruri pe care le puteți face.
Aceste sfaturi funcționează, de asemenea, dacă Mac-ul dvs. nu pornește, deoarece discul de pornire este plin.
Pasul 1. Porniți computerul Mac în modul sigur
Modul sigur este un instrument de depanare conceput pentru a ajuta la izolarea problemelor cu computerul dvs. Mac. Oprește anumite procese și aplicații să ruleze în timpul procesului de pornire și verifică automat discul pentru probleme, reparând orice găsește.
Mai important, modul sigur șterge automat anumite seturi de date stocate în cache pe computerul dvs. Mac. Asta înseamnă că creează o cantitate mică de spațiu liber suplimentar pe discul de pornire, doar pornind.
Sperăm că este suficient spațiu liber pentru a vă permite să goliți din nou Coșul de gunoi!
Cum pot porni computerul Mac în modul sigur?
- Închide Mac-ul tău accesând > Închide. Dacă computerul dvs. Mac este înghețat, țineți apăsat butonul de pornire până când ecranul devine negru.
- Așteptați 30 de secunde până când Mac-ul dvs. se va opri complet.
- Apăsați scurt butonul de alimentare, apoi apăsați și mențineți apăsată tasta Shift .
 Utilizați oricare tastă Shift pentru a porni în modul sigur.
Utilizați oricare tastă Shift pentru a porni în modul sigur. - Continuați să țineți apăsată tasta până când apare un ecran de conectare, ar trebui să scrie „Safe Boot” în partea dreaptă sus a ecranului.
- Conectați-vă și începeți să goliți spațiu pe discul de pornire.
 Pe bara de meniu din ecranul de autentificare apare doar „Boot sigur”.
Pe bara de meniu din ecranul de autentificare apare doar „Boot sigur”.
Pasul 2. Ocoliți Coșul de gunoi atunci când ștergeți fișiere
Când ștergeți un fișier sau un folder de pe computerul Mac, acesta nu este șters imediat. În schimb, macOS mută acel element în Coșul de gunoi pentru păstrare, în cazul în care l-ați șters din greșeală. Nu mai primiți spațiu liber pe discul de pornire până nu goliți Coșul de gunoi.
Dar acțiunea de a muta un articol în Coșul de gunoi necesită de fapt mai mult spațiu liber pe discul de pornire decât ar fi nevoie de ștergerea imediată a acestuia. Din fericire, există câteva modalități prin care puteți ocoli coșul de gunoi pentru a șterge imediat fișierele sau folderele de pe Mac. Încercați fiecare dintre ele mai jos.
Desigur, cu aceste metode nu există remisiuni. Când accesați ștergere, elementul respectiv dispare definitiv și nu îl mai puteți recupera. Deci, asigurați-vă că nu ștergeți greșit fișierele sau folderele greșite!
Cum ocolesc Coșul de gunoi folosind o comandă rapidă de la tastatură?
- Selectați cu atenție fișierul sau folderul pe care doriți să îl ștergeți.
- Apăsați următoarea comandă cheie: opțiune + comandă + ștergere .
- În fereastra pop-up, confirmați că doriți să ștergeți elementul.
 Nu o puteți anula când utilizați această comandă rapidă pentru a șterge ceva.
Nu o puteți anula când utilizați această comandă rapidă pentru a șterge ceva.
Cum pot ocoli coșul de gunoi folosind meniul Fișier din Finder?
- Deschideți o fereastră Finder și selectați fișierul sau folderul pe care doriți să îl ștergeți.
- Mențineți opțiunea și accesați Fișier> Ștergeți imediat.
- În fereastra pop-up, confirmați că doriți să ștergeți elementul.
 O mulțime de opțiuni ale meniului Fișier se modifică atunci când țineți apăsate taste diferite.
O mulțime de opțiuni ale meniului Fișier se modifică atunci când țineți apăsate taste diferite.
Cum ocolesc Coșul de gunoi folosind comenzile Terminal?
- Deschideți Terminal din folderul Utilități din Aplicații.
- Tastați
rmîn Terminal, inclusiv spațiul alb de la sfârșit. - Trageți fișierul pe care doriți să îl ștergeți în fereastra Terminal. Această comandă funcționează numai pe fișiere individuale, nu pe foldere.
- Apăsați Enter pentru a șterge imediat și definitiv fișierul.
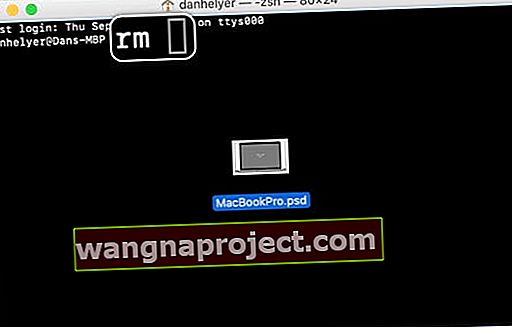 Plasarea unui fișier în Terminal după ce comanda de eliminare intră în calea fișierului, astfel încât să îl puteți șterge.
Plasarea unui fișier în Terminal după ce comanda de eliminare intră în calea fișierului, astfel încât să îl puteți șterge.
Pasul 3. Reparați discul de pornire folosind Disk Utility
Este posibil să existe corupții pe discul de pornire care să vă oprească ștergerea fișierelor, indiferent dacă este plin. Deși pornirea în Safe Mode încearcă să repare aceste corupții, puteți efectua o scanare mai detaliată folosind Disk Utility.
Funcția de prim ajutor din Disk Utility vă scanează întregul disc pentru permisiunea și erorile de sistem. Ar trebui să repare orice erori de pe discul de pornire, îmbunătățind performanțele Mac-ului și permițându-vă să ștergeți fișierele.
Cum pot executa primul ajutor pe discul de pornire al computerului Mac?
- Deschideți Utilitar disc din folderul Utilitare din Aplicații.
- Selectați discul de pornire al computerului Mac din bara laterală. Dacă există mai multe discuri, selectați cel mai înalt nivel.
- În partea de sus a ferestrei, faceți clic pe Primul ajutor și confirmați că doriți să îl rulați.
- Scanarea ar trebui să dureze aproximativ cinci minute, în funcție de câte erori descoperă pe discul de pornire.
- Dacă nu puteți rula Disk Utility, încercați să porniți Mac-ul în modul de recuperare ținând apăsată comanda + R în timpul pornirii.
 Primul ajutor poate dura mai mult, în funcție de numărul de erori, dacă este găsit pe hard disk.
Primul ajutor poate dura mai mult, în funcție de numărul de erori, dacă este găsit pe hard disk.
Pasul 4. Accesați-vă datele folosind modul Disc țintă
Modul Disk țintă vă permite să accesați datele de pe Mac, ca și cum ar fi un hard disk extern. Aceasta înseamnă că puteți utiliza un al doilea Mac pentru a copia sau șterge fișiere și foldere de pe discul de pornire.
Vă sugerăm să utilizați modul Disc țintă pentru a face următoarele două lucruri:
- Încercați să goliți mai mult spațiu pe discul de pornire.
- Faceți o copie a articolelor importante pe care nu le-ați făcut backup.
Dacă nu mai puteți elibera spațiu pe discul de pornire utilizând Modul disc țintă, ultima opțiune este să ștergeți complet discul de pornire. Așadar, doriți cu adevărat să vă asigurați că aveți mai întâi o copie a acestor documente de neînlocuit.
Pentru a utiliza modul Disk țintă, trebuie să vă conectați Mac-ul la un al doilea Mac utilizând unul dintre următoarele porturi:
- Thunderbolt 2
- Thunderbolt 3
- USB-C
- Firewire
Dacă unul sau ambele Mac-uri nu au portul potrivit, trebuie să utilizați un adaptor.
Cum folosesc Target Disk Mode pentru a accesa discul meu de pornire?
-
- Închide Mac-ul tău accesând > Închide. Dacă computerul dvs. Mac este înghețat, țineți apăsat butonul de pornire până când ecranul devine negru.
- Conectați-vă Mac-ul la un al doilea Mac utilizând porturile Thunderbolt 2, Thunderbolt 3, USB-C sau Firewire.
- Apăsați scurt butonul de pornire de pe Mac, apoi apăsați și mențineți apăsată tasta T.
- Mac-ul dvs. ar trebui să afișeze pe ecran un simbol Thunderbolt, USB sau Firewire mare.
- Pe al doilea Mac, deschideți o fereastră Finder și accesați datele de pe Mac. Ar trebui să apară ca un hard disk extern.
 Mac-ul dvs. ar trebui să afișeze o pictogramă de conexiune pe ecran atunci când este în modul Disk țintă. Imagine din 9to5Mac.
Mac-ul dvs. ar trebui să afișeze o pictogramă de conexiune pe ecran atunci când este în modul Disk țintă. Imagine din 9to5Mac.
Pasul 5. Ștergeți discul de pornire și reinstalați macOS
Dacă totuși nu puteți șterge nimic de pe Mac, deoarece discul de pornire este prea plin, ultima opțiune este să îl ștergeți complet și să reinstalați macOS. Desigur, acest lucru înseamnă că pierdeți orice date care nu sunt deja copiate.
Deci, dacă nu ați făcut-o deja, asigurați-vă că urmați ultimii pași pentru a încerca să copiați documente de pe computerul dvs. Mac, utilizând modul Disc țintă. În caz contrar, puteți încerca să faceți o nouă copie de rezervă folosind Time Machine.
Cum șterg discul de pornire și reinstalez macOS?
- Închide Mac-ul tău accesând > Închide. Dacă computerul dvs. Mac este înghețat, țineți apăsat butonul de pornire până când ecranul devine negru.
- Apăsați scurt butonul de alimentare de pe Mac, apoi imediat țineți apăsat comanda + R .
- Țineți apăsate tastele până când vedeți că apare o fereastră MacOS Utilities.
- Deschideți Utilitarul de disc, apoi selectați discul de pornire al computerului Mac și faceți clic pe Ștergere.
- Alegeți un nume și un format nou pentru discul dvs. Vă sugerăm să utilizați formatul implicit, care este Mac OS Extended (Journaled).
- Faceți clic pe Ștergere, așteptați finalizarea procesului, apoi apăsați comanda + Q pentru a închide Utilitarul de disc.

- Din fereastra Utilități macOS, selectați „Reinstalați macOS” și urmați instrucțiunile de pe ecran pentru a finaliza instalarea.
- După finalizarea instalării, ar trebui să configurați computerul Mac ca nou, apoi să importați manual o cantitate mai mică de conținut din copiile de rezervă.
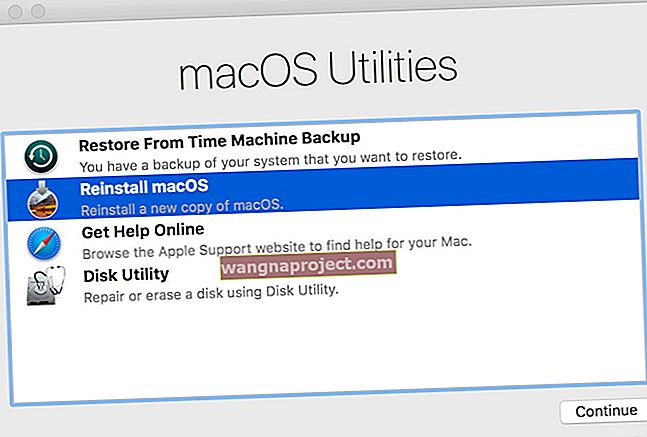 Deschideți Utilitar disc și apoi Reinstalați macOS din fereastra Utilitare mod recuperare.
Deschideți Utilitar disc și apoi Reinstalați macOS din fereastra Utilitare mod recuperare.
Cum să creați spațiu pe Mac când discul de pornire este plin
Sperăm că până acum puteți șterge din nou fișierele de pe discul de pornire. Deci, probabil că acum doriți să știți pe care ar trebui să le ștergeți mai întâi pentru a crea mai mult spațiu.
Am pus împreună aceste sfaturi pentru a vă plimba prin ea, dar ați putea citi întotdeauna celelalte postări despre acest subiect pentru mai multe detalii.
Sfat 1. Goliți coșul de gunoi
Dacă nu ați făcut-o deja, goliți Coșul de gunoi de pe Mac. În caz contrar, tot ce ați șters până acum ocupă încă spațiu pe discul de pornire.
 Dacă puteți, goliți Coșul de gunoi pentru a elibera spațiu pe Mac.
Dacă puteți, goliți Coșul de gunoi pentru a elibera spațiu pe Mac.
Pentru a goli Coșul de gunoi, faceți clic cu butonul control pe pictograma Coș de gunoi din doc și selectați „Goliți coșul de gunoi”.
De asemenea, ar trebui să goliți Coșul de gunoi specific aplicației din diferite aplicații. În mod normal, puteți face acest lucru deschizând aplicația și găsind secțiunea de fișiere șterse. Următoarele aplicații pot avea în continuare unele fișiere șterse:
- Poștă
- Fotografii
- iMovie.
Sfat 2. Ștergeți toate fișierele pe care nu le doriți
 Obțineți o prezentare generală a utilizării stocării dvs. din bara laterală Despre acest Mac.
Obțineți o prezentare generală a utilizării stocării dvs. din bara laterală Despre acest Mac.
Urmăriți cele mai mari fișiere sau foldere de pe Mac și ștergeți-le pe cele pe care nu le mai doriți. Un loc bun pentru a începe este fereastra Despre acest Mac, care vă oferă o imagine de ansamblu asupra celor mai mari documente.
Din bara de meniu, accesați > Despre acest Mac> Stocare. Faceți clic pe „Gestionați” și selectați „Documente” în bara laterală. Aceasta afișează o listă de documente pe care ați putea dori să le ștergeți, sortate de la cel mai mare la cel mai mic.
De asemenea, vă recomandăm să utilizați OmniDiskSweeper pentru a afla unde este utilizat spațiul de stocare. Deși ar trebui să fiți foarte precaut cu privire la ștergerea a ceva din folderele de sistem sau bibliotecă, deoarece acest lucru poate provoca probleme cu software-ul de operare Mac.
Luați în considerare ștergerea fiecăruia dintre următoarele lucruri pentru a elibera mai mult spațiu:
- fotografii și videoclipuri în biblioteca dvs.
- Copii de rezervă iPadOS și iOS în iTunes sau Finder
- aplicații descărcate de pe web sau din Mac App Store
- fișiere salvate în folderul Desktop, Descărcări sau Documente.
Nu uitați să goliți Coșul de gunoi când ați terminat!
Sfat 3. Mutați alte fișiere de pe discul de pornire
Fișierele sau folderele pe care nu doriți să le ștergeți pot fi mutate de pe discul de pornire, plasându-le pe un hard disk extern sau încărcându-le în spațiul de stocare în cloud. Acest lucru este deosebit de util pentru articolele pe care nu trebuie să le folosiți foarte des.
Arhivați unele dintre documentele dvs. salvându-le pe un hard disk extern. Apoi eliberați spațiu pe discul de pornire ștergându-le de pe Mac. Vă recomandăm să faceți copii de rezervă semi-regulate ale unităților dvs. externe.
Alternativ, utilizați spațiul de stocare în cloud pentru a păstra documentele accesibile fără a le permite să ocupe spațiu pe discul de pornire. Acest lucru este cel mai ușor de utilizat cu iCloud Drive activând funcția de optimizare a stocării, care se găsește în Preferințele de sistem iCloud.
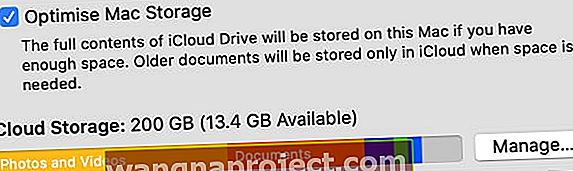 Activați Optimize Storage din pagina Apple ID în Preferințe sistem.
Activați Optimize Storage din pagina Apple ID în Preferințe sistem.
Sfat 4. Folosiți Time Machine pentru a face backup pentru Mac
Între copiile de rezervă Time Machine, Mac-ul dvs. stochează „Instantanee locale” ale documentelor dvs. pentru a le descărca pe unitatea Time Machine data viitoare când faceți backup. macOS salvează aceste instantanee în fișierele dvs. de sistem, uneori ocupând destul de puțin spațiu de stocare.
 Dezactivați temporar copiile de rezervă automate pentru a șterge instantaneele locale.
Dezactivați temporar copiile de rezervă automate pentru a șterge instantaneele locale.
Deși Apple a proiectat macOS pentru a șterge instantaneele când discul de pornire se umple, nu se întâmplă întotdeauna. Dar le puteți elimina făcând o nouă copie de rezervă sau dezactivând copiile de siguranță automate din setările Time Machine.
Conectați-vă unitatea de rezervă și așteptați finalizarea unei noi copii de rezervă. Sau accesați > Preferințe sistem> Time Machine și dezactivați „Backup automat”.
Sfat 5. Actualizați macOS la cea mai recentă versiune
În cele din urmă, ar trebui să vă actualizați Mac-ul la cea mai recentă versiune de macOS. Aceste actualizări sunt deseori concepute pentru a vă folosi mai bine spațiul de stocare. În plus, este posibil ca Mac-ul dvs. să fi descărcat deja actualizarea oricum.
Dacă aveți actualizări automate activate pentru macOS, Mac-ul dvs. descarcă actualizări imediat ce acestea sunt disponibile. Dar este posibil să nu fi instalat încă aceste actualizări dacă nu a existat o oportunitate bună de a face acest lucru. Când se întâmplă acest lucru, actualizarea vă ocupă încă o mare parte din spațiul de stocare.
Accesați > Preferințe sistem> Actualizare software și asigurați-vă că rulați cea mai recentă versiune de macOS. Asigurați-vă că așteptați finalizarea instalării actualizării înainte de a verifica din nou utilizarea stocării.
 Debifați caseta dacă nu doriți să descărcați automat actualizări viitoare.
Debifați caseta dacă nu doriți să descărcați automat actualizări viitoare.
Ar trebui să puteți șterge fișierele de pe discul de pornire al computerului Mac până acum, indiferent cât de plin era. Dacă aveți sfaturi suplimentare pentru economisirea spațiului, ne-ar plăcea să le vedem în comentarii!

 Utilizați oricare tastă Shift pentru a porni în modul sigur.
Utilizați oricare tastă Shift pentru a porni în modul sigur. Pe bara de meniu din ecranul de autentificare apare doar „Boot sigur”.
Pe bara de meniu din ecranul de autentificare apare doar „Boot sigur”. Nu o puteți anula când utilizați această comandă rapidă pentru a șterge ceva.
Nu o puteți anula când utilizați această comandă rapidă pentru a șterge ceva. O mulțime de opțiuni ale meniului Fișier se modifică atunci când țineți apăsate taste diferite.
O mulțime de opțiuni ale meniului Fișier se modifică atunci când țineți apăsate taste diferite.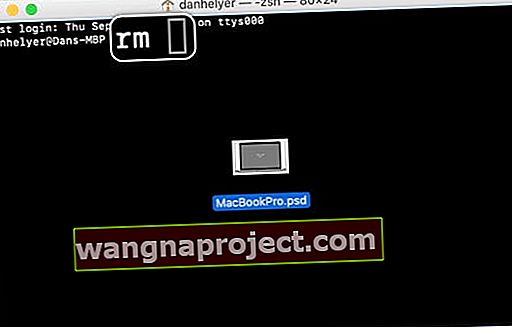 Plasarea unui fișier în Terminal după ce comanda de eliminare intră în calea fișierului, astfel încât să îl puteți șterge.
Plasarea unui fișier în Terminal după ce comanda de eliminare intră în calea fișierului, astfel încât să îl puteți șterge. Primul ajutor poate dura mai mult, în funcție de numărul de erori, dacă este găsit pe hard disk.
Primul ajutor poate dura mai mult, în funcție de numărul de erori, dacă este găsit pe hard disk.
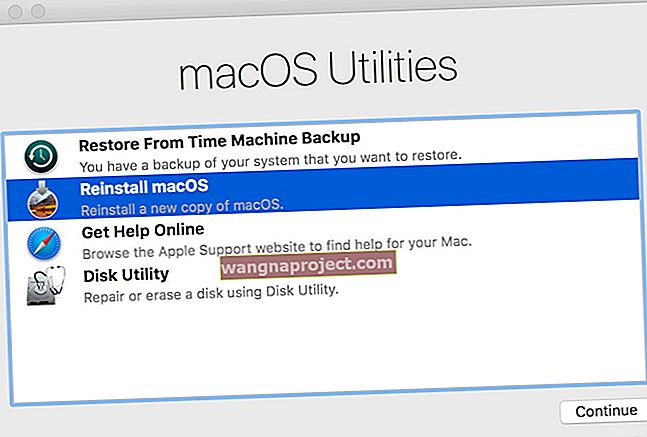 Deschideți Utilitar disc și apoi Reinstalați macOS din fereastra Utilitare mod recuperare.
Deschideți Utilitar disc și apoi Reinstalați macOS din fereastra Utilitare mod recuperare.
