Planifici un eveniment? Țineți legătura cu prietenii? Conduceți un proiect de echipă la locul de muncă? De multe ori avem nevoie de o modalitate de a comunica cu mulți oameni simultan. Din fericire, chatul de grup iMessage vă permite să faceți exact acest lucru.
iMessage vă permite să trimiteți texte, fotografii, clipuri audio și videoclipuri - orice aveți nevoie pentru a vă transmite mesajul! Într-un chat de grup iMessage, mai multe persoane pot primi și răspunde la aceste mesaje, toate în aceeași conversație.

Tot ce aveți nevoie este un cont Apple ID, acces la Internet și un dispozitiv Apple.
Urmați aceste sfaturi rapide pentru a crea și a trimite mesaje de grup pe iPhone, iPad sau iPod touch:
- Verificați că mesageria MMS este activată pentru text pentru dispozitive care nu sunt Apple. Accesați Setări> Mesaje și comutați pe Mesaje MMS .
- Deschideți aplicația Mesaje și creați un mesaj nou.
- În câmpul Către: introduceți toți destinatarii sau atingeți pictograma Adăugați ( + ) pentru a le selecta dintr-o listă de contacte.
- Tastați mesajul și atingeți săgeata pentru a-l trimite.
Ce este un iMessage de grup, potrivit Apple?
Mesajele de grup sunt confuze, mai ales atunci când adăugați iMessage la mix! Iată ce consideră Apple cele trei tipuri de mesaje de grup:
- Grup iMessage: toate mesajele sunt trimise de pe dispozitivele Apple utilizând un ID Apple cu iMessage activat. iMessage acceptă fotografii și videoclipuri, precum și texte.
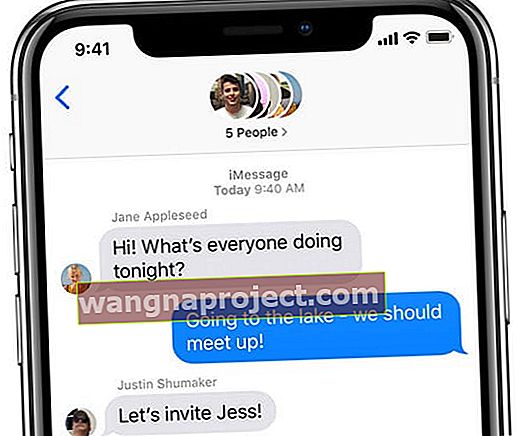
- MMS de grup: participanții trimit mesaje dintr-un mix de dispozitive Apple și dispozitive non-Apple. La fel ca iMessage, Group MMS acceptă, de asemenea, fotografii și videoclipuri, precum și texte.
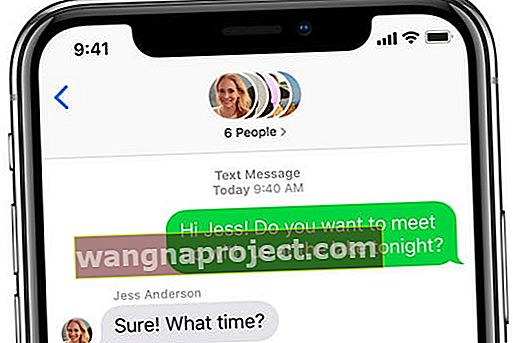
- SMS de grup: participanții la grup trimit mesaje de la toate tipurile de dispozitive fără niciun suport multimedia. Mesajele sunt trimise ca texte individuale, iar oamenii nu văd răspunsurile grupului în ansamblu.
Numai Apple acceptă pe deplin chaturile iMessage de grup
Da, așa e! Deși este posibil să utilizați orice tip de chat de grup, iPhone-ul dvs. acceptă cu adevărat numai conversațiile de grup numai iMessage. Aici toți participanții folosesc dispozitivele Apple și mesajele apar în bule albastre.
Numai chaturile de grup iMessage vă permit să numiți un grup, să adăugați sau să eliminați persoane, să trimiteți răspunsuri în linie sau să părăsiți grupul.
Puteți face diferența dintre un chat de grup iMessage și un chat de grup MMS sau SMS prin culorile mesajului. Dacă toate bulele de mesaje sunt albastre, atunci utilizați iMessage. Mesajele MMS și SMS apar în verde.

Cum să creați un chat de grup iMessage
Mai întâi, să creăm un chat de grup.
În mod ideal, toată lumea pe care doriți să o contactați are un dispozitiv Apple care să le permită să utilizeze iMessage. În caz contrar, sunteți limitat la grupuri SMS sau MMS, pe care operatorul dvs. vă poate percepe să le utilizați.
Oricum ar fi, procesul de creare a grupului de chat este același.
- Deschideți aplicația Mesaje pe dispozitivul dvs. Apple la alegere.
- Atingeți pictograma Creion pentru a compune un mesaj nou.
- În câmpul Către :, tastați numele, numărul sau adresa de e-mail a tuturor celor pe care doriți să le adăugați la grup. Sau atingeți pictograma Adăugați ( + ) și găsiți-le în lista de contacte.
- Pe măsură ce adăugați contacte, numele acestora apar în albastru sau verde.
- Albastru înseamnă că au acces la iMessage.
- Verde înseamnă că sunt limitate la MMS sau SMS.
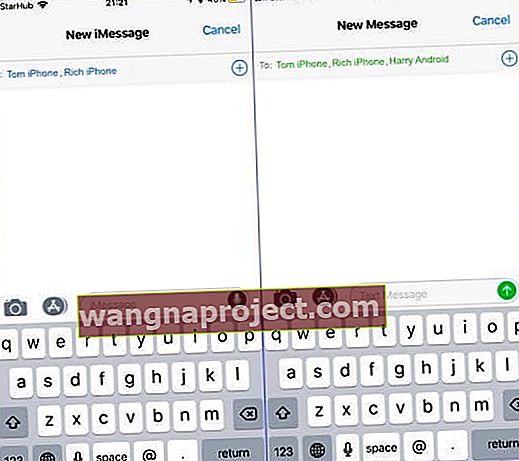 Numele contactelor apar în albastru și verde pentru a indica iMessage și SMS.
Numele contactelor apar în albastru și verde pentru a indica iMessage și SMS.
- Odată cu lista de contacte adăugată, tastați un mesaj și atingeți pictograma de trimitere pentru a crea grupul. Toți cei pe care i-ai adăugat pot citi și răspunde la mesaj.
Numărul maxim de persoane pe care le puteți adăuga poate fi restricționat de operatorul de telefonie mobilă.
Am creat un grup de peste 25 de persoane ca test, dar alți utilizatori au fost limitați la 10 sau 20 de membri.
Menționează persoanele din discuțiile de grup
Odată cu lansarea iOS 14, Apple a făcut posibilă menționarea persoanelor din chat-urile dvs. de grup iMessage, pentru a se asigura că vor vedea mesajul.
Pentru aceasta, tastați simbolul @ , urmat de numele acelei persoane în mesaj. Numele lor apare albastru sau îndrăzneț atunci când faceți acest lucru.
 Menționarea persoanelor într-un mesaj poate ajuta la evitarea confuziei.
Menționarea persoanelor într-un mesaj poate ajuta la evitarea confuziei.
De asemenea, puteți tasta numele unei persoane fără simbolul @, apoi atingeți numele și selectați acea persoană înainte de a vă trimite mesajul.
Dacă persoana respectivă are conversația dezactivată, s-ar putea să primească în continuare o notificare dacă o menționezi într-un mesaj.
Răspunsuri în linie sau fire în discuțiile de grup
Lansarea iOS 14 a făcut, de asemenea, posibil să răspundeți la anumite mesaje din chat-ul dvs. de grup. Acest răspuns se separă într-un fir separat, permițându-vă efectiv să separați conversații diferite în același chat.
Pentru a începe un răspuns în linie, atingeți lung mesajul original și alegeți Răspundeți. Apoi introduceți mesajul pentru a crea firul.
Răspunsurile în linie apar cu o linie care le leagă de mesajele anterioare din acel fir. De asemenea, puteți vedea mesajul la care răspund într-un balon clar.
Pentru a continua un răspuns inline existent, atingeți ultimul mesaj pentru a vedea împreună toate mesajele din acel fir. Apoi tastați și trimiteți un mesaj nou așa cum ați face în mod normal.
Alternativ, derulați în sus și atingeți mesajul original, care vă arată numărul de răspunsuri la acel mesaj.
 Când atingeți și răspundeți în linie, puteți vizualiza toate mesajele din acel fir.
Când atingeți și răspundeți în linie, puteți vizualiza toate mesajele din acel fir.
Cum se numește un chat de grup în aplicația Messages
Acum știți cum să creați chat-uri de grup iMessage, veți dori să aflați cum să le denumiți.
Nu uitați că puteți numi doar un grup iMessage. Nu puteți numi o conversație SMS sau MMS de grup.
Spre deosebire de alte funcții iMessage de grup, cum ar fi Părăsiți această conversație și Eliminați un membru , care necesită minimum 4 membri în total, puteți numi un grup care are doar două persoane. Și, bineînțeles, orice lucru peste două funcționează, de asemenea!
De asemenea, puteți crea o pictogramă personalizată pe care să o utilizați pentru chatul de grup!
Gândiți-vă la un nume de grup memorabil
Este suficient de simplu să vezi cu cine vorbești în conversații individuale, dar chaturile de grup și diversele configurații ale acestora pot fi greu de urmărit.
În mod implicit, grupul este numit după toți membrii, determinându-l să fugă rapid de pe marginea unui ecran.
Acest lucru este deosebit de confuz dacă aveți mai multe grupuri cu membri ușor diferiți.
O opțiune mai bună este schimbarea numelui în ceva relevant, cum ar fi Work Buddies sau Cinema Club. Rețineți că orice nume pe care îl alegeți este vizibil pentru toată lumea din grup!
Schimbați numele și imaginea grupului în iMessage
- Deschideți chatul de grup în aplicația Mesaje .
- Atingeți imaginile de profil sau imaginea de chat de grup din partea de sus a ecranului,
- Atingeți Informații> Schimbați numele și fotografia .
- Tastați un nume de grup în partea de sus a ecranului.
- Derulați în jos pentru a selecta o imagine de chat de grup preselectată sau atingeți una dintre cele patru pictograme din partea de sus pentru a vă crea propria:
- Camera foto: faceți o fotografie folosind camera foto.
- Fotografii: selectați o fotografie din fototeca dvs.
- Emoji: utilizați un Emoji și alegeți o culoare de fundal.
- Creion: Tastați două litere și alegeți o culoare de fundal.
- Atingeți Terminat pentru a salva numele și imaginea chatului de grup. Acest lucru îl schimbă pentru toată lumea din grup.
 Atingeți Informații.
Atingeți Informații.
 Alegeți să schimbați numele și fotografia.
Alegeți să schimbați numele și fotografia.
 Alegeți un nume și o fotografie.
Alegeți un nume și o fotografie.
Nu puteți schimba numele chatului de grup?
Dacă nu vedeți o opțiune pentru a vă schimba numele chatului de grup, este probabil ca grupul dvs. să includă persoane care nu folosesc iMessage. Acest lucru ar însemna că nu puteți utiliza chat-ul de grup iMessage și să reveniți la chat-urile de grup MMS sau SMS.
Acest lucru se poate întâmpla dacă oamenii utilizează dispozitive care nu sunt Apple sau nu sunt conectați la iMessage pe dispozitivul lor Apple.
Cum să adăugați pe cineva la un grup iMessage existent
Este obișnuit să adăugați membri noi pe măsură ce chatul de grup se dezvoltă.
Poate că nu ați avut detaliile de contact pentru cineva inițial sau poate că accentul grupului s-a mutat pentru a include mai mulți oameni.
În orice caz, puteți adăuga persoane noi la chat în orice moment.
Adăugați membri noi la un chat iMessage de grup
- Deschideți chatul de grup în iMessage și atingeți imaginea de chat de grup din partea de sus a ecranului.
- Atingeți Informații , apoi derulați în jos și selectați Adăugați contact .
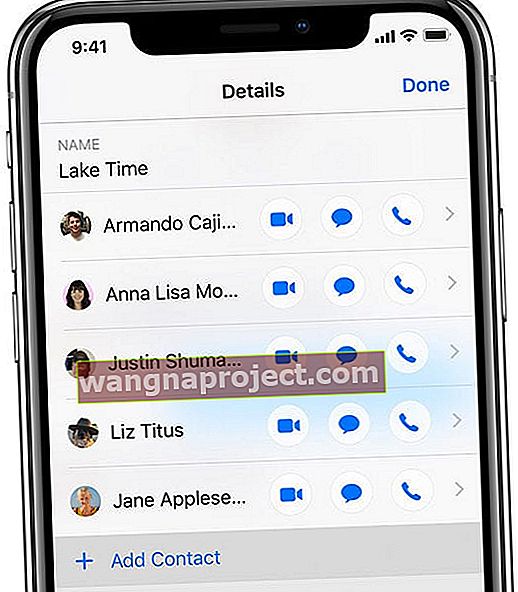
- Apoi introduceți detaliile de contact pentru cineva sau atingeți pictograma Adăugați ( + ) pentru a le selecta din lista de contacte.
- După intrarea în grup, membrii noi nu pot vedea niciun mesaj anterior, dar pot primi și răspunde la orice mesaje noi.
Cum să eliminați pe cineva dintr-un grup iMessage
În cele din urmă, vă recomandăm să eliminați persoane din chat-urile dvs. de grup iMessage. Acest lucru se poate datora faptului că le-ați adăugat din greșeală sau pentru că au devenit perturbatoare pentru grup.
Oricare ar fi motivul, este ușor să le oferiți boot-ul.
Puteți elimina utilizatorii numai dacă există mai mult de alți doi membri pentru început. În caz contrar, puteți să trimiteți mesaje separate persoanei rămase.
- Deschideți chatul de grup în iMessage și atingeți imaginea de chat de grup din partea de sus a ecranului.
- Atingeți Informații pentru a vedea toți membrii grupului.
- Glisați la stânga pe persoana pe care doriți să o dați afară și atingeți Eliminați .
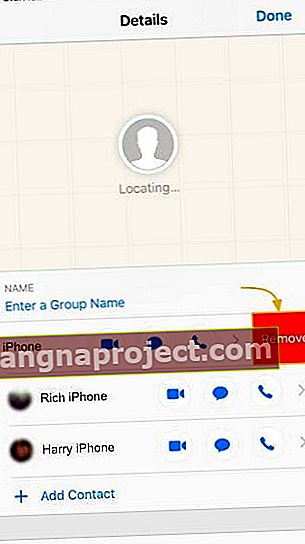 Eliminați contactele nedorite din chat-urile dvs. de grup, glisând peste numele acestora.
Eliminați contactele nedorite din chat-urile dvs. de grup, glisând peste numele acestora. - După aceasta, persoana eliminată este notificată că a „părăsit conversația”. Nu vor putea trimite sau primi mesaje cu acel grup decât dacă le adăugați din nou.
Cum să dezactivați notificările
Dacă conversația de grup se aprinde, poate doriți să dezactivați notificările pentru o vreme.
Acesta ar putea fi cazul dacă nu puteți răspunde imediat. Sau poate că v-ați săturat să auziți tonul de apel atât de mult.
Puteți dezactiva notificările pentru orice conversație din aplicația Apple Messages utilizând una dintre cele două metode de mai jos:
- Glisați la stânga pe numele chatului de grup din lista de conversații din aplicația Mesaje . Aceasta vă oferă opțiunea de a ascunde alertele .
- Alternativ, deschideți pagina de informații într-un chat de grup. Apoi derulați în jos și activați opțiunea Ascunde alerte .
 Există două moduri de a ascunde alertele pentru conversații în Mesaje.
Există două moduri de a ascunde alertele pentru conversații în Mesaje.
O pictogramă lună apare lângă conversațiile dezactivate.
Puteți citi și răspunde la mesaje, dar nu veți mai primi notificări pentru acel chat.
Asigurați-vă că nu neglijați un grup după oprirea alertelor. Le puteți reporni oricând, urmând aceiași pași de mai sus pentru a afișa alertele .
Cum să părăsiți un chat de grup
În cele din urmă, probabil că veți înceta să utilizați mai multe chat-uri de grup.
S-ar putea ca scopul din spatele creației sale să fi trecut sau pur și simplu să vă fi saturat din plin de mesaje pentru a ține pasul.
Dacă doriți să părăsiți un chat de grup, trebuie să accesați ultima dată pagina de informații de chat de grup.
- Deschideți Mesaje și selectați conversația de chat de grup.
- Atingeți imaginea de profil din partea de sus a ecranului, apoi atingeți Informații .
- Derulați în jos și alegeți să părăsiți această conversație .
 Lăsați un chat de grup pentru a nu mai primi mesaje pentru acesta.
Lăsați un chat de grup pentru a nu mai primi mesaje pentru acesta.
Puteți lăsa conversații doar cu trei sau mai multe persoane. Dacă faceți acest lucru, îi anunțați pe ceilalți membri pe care i-ați lăsat și vă împiedică să mai primiți mesaje din acel grup.
Consultați acest articol detaliat pentru mai multe informații despre părăsirea chaturilor de grup.
Începeți mesageria!
Ar trebui să fiți foarte confortabil folosind chatul de grup iMessage până acum!
Cu toate acestea, dacă vă aflați cu întrebări sau dacă nu funcționează conform așteptărilor, asigurați-vă că ne anunțați în comentarii și vom fi siguri că vă vom ajuta.


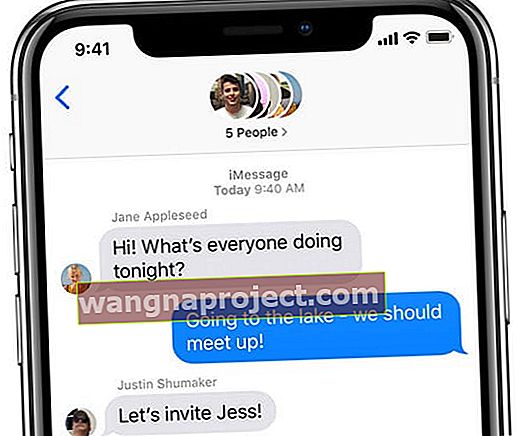
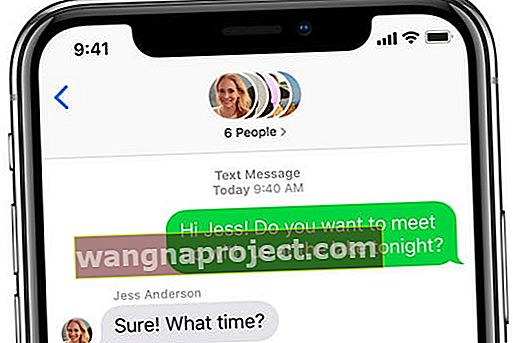
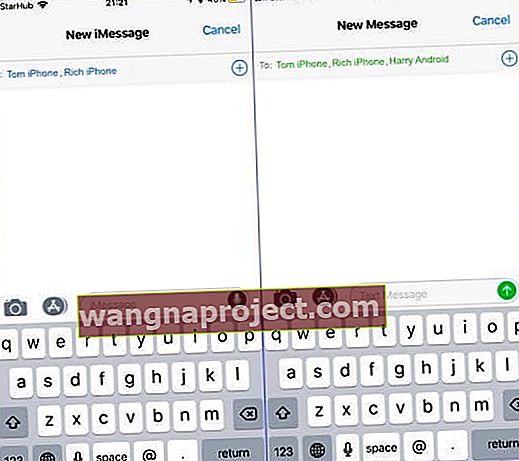 Numele contactelor apar în albastru și verde pentru a indica iMessage și SMS.
Numele contactelor apar în albastru și verde pentru a indica iMessage și SMS.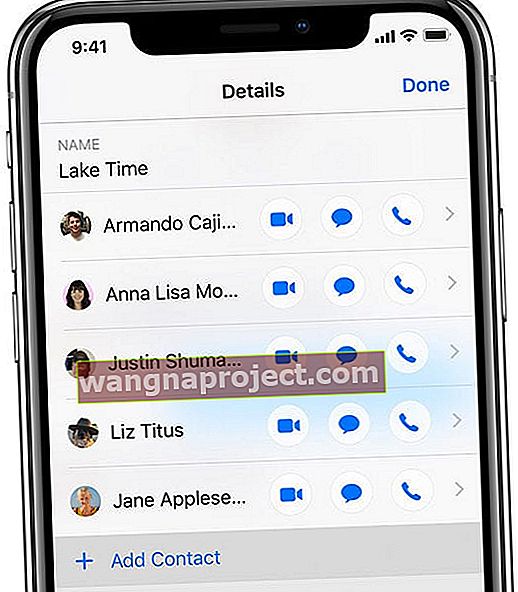
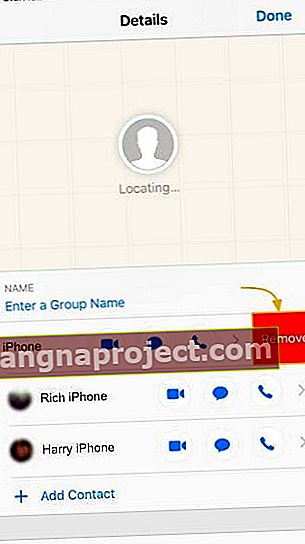 Eliminați contactele nedorite din chat-urile dvs. de grup, glisând peste numele acestora.
Eliminați contactele nedorite din chat-urile dvs. de grup, glisând peste numele acestora.
