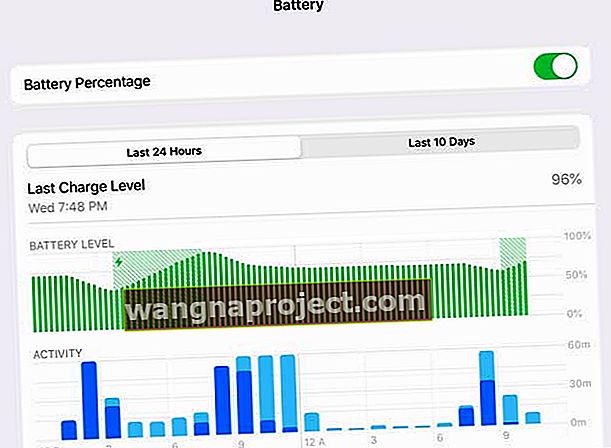Apăsați butonul de pornire al iPad-ului (butonul de repaus / trezire) și nu se întâmplă nimic. Nu există logo-ul mărului. Ecranul dvs. se blochează. Și veți afla rapid că iPad-ul dvs. nu se va porni.
Dacă iPad-ul dvs. afișează un ecran negru și nu se va aprinde când apăsați orice buton, s-ar putea să credeți că iPad-ul dvs. este rupt și că acum trebuie să îl înlocuiți. Dar nu intra în panică. Există multe lucruri de făcut pentru a remedia dispozitivul. De obicei, există o soluție ușoară. Iată ce puteți face dacă iPad-ul dvs. nu se aprinde sau nu răspunde (mort), ceea ce înseamnă că nu apare nimic pe ecran (ecran negru).
Urmați aceste sfaturi rapide atunci când iPad-ul dvs. nu pornește și nu pornește
- Repornire
- Reporniți forțat
- Verificați starea bateriei iPad-ului
- Încărcați utilizând încărcătorul și cablul certificate Apple
- Folosiți Siri pentru a regla afișajul
- Utilizați modul de recuperare iTunes
- Încercați modul DFU pentru a recupera iPad
Porniți dispozitivul iDevice
Primul lucru de făcut este să vă asigurați că dispozitivul nu este oprit. Bine, probabil că ați încercat asta, dar pentru orice eventualitate. Pentru a face acest lucru, trebuie doar să apăsați și să țineți apăsat butonul lateral / Sleep / Wake (aka putere) din nou și PĂSTRAȚI ȚINEȚI până când vedeți sigla Apple.

Resetați dispozitivul
Dacă pașii de mai sus nu rezolvă iPad-ul dvs. nu va activa problemele, resetați iPad-ul. Există cazuri în care iPad-ul tău se blochează în întregime sau pur și simplu nu mai răspunde.
Alternativ, efectuați o repornire rapidă apăsând și menținând atât butonul HOME, cât și butonul POWER / SLEEP / WAKE până când apare logo-ul Apple. Amintiți-vă, continuați să țineți ambele butoane până când logo-ul Apple apare pe ecran.
Dacă problema dvs. este pe un iPhone sau un alt dispozitiv cu un buton de acasă haptic sau fără casă, urmați instrucțiunile bazate pe modelul dvs.:
Efectuați o repornire forțată
- Pe un iPhone 6S sau mai jos plus toate iPad-urile și iPod Touch-urile, apăsați Acasă și Alimentare în același timp până când vedeți sigla Apple
- Pentru iPhone 7 sau iPhone 7 Plus: țineți apăsate atât butoanele laterale, cât și butoanele de reducere a volumului timp de cel puțin 10 secunde, până când vedeți sigla Apple
- Pe un iPhone X sau iPhone 8 sau iPhone 8 Plus: apăsați și eliberați rapid butonul de creștere a volumului. Apoi apăsați și eliberați rapid butonul de reducere a volumului. În cele din urmă, țineți apăsat butonul lateral până când vedeți sigla Apple
După ce vedeți logo-ul Apple, acesta rămâne acolo câteva secunde, iar apoi iPad-ul dvs. ar trebui să revină la normal.
Încărcați iPad-ul
Uneori, când încercați să porniți iPad-ul și iPad-ul, acesta nu se aprinde deloc.
Dacă nu afișează nimic, cu excepția unui ecran negru, atunci cel mai probabil tableta dvs. a rămas fără baterie .
Tot ce trebuie să faceți este să vă conectați iPad-ul la un încărcător de perete timp de cel puțin 1 oră, de preferință mai mult. Asigurați-vă că nu utilizați dispozitivul în timpul acestei încărcări - acest lucru este esențial.
De asemenea, unii cititori raportează succes atunci când își încarcă iPad-urile (sau un alt iDevice) timp de două zile! Acest caz pare valabil mai ales pentru persoanele care și-au actualizat recent hardware-ul, cum ar fi înlocuirea unui ecran spart sau a unei alte actualizări hardware.
Asigurați-vă că încărcătorul și cablul dvs. sunt certificate Apple (MFI) și funcționează eficient. 
MFI este procesul de certificare Apple pentru produsele de la terțe părți pentru a funcționa cu iPhone, iPad și iPhone. Multe taxe iDevice ieftine care nu sunt certificate MFI sfârșesc prin a deteriora hardware-ul și cipul de încărcare al dispozitivului, așa că stați departe de a utiliza orice încărcătoare care nu sunt MFI. Dacă nu vedeți eticheta respectivă, nu o folosiți, punct!
În plus, verificați modelul încărcătorului - folosiți tipul corect de încărcător pentru dispozitivul respectiv? Majoritatea iPad-urilor folosesc încărcătoare de 10 w sau 12 w, în timp ce iPhone-urile folosesc încărcătoare mai mici de 5 W sau chiar 2,5 w.
Deci, asigurați-vă că alegeți încărcătorul potrivit pentru dispozitivul dvs.
Dacă nu sunteți sigur, accesați pagina Produs Apple pentru modelul dvs. specific de iPhone, iPad sau alt iDevice.
Și fiți liniștiți, chiar dacă încărcați din greșeală iDevice cu un încărcător incorect - nu vă va distruge dispozitivul sau nu îl va împiedica

Verificați starea bateriei iPad-ului
În timp ce Apple nu include pe iPad aceleași informații robuste privind starea bateriei pe care le include pentru iPhone, verificarea stării bateriei iPad-ului dvs. vă oferă un instantaneu rapid al performanței generale. Înarmat cu aceste informații, puteți identifica tiparele și tendințele de scădere a performanței bateriei.
- Accesați Setări> Baterie
- Sub Procentajul bateriei, examinați graficele pentru ultimele 24 de ore și ultimele 10 zile
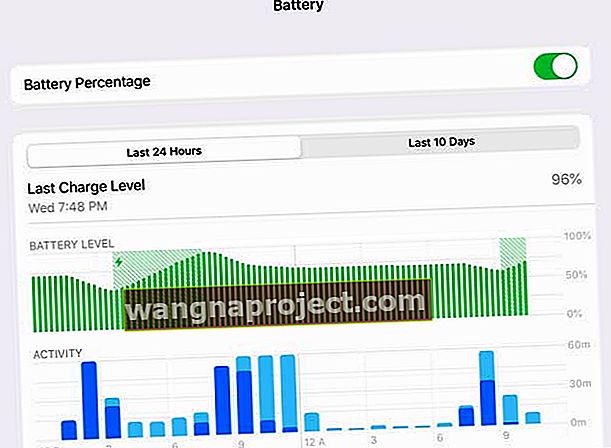
- Dacă observați o scădere semnificativă a nivelului bateriei fără o creștere corespunzătoare a activității, este posibil să fie necesară înlocuirea bateriei iPad-ului - contactați asistența Apple pentru inspecții suplimentare
Încercați Siri
Uneori, luminozitatea ecranului este cumva setată la minimum, ceea ce face ecranul foarte întunecat, arătând aproape în întregime negru. Dacă ecranul dvs. este negru, dar auziți în continuare sunete și alte indicații că iDevice este pornit, încercați să-i cereți lui Siri să vă mărească luminozitatea ecranului .

Așadar, conectați iPad-ul sau iDevice-ul la alimentare și spuneți „Hei Siri”. Această comandă funcționează numai dacă aveți activat „Permiteți Hei Siri”. Dacă „Hei Siri” nu este activat pe iDevice, conectați-vă la alimentare și țineți apăsat butonul Acasă timp de 30 de secunde pentru a activa Siri sau apăsați butonul lateral pentru iPhone X +.
Apoi, cere-i lui Siri să mărească luminozitatea ecranului și, sperăm, ecranul (și iPad-ul tău) s-a întors!
Dacă Siri apare pe iPad sau iDevice, aceasta este o veste excelentă. Înseamnă că iDevice funcționează; pur și simplu nu puteți vedea ecranul. Deci ai izolat problema.
Dacă Siri funcționează, dar acea comandă nu a avut efect, este posibil să aveți VoiceOver activat ( Setări> Accesibilitate> VoiceOver .) VoiceOver vorbește elemente pe ecran și uneori această caracteristică vă afectează ecranul. Deci, utilizați din nou Siri pentru a dezactiva VoiceOver.
Cereți-i lui Siri să „dezactiveze VoiceOver”
Dacă Siri a mărit luminozitatea ecranului la maxim și a dezactivat VoiceOver, DAR nu a existat niciun efect, este posibil ca cablul conectorului ecranului să fie slăbit sau deconectat și să nu se afle din locul său obișnuit.
Remedierea nu este dificilă, dar implică separarea iDevice pentru a accesa acel conector de afișare. Contactați asistența Apple pentru asistență suplimentară sau vizitați un magazin Apple din apropiere sau un furnizor de servicii Apple.
Dacă sunteți Do-It-Yourselfer, căutați această problemă specială (ecran sau conector LCD) pentru a găsi instrucțiuni pas cu pas și videoclipuri.
Încercați să vă răsturnați iPad-ul
Bine, sună ciudat, dar cititorii ne spun că de multe ori funcționează! Eroarea iPad-ului (sau a unui alt iDevice) ajută în situația în care cablurile nu fac conexiuni sau contacte bune - cum ar fi un cablu sau un conector afisat. Deci, dacă sunteți un joc, iată cum sporiți un iPad.
- Mai întâi, asigurați-vă că iPad-ul este complet oprit și apucați un prosop și acoperiți ambele părți ale iPad-ului (față și spate)
- Apoi întoarceți iPad-ul, astfel încât partea din spate să fie orientată spre dvs., apoi bateți partea din spate a iPad-ului ca și cum ați erupe un copil - nu prea tare, nu prea blând
- Faceți acest lucru timp de aproximativ un minut și apoi desfaceți iPad-ul și vedeți dacă se aprinde
Conectați-vă la iTunes
Dacă ecranul iPad-ului dvs. este negru, afișând sigla Apple, încercați să vă conectați iPad-ul la iTunes sau Finder.
În primul rând, pentru persoanele care utilizează iTunes, actualizați iTunes pe computerul dvs. la cea mai recentă versiune. Apoi conectați iPad-ul la computer. Dacă iPad-ul dvs. apare în iTunes sau Finder în mod normal, fără mesaje sau avertismente, înseamnă că dispozitivul dvs. funcționează și cel mai probabil vinovat este ecranul sau cablul de conectare a afișajului. Acestea sunt probleme hardware care necesită reparații și / sau înlocuire.
Recuperați și restaurați cu iTunes
Dacă iTunes / Finder afișează un mesaj sau un avertisment atunci când vă conectați dispozitivul, urmați instrucțiunile de pe ecran pentru a actualiza sau a restaura iPad-ul. Este posibil ca o problemă de software să vă cauzeze problema. Dacă da, iTunes / Finder încearcă să o remedieze.
Dacă nu se întâmplă nimic atunci când vă conectați dispozitivul la iTunes sau Finder, încercați modul de recuperare.
Utilizarea modului de recuperare
- Opriți iPad-ul sau alt dispozitiv iDevice
- Porniți computerul (asigurați-vă că rulează cel mai recent iTunes) și deschideți iTunes sau Finder
- Conectați cablul Lightning la computer. Lăsați celălalt capăt deconectat
- Pentru iPhone X +, iPhone 7/8 și dispozitive fără buton de pornire
- Conectați dispozitivul la iTunes și forțați-l la repornire
- Pe un iPhone X +, iPhone 8 sau iPhone 8 Plus: apăsați și eliberați rapid butonul de creștere a volumului. Apăsați și eliberați imediat butonul de reducere a volumului. Apoi, țineți apăsat butonul lateral până când vedeți ecranul de conectare la iTunes
- Pentru un iPhone 7 sau iPhone 7 Plus: Țineți apăsate butoanele Side și Volume Down în același timp. Continuați să le țineți până când vedeți conectarea la ecranul iTunes
- Când vedeți opțiunea de restaurare sau actualizare, alegeți Actualizare. iTunes încearcă să reinstaleze iOS fără a vă șterge datele
- Pentru iPad-uri, iPod-uri și iPhone-uri cu model mai vechi
- Pe iPad sau iDevice, țineți apăsat butonul Acasă și atașați cablul fulger în același timp
- Apăsați butonul Acasă până când vedeți „Conectare la ecranul iTunes / Finder” pe iPad SAU până când iTunes / Finder vă detectează iDevice
- După ce iTunes / Finder vă detectează dispozitivul, apare un mesaj care vă anunță că iTunes / Finder a găsit un dispozitiv și este în prezent în modul de recuperare
- Urmați instrucțiunile de pe ecran

Restaurarea iPad-ului dvs. din iTunes sau Finder poate duce la pierderea datelor. Sperăm că aveți o copie de rezervă disponibilă prin iCloud sau iTunes / Finder (sau o altă opțiune de copiere de rezervă la alegerea dvs.) Dacă nu aveți o copie de rezervă, datele dvs. curente ar putea fi pierdute definitiv.
Nu știți unde iTunes vă stochează copiile de rezervă? Accesați acest tutorial pentru a afla.
Uneori, în timp ce restaurați folosind iTunes, s-ar putea să primiți o eroare ciudată spunând că „iPad-ul nu a putut fi restaurat, nu a fost găsit niciun dispozitiv”. Dacă vedeți acest mesaj, consultați articolul nostru pentru un ghid pas cu pas pentru rezolvarea acestei probleme și restaurarea iPad-ului.
Dacă nu vă vedeți iPad-ul în iTunes sau Finder, vă recomandăm să puneți iPad-ul în modul DFU
Modul DFU este un mod în care iPad-ul este forțat să restabilească firmware-ul. Introducerea iPad-ului în modul DFU este puțin dificilă, necesitând răbdare și practică. Momentul este esențial atunci când plasați iDevices în modul DFU, urmând cu atenție instrucțiunile.
Încercați un alt computer cu iTunes sau Finder
Nu puteți să vă restaurați dispozitivul sau să intrați în modul DFU? S-ar putea să merite să încercați un alt computer cu iTunes sau Finder instalat . S-ar putea să existe o problemă cu driverul care împiedică computerul să vă recunoască dispozitivul iOS. Contactați prietenul dvs. special și verificați iPad-ul sau iDevice-ul pe computerul acestuia.
Verificați cablul iPad și portul
Am văzut că, uneori, când dispozitivul dvs. este vechi și conectorul cablului este uzat, este posibil să aveți problema. Acest lucru se întâmplă deoarece iPad-ul dvs. nu primește încărcarea de care are nevoie de la vechiul dvs. cablu. Utilizați o priză de perete și verificați dacă există conexiuni ferme între cablul de încărcare, adaptorul de perete USB și priza de perete sau încercați o altă priză.
Cu dispozitivele mai vechi, vă recomandăm să verificați portul de încărcare și să vă asigurați că nu există resturi în port.
Îndepărtați orice resturi din portul de încărcare de pe partea de jos a dispozitivului dvs. utilizând un Q-Tip, o agrafă din plastic sau o scobitoare, apoi conectați ferm cablul de încărcare la dispozitiv. Dacă portul de încărcare este deteriorat, dispozitivul dvs. probabil are nevoie de service.

Șansele sunt ca bateria iPad să funcționeze în continuare și să nu necesite o înlocuire. Dacă ați încercat toți pașii și nu ați avut succes, poate indica faptul că aveți o problemă de baterie uzată.
Cel mai bun mod de a confirma acest lucru este să consultați Apple, astfel încât să poată rula un serviciu de baterie pe iPad.
Dacă iPad-ul dvs. este în afara garanției, serviciul pentru baterie costă aproximativ 99 USD. Asigurați-vă că încercați toți pașii de mai sus înainte de a decide să contactați Apple și să cheltuiți suplimentar.
Nu este timp? Vizionați videoclipul nostru!

iPad blocat într-o buclă de repornire?
Dacă iPad-ul dvs. începe să pornească, dar apoi clipește pe un ecran negru mereu, este blocat într-un Buclă de repornire. Șansele sunt ca iPad-ul dvs. să aibă o încărcare atât de mică a bateriei, încât să nu poată finaliza nici măcar o pornire.
De obicei, iPad-urile nu ÎNCERCĂ să repornească până când bateria nu este suficientă.
Dar pentru câțiva ghinioniști, ceva îi spune iPad-ului să încerce să pornească, chiar dacă bateria nu poate dura suficient pentru a finaliza procesul. Prin urmare, bucla pe care o experimentați - încărcarea puțin, încercarea de a porni, oprirea, încărcarea puțin, încercarea de a porni și așa mai departe din nou și din nou.
Trebuie să încărcăm iPad-ul suficient pentru a finaliza un ciclu normal și complet de pornire
- Conectați iPad-ul la o sursă de alimentare. În mod ideal, utilizați încărcătorul livrat împreună cu iPad-ul dvs. NU-l conectați la computer
- Apoi, țineți apăsat butonul de pornire și butonul de pornire simultan atât timp cât puteți - cu cât este mai lung, cu atât mai bine - și ideal, cel puțin 30 de minute până la 1 oră. Ținând apăsate aceste două butoane împiedică ciclul respectiv. Acest lucru permite iPad-ului dvs. să se încarce puțin. Gândiți-vă creativ la modul în care puteți ține apăsate aceste butoane pentru o perioadă lungă de timp
- De îndată ce eliberați aceste butoane, iPad-ul dvs. încearcă să pornească. Dacă nu dețineți acasă și putere suficient de mult timp pentru o încărcare suficientă, acel model de buclă continuă. Așadar, încercați și țineți apăsate aceste butoane cât mai mult timp - sau creați câteva instrumente improvizate pentru a vă ajuta - păstrați-le blând, astfel încât să nu provoace alte daune
Butonul Acasă nu funcționează?
Dacă butonul dvs. de acasă este rupt sau nu răspunde și sunteți blocat cu un iPad care nu răspunde (sau un alt iDevice), cel mai bun pariu este să vă deconectați complet iPad-ul de la orice sursă de alimentare și să așteptați ca iPad-ul să rămână fără baterie pe propria. După finalizare, conectați-vă prin iTunes și încercați să actualizați sau să restaurați.
Sfaturi pentru cititori 
- Un cititor a găsit succesul comutând butonul lateral (mut / vibrat) înainte și înapoi de câteva ori. Nu ne întrebați de ce sau cum a funcționat acest lucru, dar pentru ea a fost trucul care a reușit-o!
- Un alt cititor a încercat următoarele și cel mai bun dintre toate; nu a șters niciun fel de date! (ca atenție, s-ar putea să nu fie cazul dvs.)
- Conectați dispozitivul iDevice la computer prin cablul Lightning
- Pe măsură ce iTunes se deschide, țineți apăsat atât butonul de pornire / trezire / repaus, cât și butonul ecranului de pornire
- Când apare logo-ul Apple, eliberați butonul de pornire / trezire / repaus și apoi butonul de pornire
- Acest lucru forțează o repornire a dispozitivului iDevice conectat. Ar trebui să pornească normal
Contactați Apple
Ai ghicit corect; este timpul să dai un telefon Apple sau să mergi la un magazin cu amănuntul din apropiere. Dacă niciuna dintre aceste soluții nu funcționează pentru dvs., ar putea fi ceva în neregulă cu hardware-ul său și ar trebui să fie înlocuit. Cele mai frecvente motive sunt iluminarea de fundal de pe ansamblul ecranului sau bobina de iluminare de fundal de pe placa logică este deteriorată.

Dacă sunteți în garanție cu Apple, sunați-le sau stabiliți o întâlnire în magazin, pentru servicii de diagnosticare. Dacă nu mai sunteți în garanție, contactați Apple și aflați ce opțiuni sunt disponibile pentru dvs.