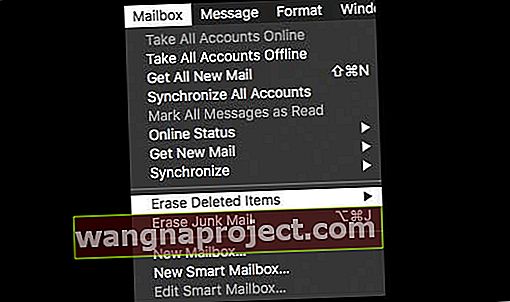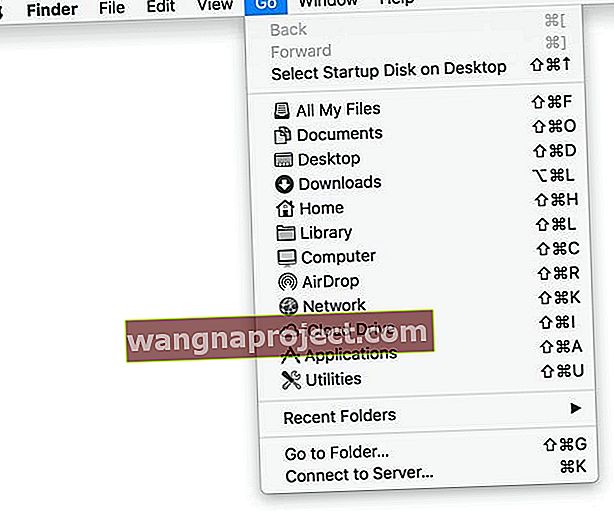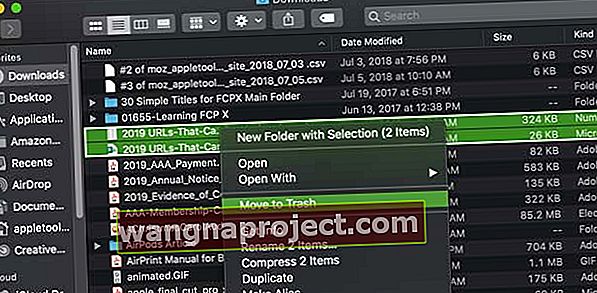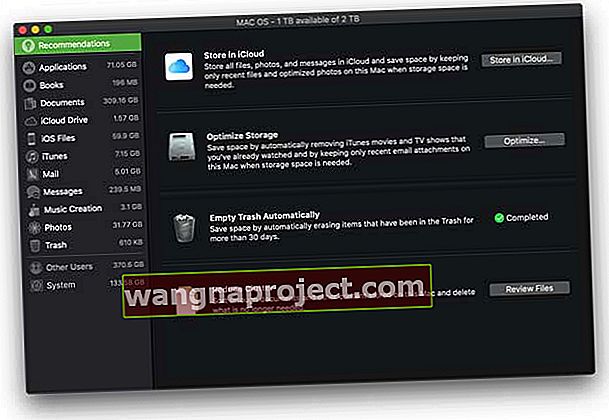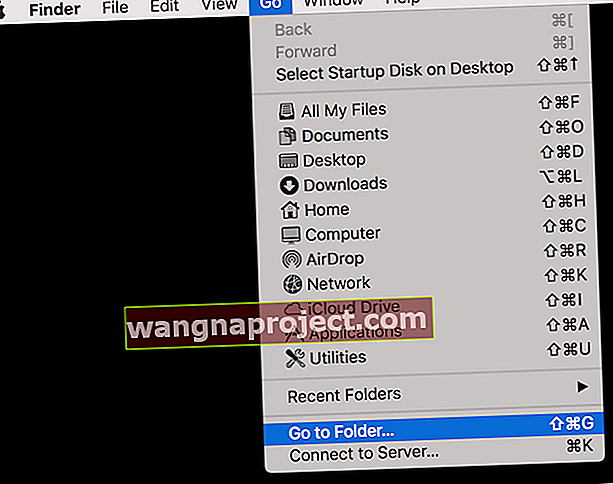A rămâne fără spațiu pe hard disk poate fi o mare problemă pentru mulți utilizatori de MacBook. Puteți vedea cât spațiu utilizează anumite fișiere pe hard disk selectând Despre acest Mac din meniul Apple. Unde puteți vedea diferite categorii, cum ar fi audio, muzică, filme, aplicații, copii de siguranță și cât din spațiul pe hard disk este consumat de aceste tipuri de fișiere diferite. Este posibil să observați și o categorie misterioasă cunoscută sub numele de „Altele”.
Găsiți cât de mult spațiu de stocare utilizează Mac-ul dvs.
- Pentru a vedea cât spațiu de stocare ocupă aceste alte fișiere pe Mac, accesați Meniul Apple> Despre acest Mac> și atingeți fila Stocare
- Așteptați să se completeze informațiile

Categoria „Altele” este o combinație de fișiere care nu sunt recunoscute ca unul dintre celelalte tipuri de fișiere (muzică, aplicații etc.)
Această categorie poate include fișiere și cache-uri de sistem, extensii de aplicații, jurnale de utilizator, documente (de exemplu, powerpoint-uri), fișiere zip / rar, mesaje de poștă etc. Lucruri ca:
- Cachete și fișiere din folderele de sistem, cum ar fi fișiere temporare și cache-ul browserului și fișiere media de mesaje stocate local
- Documente și tipuri comune de fișiere, inclusiv PDF, doc și PSD
- Extensii și pluginuri pentru aplicații
- Arhive și imagini pe disc, inclusiv fermoare, dmg, iso, gudron etc.
- Datele dvs. personale
- Partiții Windows Boot Camp și alte date ale mașinilor virtuale
- Suport pentru aplicații, fișiere iCloud, salvatoare de ecran
- Fonturi, accesorii pentru aplicații, pluginuri pentru aplicații și extensii de aplicații
- Diverse tipuri de fișiere și fișiere nu sunt recunoscute de Spotlight
Categoria „Altele” din fereastra Despre acest Mac poate fi uneori mare. Cu toate acestea, aceasta nu este întotdeauna o problemă. Dar, dacă nu aveți suficient spațiu de stocare pe computerul dvs. Mac, există modalități de a remedia categoria „Altele” de la a ocupa atât de mult spațiu. Iată cum:
Cum se elimină „alte” date din macOS și OS X
Pași simpli pentru a șterge alte date
- Reporniți computerul
- Goliți Coșul de gunoi
- Eliminați aplicațiile neutilizate
- Ștergeți orice muzică, filme și alte materiale media care nu mai sunt folosite - aceste tipuri de fișiere pot folosi mult spațiu de stocare
- Ștergeți alte fișiere de care nu mai aveți nevoie mutându-le în Coșul de gunoi, apoi golind Coșul de gunoi
- Mutați fișiere mari pe un dispozitiv de stocare extern
- Ștergeți e-mailul nedorit sau spam. În aplicația Mail, alegeți Cutia poștală> Ștergeți e-mailurile nedorite
- Renunțați la cutia poștală a Coșului de e-mail, alegeți Cutia poștală> Ștergeți articolele șterse
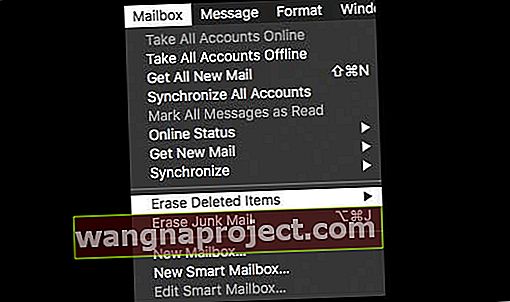
- Verificarea / verificarea hard disk-ului cu Disk Utility poate ajuta, de asemenea
Eliminați fișierele descărcate de pe Mac
Să curățăm folderul Descărcări și să vedem dacă asta face diferența în „celălalt” spațiu de stocare.
- Deschideți Finder
- Selectați meniul Go
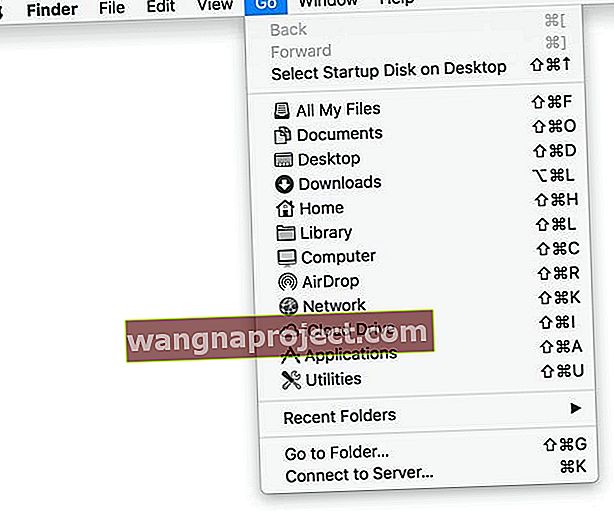
- Alegeți Descărcări
- Selectați fișierele pe care doriți să le eliminați
- Faceți clic dreapta (sau control-clic) pentru a deschide meniul pop-up
- Selectați Mutați în Coșul de gunoi
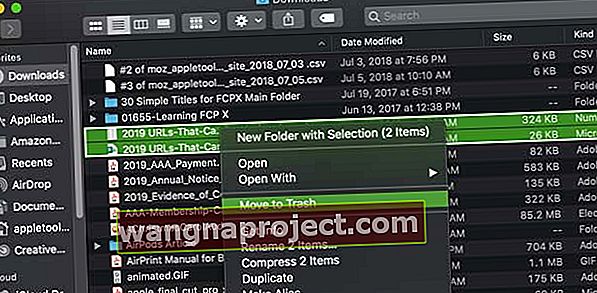
Urmați recomandările de stocare macOS
- În meniul Apple> Despre acest Mac> Stocare , faceți clic pe butonul Gestionare pentru a vedea recomandări în Gestionarea stocării Mac-ului dvs. (acest buton Gestionare este disponibil numai în macOS Sierra sau o versiune ulterioară.)
- Consultați acest articol pentru sfaturi despre utilizarea acestor instrumente de recomandare de stocare disponibile în macOS Cum se utilizează recomandări de stocare și optimizare în macOS
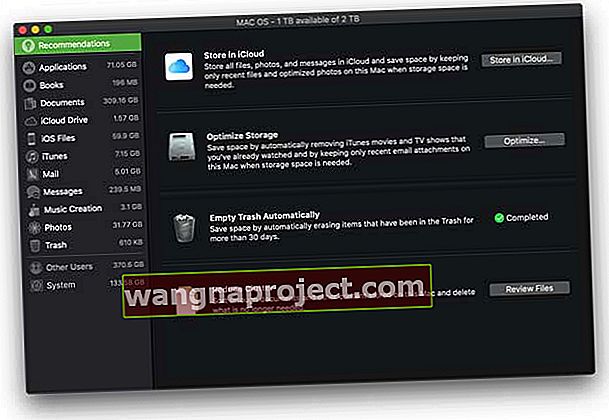
Ștergeți manual fișierele cache de pe Mac
- Închideți mai întâi toate aplicațiile de pe Mac
- Deschideți Finder
- Alegeți Go> Go To Folder
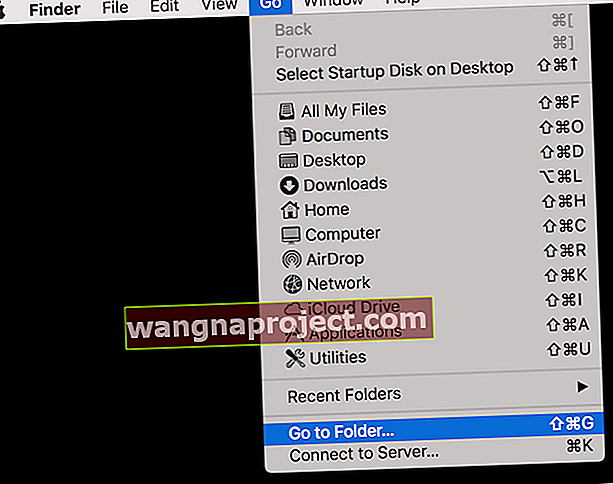
- Tastați ~ / Library / Caches
- Apăsați tasta Opțiune și faceți clic și trageți folderul Caches pe desktop sau în alt folder (aceasta creează o copie pe care o puteți restabili dacă lucrurile nu funcționează)
- Selectați toate fișierele din folderul Cache-uri ale bibliotecii
- Trageți-le în Coșul de gunoi
- Apop-up vă cere să confirmați că doriți să ștergeți toate aceste fișiere. Introduceți o parolă de administrator pentru verificare
- Golește gunoiul
Eliminați fișierul sleepimage al computerului Mac
- Puteți elibera spațiu pe hard disk ștergând fișierul sleepimage al computerului dvs. Mac. Puteți elimina acest fișier, deoarece va fi creat din nou automat data viitoare când Mac-ul dvs. va intra în repaus.
- Lansați Terminal ( Aplicații> Utilități> Terminal ); apoi tastați: sudo rm / private / var / vm / sleepimage
Ștergeți copiile de rezervă vechi pentru iPhone, iPad și iPod de pe Mac

- Poate doriți să eliminați copiile de siguranță ale dispozitivului iOS (dacă aveți). Dosarul în care datele dvs. de rezervă pot fi accesate accesând ~ / Library / Application Support / MobileSync / Backup /