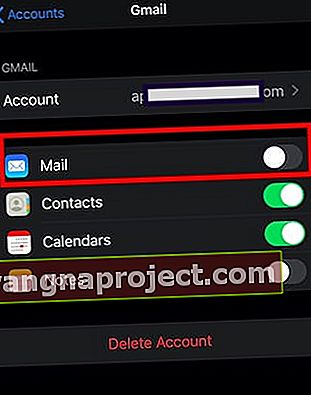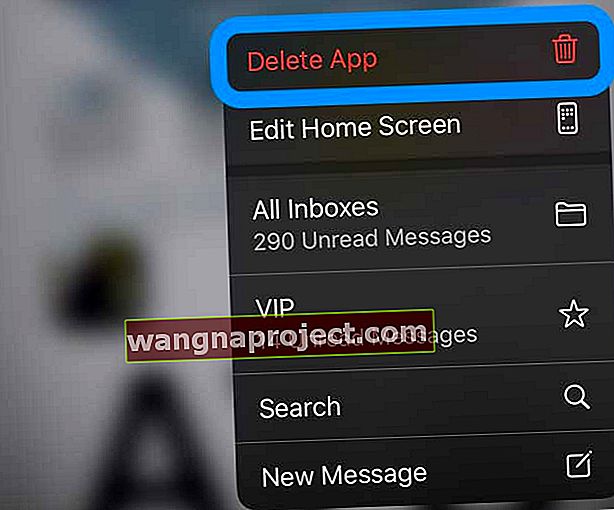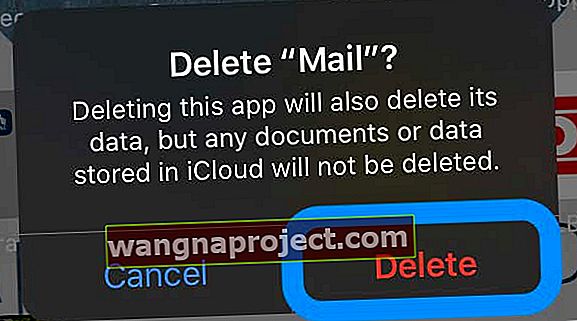Mai mulți utilizatori au descoperit că aplicația lor Mail nu reîmprospătează e-mailurile după actualizarea la iOS 13.2 pe iPhone. Cutiile poștale se reîmprospătează lent și afișează noile e-mailuri. Unii utilizatori încă raportează că au văzut căsuțe poștale goale cu un mesaj în partea de jos care arată că cutia poștală este actualizată.
Se pare că unele erori de e-mail raportate în versiunea anterioară a iOS 13 nu au fost abordate în mod sistematic în actualizarea actuală.
Actualizare - 18.11.2019
Cea mai recentă actualizare iOS 13.2.3 și iPadOS 13.2.3 a rezolvat multe dintre problemele legate de e-mail, inclusiv funcția de căutare și problemele de reîmprospătare. Înainte de a continua articolul, vă sugerăm să vă actualizați iPhone-ul sau iPad-ul la această ultimă versiune.
IOS 13.2.2 actualizat de Apple, lansat săptămâna aceasta, remediază unele dintre problemele de gestionare a RAM care ar fi putut sta în spatele unora dintre problemele de reîmprospătare. Dacă nu ați actualizat, vă rugăm să vă actualizați iPhone-ul la iOS 13.2.2. și testați aplicația Mail.
Forțați reporniți iPhone-ul
Înainte de a încerca să depanați aplicația Mail, încercați să efectuați o repornire forțată a iPhone-ului dvs. și verificați dacă acesta rezolvă problemele dvs. Mail. Uneori, repornirea forțată ajută la numeroase probleme care apar după o actualizare iOS.
Dacă repornirea forței simple nu v-a ajutat cu problemele dvs. de e-mail, citiți mai departe.
E-mailul nu se reîmprospătează după actualizarea iOS
Iată câteva soluții și soluții potențiale care vă pot ajuta cu reîmprospătarea corespondenței și alte probleme conexe pe iOS 13. Asigurați-vă că iPhone-ul dvs. nu este în modul de consum redus, deoarece acest lucru poate cauza probleme cu e-mailurile reîmprospătate.
Urmați fiecare dintre pașii de mai jos:
- Închideți aplicația Mail de pe iPhone
- Deschideți aplicația Setări și atingeți Parole și conturi
- Sub Conturi , atingeți contul și dezactivați Mail
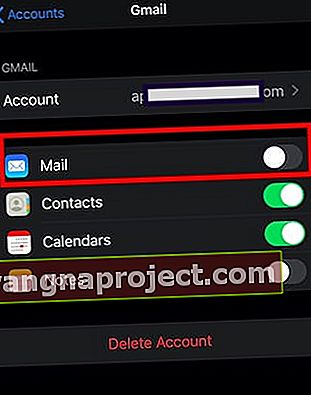
- Deschide aplicația Mail
- Reveniți la Setări> Parole și conturi > Conturi
- Activați din nou aplicația Mail
Acum reveniți la contul dvs. de e-mail din aplicația Mail și verificați dacă căsuța de e-mail se reîmprospătează corect.
Celălalt loc de investigat atunci când analizăm probleme cu aplicația Mail sunt setările de reîmprospătare.
- Deschideți aplicația Setări
- Atingeți Parole și conturi
- Derulați în jos până la Preluarea datelor noi (se află în partea de jos a meniului principal)

- Și apăsați pe Preluare date noi

- Derulați în jos și comutați de la Automat la manual de câteva ori
- Schimbați-l automat sau „La fiecare 15 minute” și încercați
Verificați dacă frecvența de reîmprospătare este mai bună pentru căsuțele de e-mail asociate conturilor dvs. Pe acest ecran de setare, asigurați-vă că alegeți „Push” în partea de sus pentru a vedea dacă are vreo diferență.
O altă modalitate de a remedia problemele legate de e-mail pe dispozitivele dvs. iOS este să ștergeți contul de e-mail, să reporniți iPhone-ul și apoi să adăugați din nou conturile. Puteți urmări acest document de asistență Apple și puteți găsi pașii din partea de jos a articolului.
Mulți utilizatori au găsit un anumit succes cu conturile lor Gmail și Yahoo, ștergând și adăugând din nou conturile lor.
Ștergeți aplicația Mail și reinstalați-o!
Dacă aveți iOS 12, iOS 13 sau iPadOS 13, puteți șterge (și apoi reinstala) aplicația Mail de pe dispozitiv!
Ștergerea și reinstalarea aplicației Mail rezolvă adesea aceste tipuri de probleme. Așa că încercați!
Cum să ștergeți aplicația Mail de pe dispozitiv
- Pe dispozitivul dvs. iOS sau iPadOS, atingeți lung aplicația
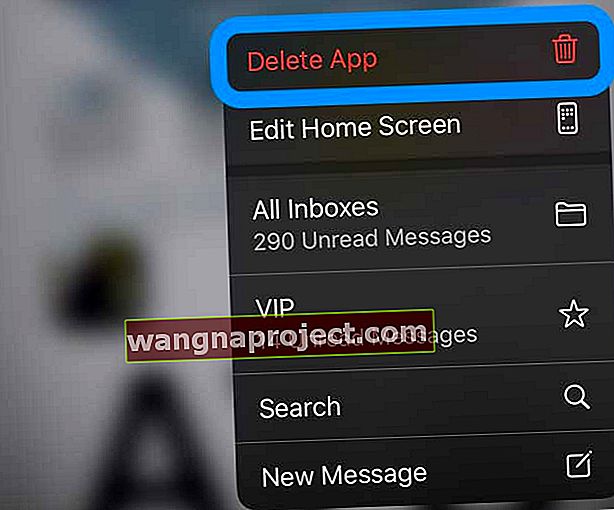
- Alegeți Ștergeți aplicația din meniul Acțiuni rapide
- Pentru versiunile anterioare de iPadOS și iOS 13, atingeți Editați ecranul de întâmpinare sau Rearanjați aplicațiile
- Atingeți x în colțul din stânga sus pentru a șterge aplicația Mail
- Atinge Șterge
- Confirmați că doriți să ștergeți aplicația Mail
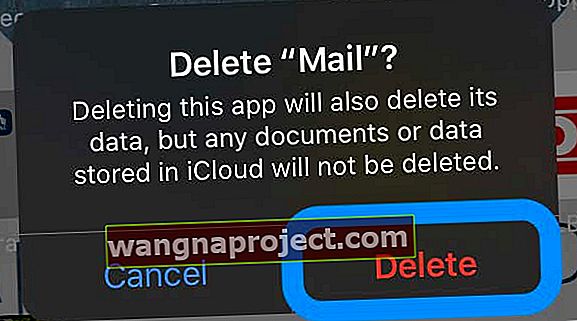
- Pentru un model de iPhone X sau o versiune ulterioară, atingeți Terminat. Pe un model iPhone 8 sau anterior, apăsați butonul Acasă
Reinstalați și reconectați aplicația Mail
- Deschideți App Store
- Căutați e-mail
- Atingeți pictograma cloud pentru ao instala
- Odată instalat, reactivați conturile de e-mail pe rând în Setări> Parole și conturi
Probleme de notificare prin e-mail cu iOS 13 / iOS 13.2
Alte probleme raportate cu Mail se referă la modul în care notificările nu sunt eliminate chiar și după citirea Mail. Nu suntem siguri de ce cauzează acest lucru chiar și în iOS 13.2, dar dacă vă confruntați cu această problemă, încercați acest lucru.
Când deschideți e-mailul și derulați până în partea de jos a e-mailului. Trageți degetul în jos ca și cum ați derula în sus pe mail. Când faceți acest lucru, din anumite motive, sistemul îl marchează ca „Citit” și notificarea dispare. Punctul albastru de lângă e-mail ar trebui să dispară, arătând că e-mailul a fost citit.
Unii utilizatori consideră că nu pot vedea notificări prin e-mail pe ecranul blocat. Dacă vedeți probleme legate de notificări, verificați setările pentru notificările prin e-mail.
Începeți cu Setări -> Notificare -> E - mail -> selectați contul de e-mail> asigurați-vă că sunt selectate alertele dorite și în partea de jos selectați Afișare previzualizări și schimbați-le corespunzător. Faceți acest lucru pentru fiecare dintre conturile dvs. de e-mail și verificați dacă notificările dvs. apar corect.
Dacă totuși continuați să vă confruntați cu probleme, cel mai bun pariu este să utilizați o aplicație de e-mail terță parte, cum ar fi Spark sau Outlook, până când aceste probleme vor fi soluționate în următoarea actualizare iOS. De asemenea, puteți încerca și utiliza aplicația Gmail dacă utilizați un cont Gmail cu aplicația Mail pe iPhone-ul dvs. care rulează iOS 13.
Vă rugăm să ne anunțați dacă aveți întrebări sau sfaturi pe care doriți să le împărtășiți ceea ce a funcționat pentru dvs.