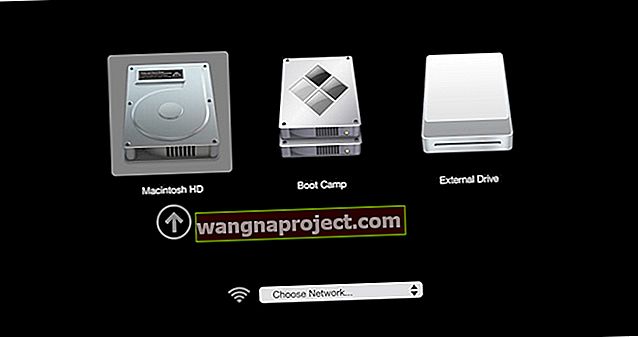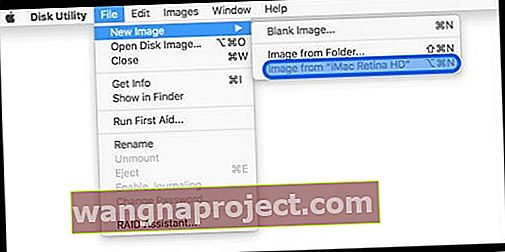Mac-ul tău este blocat pe ecranul de pornire alb și nu pornește sau nu pornește complet? Încercați să porniți normal, dar Mac-ul sau MacBook-ul nu se vor porni sau se vor bloca pe ecranul de încărcare, bara de progres a pornirii sau sigla Apple? Vă întrebați ce să faceți atunci când computerul dvs. Mac vă arată „ecranul alb al morții?”
Nu esti singur!
Recent, și eu am avut această problemă. Mac-ul meu ar porni, aud zgomotul și văd ecranul de pornire alb. Dar apoi, s-ar bloca pe acel ecran alb (după zgomot) - fără logo Apple, fără cerc de procesare, nimic, nada! Ce să facă o fată?
Dacă această situație sună ca tine sau ceva similar, nu ești singur!
Acest ecran alb (sau gri) înseamnă că macOS sau OS X nu pot porni din cauza problemelor cu hardware-ul sau software-ul sistemului. Dacă Mac-ul dvs. nu pornește în mod regulat, încercați aceste sfaturi rapide pentru a depana problemele dvs.
Încercați acești pași pentru a depana și repara un Mac blocat pe ecranul alb
- Deconectați toate perifericele
- Reporniți în modul sigur
- Rulați utilitarul de disc din recuperare
- Resetați NVRAM (sau PRAM)
- Porniți computerul Mac cu Startup Manager și selectați manual discul de pornire
- Lansați un singur utilizator sau modul Verbose cu Terminal
- Reinstalați macOS sau OS X
- Rulați Apple Diagnostics sau Apple Hardware Test
Articole similare
- Depanare și ajutor pentru Mac
- Mac OS X: Cum se instalează, se actualizează și se dezinstalează aplicații
Remediați ecranul alb (sau gri) al computerului Mac  1. Înainte de a face orice altceva, verificați-vă perifericele!
1. Înainte de a face orice altceva, verificați-vă perifericele!
Adesea, perifericele de la terțe părți ne pun Mac-urile în probleme.
Deci, înainte de a deveni drastic și de a încerca modul sigur sau alte măsuri, opriți computerul Mac și deconectați toate perifericele cu fir și fără fir (Bluetooth), cu excepția tastaturii, mouse-ului și orice altceva necesar pentru repornire.
Dacă ați instalat carduri de expansiune, eliminați-le și pe acestea. Dacă este posibil, utilizați tastatura și mouse-ul marca Apple livrate împreună cu computerul dvs. Mac.
Acum reporniți computerul Mac.
Dacă pornește acum, unul dintre acele periferice deconectate (sau o combinație a acestora) este problema sursă.
Adăugați fiecare periferic înapoi unul câte unul pentru a determina care dintre acestea sunt problema.
Urmați strict un proces de eliminare.
S-ar putea să trebuiască să închideți computerul Mac, să adăugați un articol și să porniți din nou. În mod ideal, opriți între fiecare adăugare.
2. Încercați un boot sigur
Toate macOS și Mac OS X 10.2 și versiunile ulterioare au o caracteristică Safe Boot care include verificarea și repararea discului.
O încărcare sigură reconstruiește baza de date de lansare a computerului Mac pe hard disk!
Reconstruirea acestei baze de date de lansare rezolvă adesea Mac-ul tău blocat pe ecranul alb.
- Mai întâi, porniți Mac-ul în modul sigur. Pentru a face acest lucru, închideți computerul Mac. Acum porniți computerul apăsând tasta de pornire în timp ce țineți apăsată tasta Shift
- Când vedeți sigla Apple, eliberați tasta Shift
- După ce Mac-ul dvs. pornește complet, reporniți computerul în mod normal, fără să țineți apăsate tastele / butoanele în timpul pornirii. Rețineți că Boot-ul sigur este mai lent la pornire
Odată ce porniți și vă conectați folosind modul sigur, primul lucru este golirea coșului de gunoi!
- După ce aruncați coșul de gunoi, deschideți o fereastră de informații Finder pe hard disk (numele implicit este Macintosh HD, cu excepția cazului în care i-ați dat un alt nume)
- Verificați dacă acest hard disk are cel puțin 10 GB de spațiu disponibil
- Dacă Mac-ul dvs. nu are 10 GB gratuit, mutați unele dintre cele mai mari fișiere pe o altă unitate (fie internă, fie externă - DOAR NU un alt folder de pe Macintosh HD
- Căutați fișiere video și fișiere imagine, deoarece acestea tind să fie cele mai mari și sunt ușor de mutat
- După ce mutați acele fișiere de pe hard disk într-o altă locație, ștergeți-le din Macintosh HD și goliți din nou coșul de gunoi
- Repetați de câte ori este necesar până când aveți cel puțin 10 GB de spațiu disponibil pe Macintosh HD
- Odată ce ați atins acel 10 GB, reporniți normal

3. Rulați utilitarul de disc în modul de recuperare
- Opriți computerul Mac ținând apăsat butonul de alimentare pentru câteva secunde.
- Porniți computerul Mac și țineți apăsate tastele Comandă și R până când vedeți sigla Apple
- MacOS și OS X Recovery funcționează numai pe Mac-urile care rulează v10.7 sau o versiune ulterioară. Pentru modelele mai vechi, utilizați modul de recuperare Internet (Comandă + Opțiune + R) sau discurile de recuperare ale computerului dvs. și porniți de pe unitatea DVD
- Apoi, ar trebui să vedeți o fereastră de utilitare Mac OS X sau macOS Utility
- Selectați Disk Utility, faceți clic pe discul dvs. MacOS sau OS X și selectați Verificare / reparare disc
 Durata de timp pentru a efectua primul ajutor variază în funcție de unitate.
Durata de timp pentru a efectua primul ajutor variază în funcție de unitate. - Dacă Disk Utility raportează că volumul nu poate fi reparat, unitatea trebuie înlocuită
Alternativ, dacă este prima dată când apare o eroare pe acea unitate, puteți alege să ștergeți volumul și să îl restaurați dintr-o copie de rezervă. Continuați cu precauție! Odată ce unitatea eșuează, este posibil să eșueze din nou.
Nu știu dacă Mac-ul dvs. are o partiție de recuperare?
Toate Mac-urile care au fost instalate din fabrică cu OS X Lion și versiuni ulterioare (inclusiv toate versiunile de macOS) au o partiție de recuperare. Asta înseamnă că, dacă Mac-ul dvs. este începând cu sfârșitul anului 2011, acesta ar trebui să aibă o parție de recuperare. Partiția dvs. de recuperare rulează, de asemenea, aceeași versiune macOS sau OS X ca sistemul dvs. curent. Deci, atunci când actualizați macOS sau OS X, partiția de recuperare Mac este, de asemenea, actualizată pentru a reflecta aceeași versiune a macOS sau OS X a sistemului.
Partiția de recuperare nu apare
Dacă Mac-ul dvs. nu reușește să pornească în Recovery, există încă câteva opțiuni.
Mai întâi, încercați să porniți folosind Internet Recovery ținând apăsate tastele Comandă + Opțiune + R până când vedeți sigla Apple. Trebuie să aveți o conexiune la internet pentru a încerca această opțiune.
Dacă Internet Recovery nu este o opțiune, încercați să deschideți Startup Manager
- Țineți apăsată tasta Opțiune în timp ce porniți computerul Mac
- Odată ce apare Startup Manager, alegeți modul în care pornește Mac-ul dvs. din opțiunile de pe ecran, inclusiv orice hard disk bootabil conectat, partiții de recuperare, unități flash USB, locații de rețea și alte dispozitive de boot
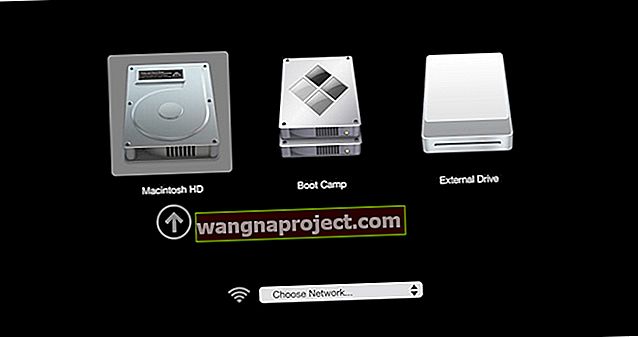
Folosiți un Mac mai vechi?
Verificați dacă Mac-ul dvs. a venit cu discuri de recuperare - acestea ar fi în setul de discuri furnizate împreună cu Mac-ul dvs. Sau dacă aveți discurile pentru actualizările pe care le-ați făcut, verificați-le pentru discuri de recuperare.
- Introduceți DVD-ul de recuperare Mac OS X
- Repornire
- Țineți apăsată tasta C imediat după declanșare
- Este posibil ca computerul dvs. Mac să dureze timp pentru încărcare
Verificați și reparați permisiunile
Dacă sistemul dvs. de operare vă permite în continuare să executați verificarea și repararea permisiunilor, efectuați și acel pas. Din păcate, începând cu El Capitan, Apple a eliminat din Disc Utility verificarea și repararea butoanelor de permisiuni.
Apple susține că toate permisiunile fișierelor de sistem sunt acum protejate și actualizate automat în timpul actualizării software-ului.
Cu toate acestea, pentru El Capitan, puteți accesa permisiunile de reparare utilizând Terminal (nu în MacOS.) Acest articol prezintă pașii detaliați despre cum să remediați permisiunile în El Capital.

4. Resetați PRAM sau NVRAM
Resetarea PRAM sau NVRAM ar putea rezolva doar eroarea de boot. PRAM (parametru memoria cu acces aleator) sau NVRAM (memorie non-volatilă cu acces aleatoriu) este o cantitate mică din memoria computerului dvs. care stochează anumite setări într-o locație pe care macOS o poate accesa.
Aceste setări includ lucruri precum volumul difuzoarelor Mac-ului, rezoluția ecranului, selectarea discului de pornire și orice informații recente de panică ale nucleului.
Dacă aveți probleme legate de aceste caracteristici, resetarea PRAM sau NVRAM vă poate ajuta.

Cum se resetează NVRAM
- Închide Mac-ul
- Găsiți Command (⌘), Option, P și R pe tastatură
- Porniți computerul Mac
- Țineți apăsate tastele Command-Option-PR imediat după ce auziți sunetul de pornire
- Țineți apăsate aceste taste până când computerul repornește și auziți sunetul de pornire pentru a doua oară
- Eliberați tastele
Dacă aveți un MacBook Pro la sfârșitul anului 2016, pașii sunt ușor diferiți
Cum se resetează NVRAM la modelele MacBook Pro de la sfârșitul anului 2016
- Închide Mac-ul
- Găsiți Command (⌘), Option, P și R pe tastatură
- Porniți computerul Mac
- Apăsați și țineți apăsate tastele Command-Option-PR imediat după ce porniți computerul Mac
- Țineți apăsate aceste taste timp de cel puțin 20 de secunde pentru a vă asigura că Mac-ul dvs. finalizează corect procesul
- Eliberați tastele
După resetarea NVRAM, poate fi necesar să reconfigurați setările pentru volumul difuzoarelor, rezoluția ecranului, selectarea discului de pornire și informațiile despre fusul orar.
Dacă problemele continuă pe computerul dvs. Mac (nu MacBook-urile), este posibil să fie necesară înlocuirea bateriei plăcii sale logice. Luați Mac-ul la un magazin Apple sau la un furnizor de servicii autorizat Apple pentru a înlocui bateria de pe placa logică.
5. Utilizarea terminalului în modul utilizator unic sau în modul Verbose
De cele mai multe ori, pașii de mai sus vă vor rezolva de obicei problema. Cu toate acestea, dacă nu a funcționat pentru dvs., există câțiva pași suplimentari pe care îi puteți face înainte de a vă decide să reinstalați macOS sau Mac OS X pe computer. În primul rând, să începem cu modul Verbose.
Consultați detalii suplimentare cu modul Verbose
Când porniți în modul detaliat, vedeți pe ecran toate informațiile pe care MacOS le ascunde în mod normal. Aceste informații detaliate vă ajută (sau un furnizor de servicii) să identificați sursa problemei și, eventual, să o remediați.
Rețineți că, atunci când computerul dvs. Mac este în modul detaliat, tot ce vedeți pe ecran este un fundal negru cu text alb care vă arată toate detaliile proceselor de pornire. Pentru cei care cunosc și înțeleg UNIX, modul detaliat poate fi destul de util pentru depanare
Pentru a intra în modul Verbose
- Apăsați Comandă + V când pornește Mac-ul
- La fel ca modul pentru un singur utilizator, tot ce vedeți pe ecran este o fereastră de terminal, iar acest lucru vă arată mesaje despre ceea ce se întâmplă în timpul procesului de pornire
- Dacă utilizați FileVault, eliberați tastele când vedeți fereastra de conectare. Apoi conectați-vă pentru a continua
- Dacă utilizați o parolă de firmware, trebuie să dezactivați parola înainte de a putea porni
- Dacă modul detaliat nu găsește nimic neobișnuit, ar trebui să pornească normal
Treceți dincolo de modul verbos cu modul pentru un singur utilizator
În acest pas, rulați în modul utilizator unic utilizând comanda fsck , care reprezintă o verificare a sistemului de fișiere. Acesta este un ultim pas înainte de reinstalare - urmați pașii anteriori înainte de a utiliza Terminal.
Rețineți că, în modul utilizator unic, vedeți comenzi derulate pe ecran. Asta este normal. Când se oprește, rulați comenzile enumerate mai jos pentru a verifica starea discului de pornire Mac.
Reporniți computerul Mac. Când auziți tonul de pornire, apăsați și mențineți apăsat Command + S . Țineți apăsate aceste taste până când vedeți un ecran negru cu litere albe. Această acțiune pornește în modul de utilizator unic pentru Mac .

Primii trei pași vă ajută să vă lansați în modul utilizator unic pe Mac.
Pas - A. Opriți computerul Mac.
Pas - B. Apăsați butonul de pornire pentru a porni computerul Mac.
Pasul - C. Țineți apăsat imediat Comanda + S pentru modul cu un singur utilizator.
Acum v-ați lansat computerul Mac într-un mod cu un singur utilizator. Următorii pași vă vor ajuta să verificați coerența sistemului de fișiere și să remontați volumul de încărcare.
Pasul - D. Pe fereastra terminalului tastați fsck –fy și apăsați return
Pas - E. Tastați mount –uw și apăsați return
Pas - F. Tastați touch /private/var/db/.AppleSetupDone și apăsați return
Pasul - G. Tastați exit și apăsați Return
Pasul - H. Efectuați o pornire sigură (urmați pasul 1)
O comandă de terminal alternativă
Din nou, reporniți computerul Mac și la tonul de pornire, țineți apăsat Comanda-S până când vedeți un ecran negru cu litere albe. Pornești în modul Single User pentru Mac .
Acum să încercăm o altă comandă în Terminal
- În ferestrele Terminal, tastați această comandă: / sbin / fsck -fy și apoi apăsați return.
- Se execută un sistem de verificări. După finalizare, vedeți unul dintre cele două mesaje
- „Macintosh HD pare să fie în regulă” SAU „Sistemul de fișiere a fost modificat”.
- Dacă vedeți mesajul OK al sistemului, introduceți comanda reboot și apăsați return
- Efectuați o pornire sigură (urmați pasul 1)
- Dacă ați primit mesajul modificat, executați comanda: / sbin / fsck -fy din nou
- Repetați această verificare a sistemului de fișiere până când primiți mesajul OK al sistemului
- Odată ce primiți mesajul OK, introduceți comanda reboot și apăsați return
- Efectuați o pornire sigură (urmați pasul 1)
- Repetați această verificare a sistemului de fișiere până când primiți mesajul OK al sistemului
Comenzi terminale explicate
Pentru cei interesați, iată defalcarea a ceea ce fac aceste comenzi Terminal
- fsck –fy
- Verifică sistemul de fișiere al volumului de încărcare și repară dacă este necesar. De - Y Mijloacele da, mergeți mai departe și pentru a remedia problemele
- mount –uw
- Remontați volumul de încărcare, permițând accesul la scriere
- atingeți /private/var/db/.AppleSetupDone
- Spune computerului că a finalizat configurarea
- Ieșire
- Continuați procesul de boot
- reporniți
- Repornește computerul
- / sbin
- conține programe executabile necesare pentru a porni sistemul de către utilizatorul root
Acești șapte pași de mai sus ar trebui să vă ajute Mac-ul să facă față problemei ecranului alb.
Dacă aveți de-a face cu un ecran alb după instalarea El Capitan, consultați articolul nostru care abordează în mod specific problema El Capitan.
6. Reinstalați macOS sau Mac OS X

Dacă nimic de mai sus nu funcționează, puteți încerca acest lucru. Conectați-vă Mac-ul la Internet. Opriți computerul Mac ținând apăsat butonul de alimentare pentru câteva secunde.
Porniți computerul Mac și țineți apăsate tastele Comandă și R până când vedeți sigla Apple. Apoi, ar trebui să vedeți o fereastră Utilități Mac OS X sau MacOS Utilități, iar de această dată selectați opțiunea Reinstalare .
MacOS Internet Recovery
Există, de asemenea, o opțiune pentru a reinstala macOS de pe Internet, mai degrabă decât partiția de recuperare.
- Porniți din Internet Recovery ținând apăsat Opțiune-Comandă (⌘) + R imediat după pornirea sau repornirea Mac-ului.
- Eliberați tastele când vedeți sigla Apple.
- Pornirea Internetului se finalizează când vedeți fereastra Utilități.
- Alegeți Reinstalați macOS (sau OS X) din fereastra utilitarului și urmați instrucțiunile de pe ecran.
Ai un Mac mai vechi?
Dacă aveți fișiere de instalare pe CD, DVD sau o unitate USB, țineți apăsată tasta C în timpul pornirii, iar Mac-ul dvs. pornește de pe acel suport amovibil.
O altă opțiune este să porniți cu Startup Manager ținând apăsată tasta Option. Cu managerul de pornire, selectați discul (inclusiv suporturile amovibile, cum ar fi CD-urile și DVD-urile) de la care veți porni.
7. Faceți o copie de rezervă a imaginii pe disc
Dacă nimic nu vă ajută până acum ȘI puteți vedea hard diskul atunci când rulați Utilitarul de disc din partiția de recuperare sau din modul de recuperare a internetului, luați în considerare crearea unei imagini de disc pentru a face copii de siguranță a fișierelor, mai ales dacă ați neglijat să efectuați copii de rezervă regulate. O imagine pe disc face o copie exactă a HD-ului original.
Dacă HD-ul dvs. este partiționat, trebuie să creați o imagine de disc pentru fiecare partiție!
Cu toate acestea, rețineți că imaginile de pe un hard disk care nu sunt de încredere, care nu funcționează, care sunt corupte sau care au unele fișiere corupte s-ar putea să nu fie o copie de siguranță fiabilă. Dar dacă aceasta este singura opțiune de salvare a fișierelor, vă recomandăm să o încercați.
Pentru a crea o imagine de disc, aveți nevoie de o unitate externă sau o unitate flash care să aibă suficient spațiu pentru imaginea dvs. de disc.
Cum se creează o imagine de disc din utilitarul de disc
- Porniți pe Recovery HD ținând apăsată Comanda (⌘) + R sau pe boot SAU pentru a porni manual din MacOS Recovery pe Internet, țineți apăsat Opțiunea-Comandă-R sau Shift-Opțiunea-Comandă-R

- Alegeți Utilitar disc, selectați partiția de sistem din bara laterală, apoi selectați Fișier> Imagine nouă> Imagine din NUMELE HD
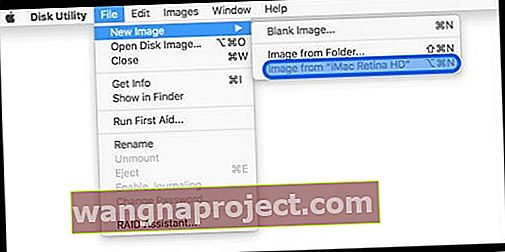
- Introduceți un nume pentru imaginea dvs. de disc și selectați pentru a salva pe unitatea externă sau pe unitatea flash
- Din meniul Format, alegeți Citire / Scriere. Această opțiune vă permite să adăugați fișiere la imaginea discului după ce a fost creată SAU alegeți numai în citire pentru crearea mai rapidă a imaginii pe disc (acest tip de imagine pe disc nu poate fi scris în)
- Dacă doriți să criptați imaginea discului, selectați acea opțiune - aceasta adaugă mult timp în crearea unei imagini disc
- Faceți clic pe Salvare, apoi pe Terminat
Nu vă recomandăm să restaurați această imagine de disc pe computerul dvs. după ștergerea și reformatarea HD utilizând Disk Utility și funcția Editare> Restaurare.
Mai degrabă, este mai bine să restaurați fișierele și folderele manual. Deci, dacă nu ați făcut backup pentru Mac, crearea unei imagini de disc ar putea să vă salveze toate datele prețioase!
Desigur, pentru a merge mai departe încercați să creați o copie de rezervă în mod regulat, utilizarea Time Machine este o opțiune excelentă care necesită puțină acțiune sau amintire!
Vedeți conținutul imaginii dvs. de disc
- Faceți dublu clic pe imaginea discului de pe desktop sau într-o fereastră Finder
- Apoi faceți dublu clic pe imaginea de disc deschisă pentru a vedea conținutul acesteia
- Mutați manual și copiați conținutul pe noul dvs. HD
8. Rulați Apple Diagnostics sau Apple Hardware Test!
- Deconectați toate dispozitivele externe, cu excepția tastaturii, mouse-ului, afișajului, conexiunea Ethernet (dacă este cazul). Dacă nu deconectați toate dispozitivele, este posibil să vedeți un mesaj de eroare atunci când rulați testul
- Asigurați-vă că Mac-ul dvs. se află pe o suprafață de lucru dură, plană, stabilă, bine ventilată
- Închide Mac-ul
- Porniți computerul Mac și apăsați și mențineți apăsată tasta D. Mențineți această oprire până când vedeți pictograma Apple Diagnostics sau Apple Hardware Test pe ecran, apoi eliberați-o
- Sau țineți apăsată opțiunea-D la pornire pentru a porni de la testul Apple Hardware pe Internet

- Sau țineți apăsată opțiunea-D la pornire pentru a porni de la testul Apple Hardware pe Internet
- Selectați limba dvs. și faceți clic pe săgeata dreapta sau pe tasta de returnare
- Pentru a testa, atingeți butonul Test, apăsați T sau apăsați Return
- Selectați „Efectuați testarea extinsă” pentru a rula un test mai amănunțit. Testul extins durează mai mult
- Când testul se termină, rezultatele testului apar în colțul din dreapta jos
- Pentru a părăsi testul hardware Apple, faceți clic pe Repornire sau Închidere în partea de jos a ferestrei
Unele Mac-uri mai vechi cu disc de pornire care nu conțin AHT pornesc automat testul Apple Hardware pe Internet.
Dacă utilizați OS X Lion 10.7 sau o versiune anterioară și nu puteți porni AHT să înceapă, localizați discul de instalare OS X numit „Aplicații Instalare disc 2.”
Introduceți discul în unitatea CD / DVD internă sau în SuperDrive extern înainte de a urma pașii de mai sus .
Dacă utilizați un MacBook Air (sfârșitul anului 2010), conectați dispozitivul MacBook Air Reinstalați unitatea thumb în portul USB înainte de a urma pașii de mai sus.
Nu este timp? Consultați Tutorialul nostru video pas cu pas
Urmăriți împreună cu videoclipul sau folosiți videoclipul și articolul pentru a vă adânci problemele de pornire ale Mac-ului.
Sfaturi pentru cititori 
- Un cititor a deconectat cablul de alimentare de pe MacBook și a pornit ecranul gol și a lăsat bateria să se descarce complet. După ce l-ați conectat din nou la sursa de alimentare, în decurs de 1 oră, MacBook-ul a pornit singur .. acum ecran alb. Problema rezolvata!
- Am folosit Target Disk Mode pentru a porni de pe un alt computer Mac folosind Startup Manager. Conectați ambele Mac-uri prin FireWire sau Thunderbolt, astfel încât problema dvs. Mac să apară ca un hard disk extern pe Mac-ul care funcționează normal. În plus față de soluționarea problemelor, Modul țintă pe disc transferă rapid și fișierele importante - astfel încât să nu pierdeți nimic din valoare
- Ca ultim efort, încercați să deconectați hard diskul. Din anumite motive, atunci când unitatea de disc Mac (sau unitatea SSD) moare, selectarea unui disc de boot este practic imposibilă! De aceea de multe ori te blochezi pe ecranul alb al morții Mac. Dacă sunteți pregătit, încercați să scoateți cablul hard disk-ului care conectează HD-ul la placa de bază. Am descoperit că, după deconectarea acestui cablu, aș putea accesa ecranul de disc selectat și apoi să schimb ordinea de încărcare a Mac-ului, astfel încât să pot porni de la un program de instalare USB bootabil pentru MacOS (sau OS X)
- John și-a acoperit MacBook-ul mai vechi cu o pătură timp de 30 de minute pentru a-l lăsa să se încălzească. El a crezut că problema este GPU-ul MacBook-ului. Deci, lăsați-l să se încălzească și treceți la grafica integrată. După aproximativ 30 de minute, a oprit-o și a pornit-o din nou. Și a funcționat!
- Un utilizator Apple Discussions raportează că, după ce am încercat toate soluțiile aici folosind tastatura mea Mac cu marca Apple, am atașat o tastatură Windows. După ce am găsit echivalentele tastelor Windows pentru tastaturile Mac, am împins CONTROL + UU și a apărut ecranul de recuperare.
- Ceea ce a funcționat pentru mine a fost apăsarea tastelor Option + N la repornire. Aceasta pornește de la un server NetBoot utilizând imaginea de boot implicită. În mod ciudat, ecranul de conectare nu a mai fost pixelat și a funcționat foarte bine. Deci, încercați să porniți folosind Opțiunea + N.
- Deconectați cablul de alimentare al MacBook-ului, lăsați-l pe MacBook și lăsați bateria să se descarce complet. Apoi, conectați-l din nou la sursa de alimentare și lăsați computerul să pornească în mod natural atunci când puterea este suficientă. A funcționat pentru mine!
- Încercați să vă conectați Mac-ul la un alt Mac pentru a verifica starea acestuia utilizând modul Disk țintă. Modul Disk țintă vă permite să partajați fișiere între două computere Mac cu porturi FireWire, Thunderbolt 2, USB-C sau Thunderbolt 3 (USB-C). Merită să încercați să utilizați modul disc țintă pentru a conecta un computer funcțional la computerul care nu funcționează , dar trebuie să obțineți fișiere de la acesta. Conectați-vă cele două computere cu un cablu FireWire, Thunderbolt sau USB-C. Opriți sau opriți computerul care vă dă probleme, conectați cele două computere cu cablul, porniți complet al doilea Mac și apoi porniți problema Mac susținând în timp ce țineți apăsată tasta T. Dacă aveți succes, problema Mac apare ca o pictogramă de disc pe desktopul celuilalt computer. Faceți dublu clic pe disc pentru al deschide și răsfoiți fișierele de pe acel aparat. Dacă a funcționat, încercați să transferați fișiere trăgându-le pe sau de pe disc. Când ați terminat, scoateți discul trăgând pictograma acestuia în Coșul de gunoi. Opriți ambele computere și deconectați cablul.

 1. Înainte de a face orice altceva, verificați-vă perifericele!
1. Înainte de a face orice altceva, verificați-vă perifericele! Durata de timp pentru a efectua primul ajutor variază în funcție de unitate.
Durata de timp pentru a efectua primul ajutor variază în funcție de unitate.