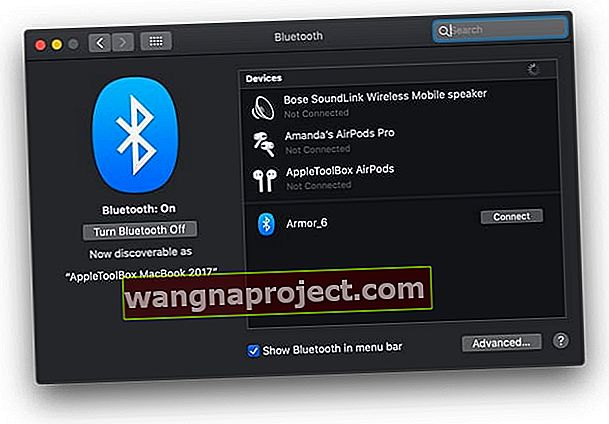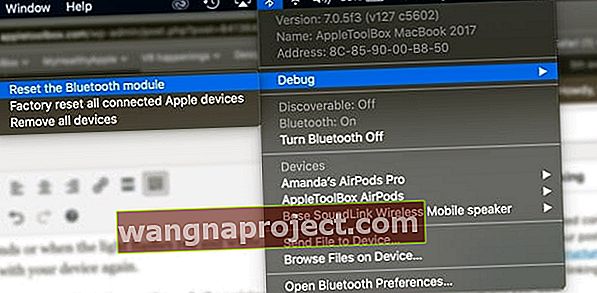În timp ce unii oameni își iubesc Apple AirPods Pro cu anularea zgomotului și alte bunătăți, există o serie dedicată pentru celelalte seturi de căști Apple cu funcții similare - Powerbeats Pro. Din păcate, câțiva dintre cititorii noștri se confruntă cu probleme de conectare și încărcare aleatorii. Dar avem câteva sfaturi pentru ca Powerbeats Pro să funcționeze!
Astăzi, vom analiza ce trebuie să faceți atunci când întâmpinați probleme de conexiune Powerbeats Pro.
Probleme de conexiune Powerbeats Pro
Există utilizatori peste tot în Reddit, pe forumurile de asistență Apple și în alte locuri care se confruntă cu probleme de conexiune cu Powerbeats Pro.
Acest lucru este extrem de frustrant din două motive; primul este că, ca produs relativ nou, Apple ar fi trebuit să spargă aceste bug-uri înainte de lansare.
Al doilea motiv se datorează etichetei de preț, deoarece Powerbeats Pro vine la un preț mai mare decât popularul AirPods 2 cu carcasă fără fir (249 USD vs 199 USD).

Din fericire, din moment ce alți utilizatori au întâmpinat probleme similare, asta înseamnă că s-au descoperit remedieri sau soluții alternative pentru a depăși aceste probleme.
Suntem aici pentru a le defecta, astfel încât să nu mai aveți nevoie să faceți o altă călătorie la magazinul sau magazinul Apple de la care le-ați cumpărat.
Sună într-o singură ureche?
Verificați dacă ambele părți se încarcă. Această problemă apare de multe ori contactele nu sunt așezate corect în interiorul carcasei.
De asemenea, este o idee bună să curățați zona de încărcare atât a urechilor, cât și în interiorul carcasei, doar în cazul în care unele murdării sau resturi le fac să nu aibă un contact bun.
Verificați și curățați căștile Powerbeats Pro și conexiunile de încărcare ale acestora
- Luați o cârpă din microfibră și curățați atât căștile, cât și carcasa. Uscați-le complet înainte de a le pune înapoi în cutie
- Asigurați-vă că așezați corect căștile în carcasă, astfel încât acestea să intre în contact cu conexiunea de încărcare
- Dacă acest lucru nu ajută, țineți apăsat butonul de resetare în timp ce căștile sunt în carcasă
Pentru probleme repetate și repetate, contactați asistența Apple pentru inspecție și posibilă înlocuire
Puneți Powerbeats Pro în „Mod de asociere”
Primul truc pe care doriți să-l încercați este să puneți Powerbeats Pro în „Mod de asociere”. Acest lucru vă va forța căștile să uite dispozitivele anterioare și, în esență, „să înceapă de la zero”.

- Asigurați-vă că Bluetooth este activat pentru dispozitivul la care doriți să asociați
- Așezați căștile Powerbeats Pro în interiorul carcasei, dar lăsați capacul carcasei deschis
- Țineți apăsat butonul de sistem până când LED-ul din față clipește
Acest lucru pune Powerbeats Pro în modul de asociere, permițându-vă să încercați să re-împerecheați căștile.
Pentru a face acest lucru de pe dispozitivul dvs. Mac sau Android, urmați acești pași:
- Deschideți aplicația Setări
- Atingeți Bluetooth
- Găsiți-vă Powerbeats Pro și atingeți-l
În ceea ce privește iPhone, veți obține plăcerea cipului H1, care oferă un proces de asociere mult mai bun.
Iată cum puteți conecta Powerbeats Pro la un iPhone sau iPad:
- Asigurați-vă că Bluetooth este activat pentru dispozitivul la care doriți să asociați
- Așezați căștile Powerbeats Pro în interiorul carcasei, dar lăsați capacul carcasei deschis
- Cu capacul deschis, țineți carcasa Powerbeats Pro la 2 inci de iPhone-ul deblocat
- Urmați instrucțiunile de pe ecran
După ce ați urmat instrucțiunile, Powerbeats va fi din nou asociat cu iPhone-ul sau iPad-ul. Aceasta este doar o modalitate de a ajuta la rezolvarea oricăror bug-uri.
Resetați Powerbeats Pro
Următorul pas pe care doriți să-l faceți este să vă resetați Powerbeats Pro toate împreună dacă continuați să întâmpinați probleme. Ca și în cazul multor alte dispozitive, procesul este destul de simplu, astfel încât să puteți încerca să faceți din nou căștile să funcționeze.
- Desfaceți PowerBeats Pro de pe dispozitivul curent:
- Accesați Setări > Bluetooth.
- Atingeți butonul „ i ” de lângă PowerBeats Pro.
- Alegeți „ Uitați acest dispozitiv ”, apoi atingeți Confirmare.
- Reintroduceți PowerBeats Pro în carcasă și lăsați capacul deschis.
- Țineți apăsat butonul Sistem în carcasă.
- Eliberați butonul după 15 secunde sau când lumina clipește roșu și alb.
- Acum asociați din nou PowerBeats Pro cu dispozitivul.
După ce Powerbeats Pro a fost resetat, va trebui să parcurgeți din nou procesul de asociere. Acești pași pot fi găsiți mai sus pentru dispozitivele Android, Mac sau iOS și sunt, de asemenea, destul de simpli.
Actualizați firmware-ul
Dacă ați încercat deja să împerecheați și să resetați Powerbeats Pro, următorul pas este să verificați firmware-ul pe care îl rulează. Există două moduri de a face acest lucru, dintre care unul necesită un computer, iar celălalt necesită doar telefonul dvs.
Pentru a ieși mai ușor din cale, puteți verifica versiunea de firmware a Powerbeats Pro din aplicația Setări. Iată cum puteți face acest lucru:



- Asigurați-vă că Powerbeats Pro este asociat cu iPhone-ul dvs.
- Deschideți aplicația Setări
- Atingeți General
- Selectați Despre
- Derulați în jos și atingeți [Numele dvs.] Powerbeats Pro
De aici, puteți vizualiza următorii biți:

- Producător: Apple
- Număr de model
- Număr de serie
- Versiunea softului
- Versiune hardware
Când utilizați iPhone-ul, nu puteți forța manual o sosire și descărcare a unei actualizări. În schimb, aceste actualizări se întâmplă în principal când sosesc actualizările iOS și data viitoare când asociați Powerbeats cu iPhone-ul dvs., se va instala automat cea mai recentă actualizare de firmware.
Utilizați Beats Updater
Din fericire, Apple oferă un alt instrument pentru proprietarii Powerbeats Pro, atâta timp cât aveți un computer Mac sau Windows de utilizat. Motivul pentru aceasta este că vă cere să descărcați aplicația Beats Updater .

- De pe computer, accesați pagina web Beats Updater
- Vi se cere să descărcați și să instalați pachetul
- După descărcare, deschideți Beats Updater
- Conectați carcasa dvs. de încărcare Powerbeats Pro cu un cablu Lightning
În mod ciudat, Actualizatorul Beats funcționează prin browserul dvs. web implicit, așa că veți fi întâmpinat cu o nouă pagină de verificat. Din această pagină, puteți face următoarele:

- Schimbați numele Powerbeats Pro
- Verificați nivelul bateriei
- Înregistrați-vă căștile
- Vizualizați cea mai recentă versiune de software
Dacă este disponibilă o versiune de software sau firmware, atunci veți putea descărca și actualiza de aici. Acest lucru este mai util pentru utilizatorii de Android sau computer, deoarece nu există niciun dispozitiv iOS de utilizat pentru a actualiza automat firmware-ul.
Numai pentru Mac: resetați modulul Bluetooth
- Deschideți Preferințe sistem> Bluetooth și bifați caseta pentru Afișare Bluetooth în bara de meniu
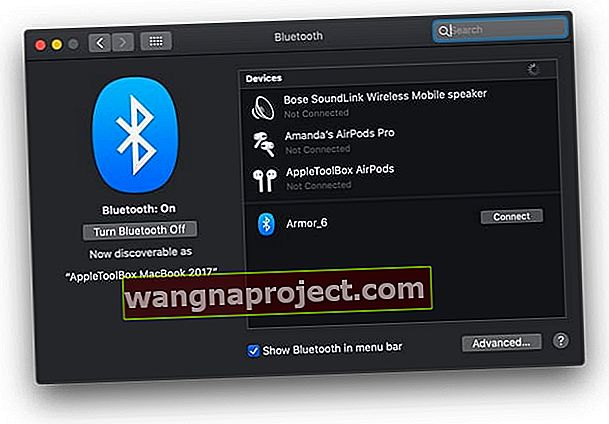
- Apăsați pe tasta Shift și Opțiune și faceți clic pe simbolul Bluetooth din bara de meniu din partea superioară a computerului Mac
- Derulați în jos la submeniul Depanare
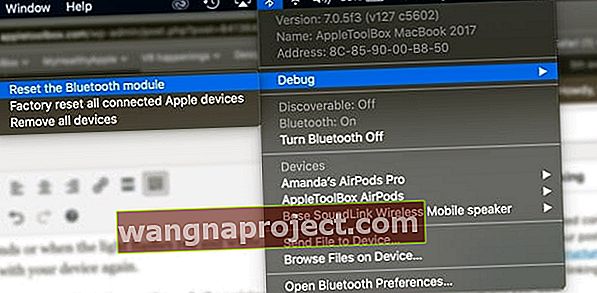
- Faceți clic pe Resetare modulul Bluetooth
- Reporniți computerul Mac
- Testați-vă PowerBeats Pro
Indicatorul LED Powerbeats Pro luminează intermitent roșu sau alb?
Alb intermitent?
Dacă indicatorul LED Powerbeats Pro LED luminează intermitent alb, acestea sunt în modul de asociere. Încercați să asociați din nou Powerbeats Pro cu iPhone, Mac, dispozitiv Android sau alt dispozitiv.
Bateriile tale de putere clipesc în roșu?
Când bateria carcasei dvs. Powerbeats este încărcată mai puțin de 40%, LED-ul devine roșu. Încărcați carcasa și LED-ul ar trebui să înceteze să clipească. Conectați-vă carcasa prin cablul Lightning - puteți încărca carcasa cu sau fără căști în interior.
Dacă LED-ul clipește continuu roșu, poate fi necesar să vă resetați căștile.
Intermitent atât roșu, cât și alb?
Dacă indicatorul LED Powerbeats Pro clipește continuu roșu și alb, nu se încarcă. Încercați să curățați zonele de încărcare atât pe carcasă, cât și pe păstăi și să vedeți dacă asta face diferența.
- Asigurați-vă că căștile Powerbeats și carcasa acestuia sunt complet uscate înainte de a încerca să încărcați
- Verificați dacă ați așezat corect căștile în carcasă
- Utilizați o priză de perete, o altă sursă de alimentare sau încercați un alt cablu de încărcare
Dacă acest lucru nu ajută, descărcați actualizatorul de firmware și re-asociați Powerbeats cu dispozitivul.
Contactați Apple
Ultima opțiune pe care o aveți este fie să o duceți la retailerul de unde a fost achiziționat, fie să contactați asistența Apple. Prima nu este o opțiune excelentă, mai ales dacă acesta a fost un cadou sau magazinul dvs. Apple este departe. Dar poate fi cel mai bun pariu pentru a vă schimba căștile Powerbeats Pro.
Dacă beat-urile dvs. pro sunt relativ noi (în decurs de un an de la data achiziționării inițiale cu amănuntul), contactarea serviciului de asistență Apple este o idee bună - dacă pot replica problema, le pot înlocui fără niciun cost.

Chiar dacă nu aveți un magazin Apple în apropiere, compania oferă câteva modalități diferite de a ajunge la asistență.
Trebuie să accesați pagina Obțineți asistență și să alegeți Beats by Dre . De aici, trebuie să alegeți orice subiect descrie cel mai bine problemele pe care le aveți, în cazul în care ar fi conectivitate wireless .
Apoi, programați un apel, începeți o sesiune de chat sau faceți o rezervare pentru a renunța la Powerbeats Pro pentru reparații.
Concluzie
Nu vă recomandăm să contactați Apple sau distribuitorul dvs. până când nu se epuizează toate celelalte opțiuni. Dar, în cazul în care trebuie să înlocuiți Powerbeats Pro.
Dacă continuați să întâmpinați probleme de conexiune Powerbeats Pro, sunăți în comentarii și vom face tot posibilul pentru a vă ajuta. Între timp, spuneți-ne ce părere aveți despre aceste căști și dacă v-au înlocuit AirPod-urile sau așteptați lansarea AirPods Pro?
Sfaturi pentru cititori 
- Jason recomandă să urmați acest proces: anulați perechea, opriți Bluetooth și puneți-le înapoi în carcasa de încărcare. Odată ajuns în carcasă, conectați-l la computer și așteptați 3-5 minute. Apoi, asociați-le din nou pe iPhone / iPad / iPod și testați dacă acum funcționează corect. Jason a parcurs acești pași cu Powerbeats Pro și, de atunci, funcționează fără alte probleme de conexiune (și au trecut săptămâni)