Există mai multe motive pentru care trackpad-ul de pe MacBook Pro poate să nu răspundă. Defecțiunile hardware - cum ar fi o baterie umflată - vă pot bloca trackpad-ul să nu poată face clic. Sau erorile de software ar putea însemna că un clic de lucru este nerecunoscut.
Nu este neobișnuit să întâlniți o problemă ocazională cu MacBook. Dar, înainte de a vă grăbi în magazinul Apple pentru o așteptare îndelungată, încercați să remediați singur acest ghid de depanare.
Mai întâi, permiteți-ne să vă arătăm cum să utilizați MacBook Pro atunci când trackpad-ul nu face clic.
Dacă trackpad-ul de pe Mac nu funcționează deloc
Dacă trackpad-ul nu funcționează deloc, puteți utiliza Mac-ul cu mouse-ul. Conectați orice mouse la Mac prin Bluetooth sau cu un cablu, apoi accesați Preferințe sistem> Accesibilitate> Control indicator . Debifați caseta pentru a ignora trackpad-ul încorporat atunci când mouse-ul sau trackpad-ul wireless sunt prezente .
Opțiunea 1. Conectați un mouse USB
 Mouse-ul puternic al Apple este o soluție convenabilă pentru problemele de trackpad. Imagine din Turbosquid.
Mouse-ul puternic al Apple este o soluție convenabilă pentru problemele de trackpad. Imagine din Turbosquid.
Conectați un mouse extern la un port USB de pe MacBook pentru al utiliza în locul trackpad-ului. MacBook Pro dvs. ar trebui să recunoască mouse-ul, permițându-vă să indicați și să faceți clic pentru a vă bucura.
Opțiunea 2. Conectați un mouse Bluetooth sau un trackpad
 Mouse-ul Magic se conectează prin Bluetooth la MacBook Pro. Imagine de la Apple.
Mouse-ul Magic se conectează prin Bluetooth la MacBook Pro. Imagine de la Apple.
Alternativ, conectați un mouse extern sau un trackpad la MacBook Pro utilizând Bluetooth. Dacă ați asociat deja dispozitivul, acesta ar trebui să se conecteze atunci când îl porniți.
În caz contrar, porniți dispozitivul Bluetooth și utilizați următoarele comenzi cheie pentru a-l asocia:
- Apăsați comanda + spațiu pentru a deschide Spotlight.
- Căutați „Bluetooth” și apăsați Enter pentru a deschide Preferințele sistemului.
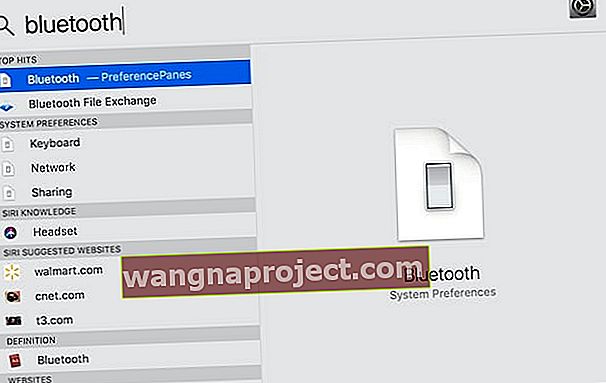 Puteți utiliza Spotlight pentru a deschide pagini Documente, Aplicații sau chiar Preferințe sistem.
Puteți utiliza Spotlight pentru a deschide pagini Documente, Aplicații sau chiar Preferințe sistem. - Apăsați fila pentru a muta focalizarea din bara de căutare în lista de dispozitive.
- Navigați la mouse-ul Bluetooth folosind butoanele săgeată .
- Apăsați spațiu pentru a vă conecta la mouse-ul Bluetooth.
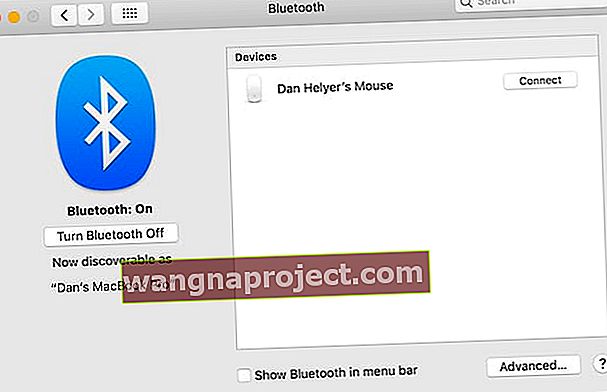 Pagina Bluetooth listează toate dispozitivele descoperibile din apropiere.
Pagina Bluetooth listează toate dispozitivele descoperibile din apropiere.
Opțiunea 3. Activați Atingeți pentru a face clic pentru trackpad
Dacă trackpad-ul dvs. poate muta mouse-ul, dar acesta nu face clic, puteți activa butonul Atingeți pentru a face clic. Trebuie să utilizați VoiceOver pentru a face acest lucru, ceea ce îl face puțin mai complicat decât opțiunile de mai sus. Dar este încă destul de ușor cu instrucțiunile noastre.
- Apăsați comanda + spațiu pentru a deschide Spotlight.
- Căutați „trackpad” și apăsați Enter pentru a deschide Preferințele sistemului.
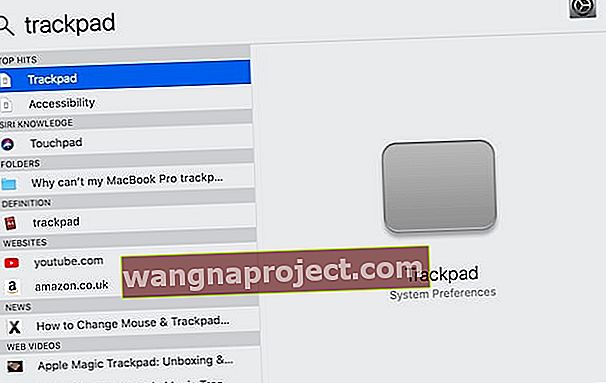 Încă o dată, Spotlight facilitează navigarea pe MacBook Pro!
Încă o dată, Spotlight facilitează navigarea pe MacBook Pro! - Apăsați fn + comandă + F5 pentru a activa VoiceOver.
- Dacă este prima dată când utilizați VoiceOver, apăsați spațiu pentru a vedea instrucțiunile sau V pentru a le sări.
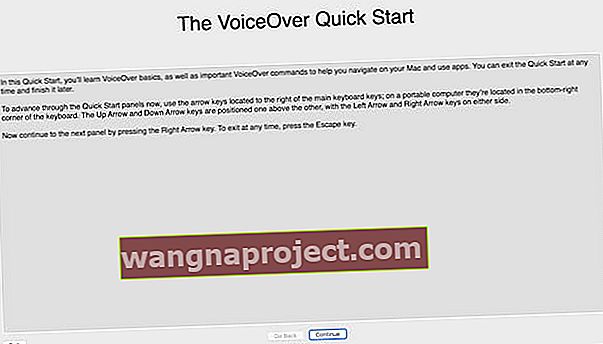 Ghidul de pornire rapidă VoiceOver vă oferă o prezentare ușoară a modului de utilizare a funcției utile.
Ghidul de pornire rapidă VoiceOver vă oferă o prezentare ușoară a modului de utilizare a funcției utile. - Folosiți VoiceOver pentru a activa Atingeți pentru a face clic:
- Apăsați tab și utilizați săgețile pentru a vă concentra pe Point & Click.
- Alegeți-l folosind control + opțiune + spațiu .
- Apăsați fila și utilizați săgețile pentru a vă concentra pe Atingeți pentru a face clic.
- Bifați caseta folosind control + opțiune + spațiu .
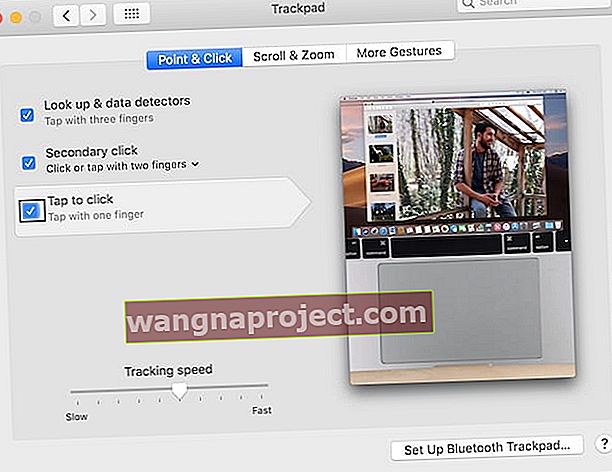 Puteți vedea ce VoiceOver a evidențiat prin caseta neagră care îl conturează.
Puteți vedea ce VoiceOver a evidențiat prin caseta neagră care îl conturează.
- Acum puteți da clic atingând trackpadul.
Opțiunea 4. Utilizați VoiceOver
 VoiceOver este una dintre numeroasele caracteristici de accesibilitate din macOS.
VoiceOver este una dintre numeroasele caracteristici de accesibilitate din macOS.
Dacă nu aveți acces la un mouse extern și trackpad-ul dvs. nu funcționează deloc, trebuie să utilizați VoiceOver și comenzile rapide de la tastatură pentru a naviga în meniurile de pe MacBook Pro.
Apăsați fn + comandă + F5 pentru a activa VoiceOver. Vă recomandăm să urmați instrucțiunile pop-up pentru a afla cum să o utilizați dacă nu știți deja. Sau aflați mai multe despre utilizarea VoiceOver pe site-ul web Apple.
De ce nu face clic pe trackpad-ul meu MacBook?
 Este posibil ca trackpad-ul dvs. să nu funcționeze din cauza macOS. Imagine din Wikipedia.
Este posibil ca trackpad-ul dvs. să nu funcționeze din cauza macOS. Imagine din Wikipedia.
Clicul dvs. MacBook Pro a încetat să funcționeze fie pentru o problemă software, fie pentru o problemă hardware.
Problemele legate de software ar putea fi rezultatul configurațiilor dvs. de preferințe de sistem. Sau s-ar fi putut produce o corupție în MacOS. Oricum ar fi, problemele legate de software pot fi reparate gratuit și ar trebui să fie ceva ce puteți face singur.
Pe de altă parte, problemele hardware necesită un tehnician Apple pentru a vă repara MacBook-ul. Poate că panglica delicată care vă conectează trackpad-ul la placa logică s-a deconectat. Sau trackpad-ul în sine ar putea fi rupt.
 Tehnicienii autorizați Apple au abilitățile și instrumentele necesare pentru a repara MacBook Pro fără a anula garanția. Imagine din iRepair.
Tehnicienii autorizați Apple au abilitățile și instrumentele necesare pentru a repara MacBook Pro fără a anula garanția. Imagine din iRepair.
Noile trackpad-uri MacBook Pro cu atingere forțată nu fac clic fizic. Senzația de clic pe care o simțiți este rezultatul feedback-ului haptic, ca într-un Apple Watch. Această modificare fizică vă poate determina să credeți că o problemă software este legată de hardware.
Asigurați-vă că încercați pașii noștri de depanare a software-ului înainte de a trece la concluzii.
Ce se întâmplă dacă bateria dvs. MacBook Pro este umflată?
Dacă trackpad-ul MacBook Pro este ridicat, ar putea fi rezultatul unei baterii umflate. Acest lucru se întâmplă ocazional pe măsură ce bateriile se epuizează. Aveți grijă însă, dacă se desparte, substanțele chimice din interior pot fi toxice.
 Un trackpad ridicat poate indica faptul că bateria este umflată. Imagine din comunitățile Apple.
Un trackpad ridicat poate indica faptul că bateria este umflată. Imagine din comunitățile Apple.
Alte semne ale unei baterii umflate sunt durata de viață scăzută a bateriei și umflarea pe partea inferioară a MacBook-ului.
Nu e nimic de îngrijorat. Dar dacă bănuiți că aveți o baterie umflată, rezervați o întâlnire pentru a vă adresa unui tehnician Apple cât mai curând posibil. Pot scoate bateria și o pot arunca în siguranță pentru dvs.
Cum remediez problemele software cu trackpad-ul MacBook?
Urmați pașii de mai jos, unul câte unul, pentru a exclude erorile software cu MacBook Pro. Le-am ordonat să se asigure că nu veți pierde date. Dar ar trebui să faceți totuși o copie de rezervă înainte de a începe .
Pasul 1: Verificați Preferințele sistemului
Mai multe opțiuni din Preferințele sistemului dvs. MacBook Pro vă pot face să credeți că trackpad-ul este rupt. Atunci când este cazul, tot ce trebuie să faceți este să readuceți setările la normal pentru a le rezolva.
- Accesați Preferințe sistem> Accesibilitate> Mouse și Trackpad.
- Debifați Activați tastele mouse-ului .
- Faceți clic pe Opțiuni ... și dezactivați Ignorați trackpad-ul încorporat când tastele mouse-ului sunt activate .
- Măriți viteza de dublu clic la o viteză mai mare.
- Debifați Ignorați trackpad-ul încorporat atunci când mouse-ul sau trackpad-ul wireless sunt prezente .
 Opriți toate opțiunile care ar putea afecta clicul pe trackpad.
Opriți toate opțiunile care ar putea afecta clicul pe trackpad.
De asemenea, ar trebui să verificați viteza de urmărire în Preferințele sistemului Trackpad. Dacă acest lucru este prea lent, trackpad-ul dvs. se va simți lent și nu răspunde.
În cele din urmă, dezactivați Bluetooth . Dacă acest lucru funcționează, MacBook-ul dvs. a crezut că este conectat la un mouse Bluetooth extern sau la un trackpad.
Pasul 2: Efectuați o resetare SMC
Controlerul de gestionare a sistemului (SMC) operează procesele de bază pe MacBook Pro - cum ar fi răspunsul la clicul trackpad. Dacă SMC a devenit confuz sau corupt, îl puteți reseta fără a pierde date.
Deconectați MacBook-ul de la adaptorul de alimentare înainte de a efectua o resetare SMC.
Dacă aveți un MacBook Pro (2018):
- Accesați Apple> Opriți și așteptați ca MacBook să se oprească complet.
- Țineți apăsat butonul de alimentare sau Touch ID timp de 10 secunde.
- Eliberați butonul și așteptați 10 secunde.
- Apăsați din nou butonul de alimentare sau Touch ID pentru a porni MacBook-ul.
- Dacă asta nu v-a remediat trackpad-ul:
- Accesați Apple> Opriți și așteptați ca MacBook să se oprească din nou.
- Apăsați și mențineți dreapta schimbare , stânga opțiune , și stânga de control tastele timp de 7 secunde.
- Țineți apăsate acele taste și, de asemenea, apăsați butonul de alimentare pentru încă 7 secunde.
- Eliberați toate tastele și așteptați 10 secunde.
- Apăsați din nou butonul de pornire pentru a porni MacBook-ul.
Dacă aveți un MacBook mai vechi fără o baterie detașabilă:
- Accesați Apple> Opriți și așteptați ca MacBook să se oprească complet.
- Apăsați și țineți apăsate tasta Shift , control și opțiune cu butonul de alimentare timp de 10 secunde.
- Eliberați toate tastele și apăsați din nou butonul de pornire pentru a porni MacBook-ul.
Dacă aveți un MacBook cu o baterie detașabilă:
- Accesați Apple> Opriți și așteptați ca MacBook să se oprească complet.
- Scoateți bateria.
- Țineți apăsat butonul de alimentare timp de 5 secunde.
- Reinstalați bateria și apăsați din nou butonul de alimentare pentru a porni MacBook-ul.
Pasul 3: Efectuați o resetare NVRAM și PRAM
NVRAM (memorie cu acces aleatoriu nonvolatil) și PRAM (parametru cu acces aleatoriu de memorie) sunt cantități mici de memorie utilizate pentru setările de pe MacBook Pro. Acestea stochează lucruri precum luminozitatea ecranului, volumul sunetului și fusul orar.
Pașii pentru a reseta NVRAM și PRAM sunt identici și nu ar trebui să pierdeți date făcând acest lucru.
- Accesați Apple> Închideți și așteptați ca MacBook-ul să se oprească complet.
- Apăsați scurt butonul de alimentare și apoi imediat așteptare opțiune + comanda + P + R .
 Localizați tastele de pe tastatură înainte de a reporni MacBook Pro.
Localizați tastele de pe tastatură înainte de a reporni MacBook Pro. - Eliberați toate tastele după 20 de secunde, după al doilea sunet de pornire sau după a doua oară, pe ecran apare un logo Apple.
Pasul 4: verificați dacă există actualizări macOS
 Uneori, o insignă vă spune să actualizați.
Uneori, o insignă vă spune să actualizați.
O eroare în software-ul dvs. de operare MacBook ar putea fi motivul pentru care trackpad-ul dvs. nu face clic. Când se întâmplă acest lucru, Apple lansează rapid o actualizare care o remediază.
Căutați actualizări macOS pe MacBook Pro și asigurați-vă că descărcați și instalați orice găsește.
- Accesați Apple> Despre acest Mac> Actualizare software ...
 Puteți găsi, de asemenea, pagina Actualizare software din Preferințele de sistem.
Puteți găsi, de asemenea, pagina Actualizare software din Preferințele de sistem. - Așteptați ca MacBook-ul dvs. să verifice dacă există actualizări.
- Faceți clic pe Actualizare acum dacă este disponibilă o nouă actualizare.
 Așteptați ca MacBook Pro să termine căutarea, apoi instalați orice actualizări pe care le găsește.
Așteptați ca MacBook Pro să termine căutarea, apoi instalați orice actualizări pe care le găsește.
Pasul 5: Ștergeți câteva fișiere plist
Fișierele listei de proprietăți - sau fișierele plist - stochează setările utilizatorului și preferințele pentru aplicații pe MacBook. Acestea sunt create și actualizate automat de macOS pe măsură ce vă folosiți computerul.
Când un fișier plist devine corupt, îl puteți șterge cu pierderi minime de date, deoarece macOS îl înlocuiește automat. Cu toate acestea, ar trebui să faceți o copie de rezervă înainte de a continua, pentru orice eventualitate.
Este posibil ca problema cu clicul trackpad-ului dvs. MacBook Pro să fie rezultatul a câteva fișiere plist defecte.
- Deschideți Finder.
- Din bara de meniu, faceți clic pe Go> Go to Folder ...
- Tastați / Library / Preferences și apăsați Enter .
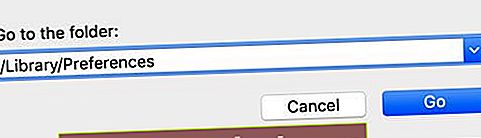 Funcția Go to Folder vă permite să accesați folderele ascunse anterior în Finder.
Funcția Go to Folder vă permite să accesați folderele ascunse anterior în Finder. - Când se deschide folderul Preferences, găsiți și ștergeți următoarele fișiere plist (dacă lipsește un fișier plist, treceți la următorul):
- com.apple.driver.AppleBluetoothMultitouch.trackpad.plist
- com.apple.driver.AppleBluetoothMultitouch.mouse.plist
- com.apple.driver.AppleHIDMouse.plist
- com.apple.AppleMultitouchTrackpad.plist
- com.apple.preference.trackpad.plist
 Mutați fișierele plist nedorite în Coșul de gunoi sau într-un folder de pe desktop pentru păstrare.
Mutați fișierele plist nedorite în Coșul de gunoi sau într-un folder de pe desktop pentru păstrare.
Goliți Coșul de gunoi și reporniți MacBook-ul după ștergerea fișierelor plist pentru a vedea dacă a remediat trackpad-ul.
Pasul 6: Reinstalați macOS utilizând modul de recuperare
Dacă corupția software-ului dvs. de operare a făcut ca trackpad-ul MacBook să nu mai facă clic, trebuie să reinstalați complet macOS. Acest lucru ar trebui să fie posibil fără a pierde date, dar vă recomandăm totușifaceți mai întâi o copie de rezervă .
Cel mai bun mod de a reinstala macOS este prin utilizarea modului de recuperare pe MacBook. Aceasta elimină și reinstalează întregul software de operare. Este posibil să dureze câteva ore pentru a face acest lucru, în funcție parțial de viteza dvs. de internet.
- Accesați Apple> Închideți și așteptați ca MacBook-ul să se oprească complet.
- Apăsați scurt butonul de alimentare și apoi țineți comanda + R .
 Găsiți tastele de pe tastatură înainte de a reporni MacBook Pro.
Găsiți tastele de pe tastatură înainte de a reporni MacBook Pro. - Țineți apăsate ambele taste până când vedeți sigla Apple sau un glob rotativ.
- Introduceți parola firmware-ului dacă vi se solicită.
- Când apare fereastra Utilități macOS, selectați Reinstalați macOS .
 Modul de recuperare este cel mai simplu mod de a reinstala macOS sau de a restaura date pe Mac.
Modul de recuperare este cel mai simplu mod de a reinstala macOS sau de a restaura date pe Mac. - Urmați instrucțiunile de pe ecran și așteptați finalizarea reinstalării.
Pasul 7: Ștergeți hard diskul și configurați-l ca nou
Ultimul pas de depanare a software-ului este ștergerea hard disk-ului și configurarea MacBook Pro ca pe un computer nou. Mai întâi trebuie să faceți o copie de siguranță a tuturor datelor de pe computer, deoarece totul va fi șters după.
 Efectuați o nouă copie de rezervă a computerului dvs. Mac înainte de a continua.
Efectuați o nouă copie de rezervă a computerului dvs. Mac înainte de a continua.
Dacă configurarea MacBook Pro ca un computer nou remediază clicul pe trackpad, atunci ceva din copia de rezervă existentă a cauzat problema. Va trebui să recuperați incremental datele pentru a evita restaurarea fișierului deteriorat.
- Accesați Apple> Închideți și așteptați ca MacBook-ul să se oprească complet.
- Apăsați scurt butonul de alimentare și apoi țineți comanda + R .
 Găsiți cheile de care aveți nevoie înainte de a reporni computerul Mac.
Găsiți cheile de care aveți nevoie înainte de a reporni computerul Mac. - Țineți apăsate ambele taste până când vedeți sigla Apple sau un glob rotativ.
- Introduceți parola firmware-ului dacă vi se solicită.
- Când apare fereastra Utilități macOS, selectați Utilitar disc .
 Utilitarul de disc vă permite să reparați și să ștergeți discul de pornire de pe Mac.
Utilitarul de disc vă permite să reparați și să ștergeți discul de pornire de pe Mac. - Din bara de meniu, faceți clic pe Vizualizare> Afișare toate dispozitivele.
- Selectați hard diskul care conține toate celelalte volume.
- Faceți clic pe butonul Ștergeți și introduceți următoarele detalii:
- Denumiți hard diskul, cum ar fi „Macintosh HD”.
- Alegeți formatul APFS sau Mac OS Extended (Journaled).
- Alegeți schema GUID Partition Map dacă vi se solicită.
 Înainte de a șterge discul, trebuie să setați un nou nume, format și schemă pentru acesta. Imagine de la asistența Apple.
Înainte de a șterge discul, trebuie să setați un nou nume, format și schemă pentru acesta. Imagine de la asistența Apple.
- Faceți clic pe ștergeți și așteptați ca discul să se șteargă.
- Urmați pașii de mai sus pentru a reinstala din nou macOS.
După ce ați șters MacBook Pro și ați reinstalat macOS, urmați instrucțiunile pentru al configura ca un computer nou.
Cum remediez problemele hardware cu trackpad-ul meu MacBook?
Dacă tot nu puteți face clic pe trackpad-ul MacBook Pro după pașii noștri de depanare a software-ului, atunci problema trebuie să fie legată de hardware. Consultați sfaturile noastre de mai jos pentru a afla cauza și a afla cum să o reparați.
Pasul 1: Rulați diagnosticarea pe MacBook Pro
Deși nu remediază nimic, rulați singur diagnosticul pe MacBook Pro pentru a vă face o idee despre care este problema. Acest lucru ar putea accelera întâlnirea cu un furnizor de servicii Apple atunci când primiți o reparație.
- Deconectați MacBook Pro de la adaptorul de alimentare.
- Accesați Apple> Închideți și așteptați ca MacBook-ul să se oprească complet.
- Amplasați MacBook-ul pe o suprafață dură, plană, cu o ventilație bună.
- Apăsați scurt butonul de alimentare, apoi țineți apăsată tasta D.
 Doar cheia de data aceasta!
Doar cheia de data aceasta! - Eliberați tasta D când vi se solicită să alegeți o limbă.
- Alegeți limba preferată și așteptați finalizarea diagnosticului.
- Notați orice coduri de referință pe care le primiți.
 Notați toate codurile pe care le primiți după executarea diagnosticului. Imagine de la asistența Apple.
Notați toate codurile pe care le primiți după executarea diagnosticului. Imagine de la asistența Apple.
Pasul 2: Vizitați un furnizor de servicii Apple pentru o reparație
Accesați asistența pentru asistență Applepagina pentru a rezerva o întâlnire cu un furnizor de servicii autorizat Apple. Luați MacBook Pro și orice accesorii - încărcător, mouse Bluetooth etc. - la întâlnire.
Probabil că vor trebui să vă păstreze MacBook-ul pentru triaj, pentru a afla ce piesă trebuie înlocuită.
Când am lucrat la un magazin Apple, ne-am propus să finalizăm toate triajele în 48 de ore sau mai puțin.
 Selectați Probleme hardware din opțiunile Obțineți asistență. Imagine de la Apple Obține asistență.
Selectați Probleme hardware din opțiunile Obțineți asistență. Imagine de la Apple Obține asistență.
Dacă nu puteți vizita un furnizor de servicii autorizat Apple, citiți aceste sfaturi înainte de a efectua o reparație terță parte.
Cât costă o reparație trackpad?
Dacă MacBook Pro este acoperit de o garanție AppleCare sau de o legislație pentru consumatori, este posibil să nu fie nevoie să plătiți pentru reparația dvs.
Cu toate acestea, dacă trebuie să reparați MacBook Pro în afara garanției sale, o reparație a trackpad-ului poate depăși 200 USD. Apple nu oferă costuri estimate până când nu v-au inspectat personal aparatul.
Întotdeauna merită să-i lăsați să arunce o privire pentru că s-ar putea să aveți noroc și o vor face gratuit.
Pasul 3: Luați în considerare o reparație la domiciliu
Dacă ați vizitat un furnizor de servicii Apple, dar nu doriți să plătiți pentru o reparație, este posibil să o puteți face singur. Sperăm că ați putut afla ce piesă trebuie înlocuită.
 Puteți obține trackpad-uri de înlocuire pentru MacBook online. Imagine din Mac a tuturor tranzacțiilor.
Puteți obține trackpad-uri de înlocuire pentru MacBook online. Imagine din Mac a tuturor tranzacțiilor.
Nu vă recomandăm acest traseu dacă aveți o baterie umflată, deoarece acestea pot fi periculoase și trebuie eliminate cu atenție.
Încercarea de a repara singur MacBook-ul dvs. anulează orice garanție existentă cu Apple. În cazul în care Apple va afla, vor refuza, de asemenea, să lucreze pe MacBook în viitor, chiar dacă plătiți pentru o reparație.
Dacă doriți totuși să încercați o reparație la domiciliu, veți avea nevoie de șurubelnițe speciale, un covor antistatic și piesa de schimb. Puteți găsi toate acestea pe eBay sau Amazon pentru mult mai puțin decât ar costa la Apple Store.
 Set de șurubelnițe MacBook de la Amazon.
Set de șurubelnițe MacBook de la Amazon.
Asigurați-vă că verificați cu vânzătorul că partea pe care v-o vând este compatibilă cu modelul dvs. MacBook Pro.
Noroc și spuneți-ne cum merge în comentarii!


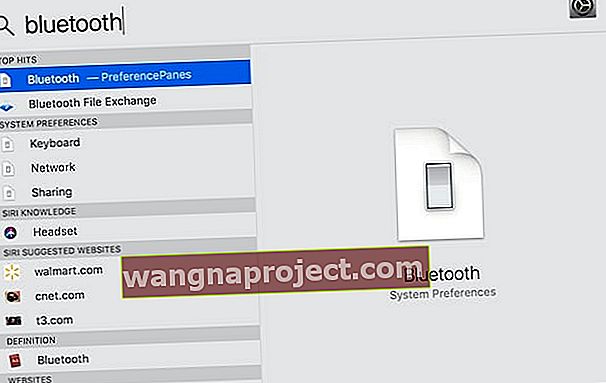 Puteți utiliza Spotlight pentru a deschide pagini Documente, Aplicații sau chiar Preferințe sistem.
Puteți utiliza Spotlight pentru a deschide pagini Documente, Aplicații sau chiar Preferințe sistem.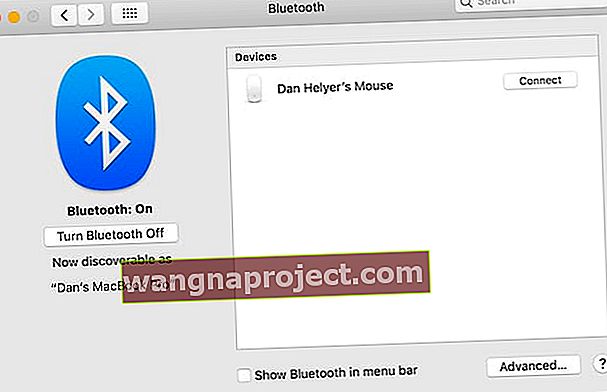 Pagina Bluetooth listează toate dispozitivele descoperibile din apropiere.
Pagina Bluetooth listează toate dispozitivele descoperibile din apropiere.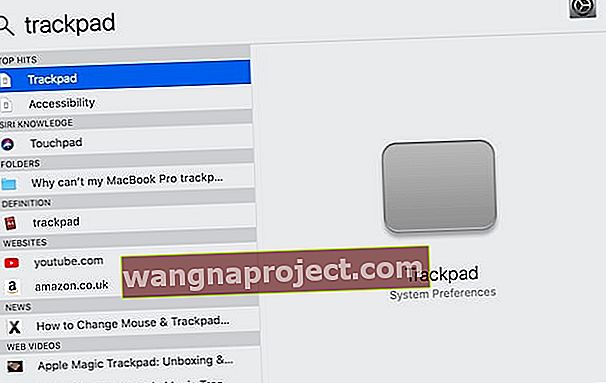 Încă o dată, Spotlight facilitează navigarea pe MacBook Pro!
Încă o dată, Spotlight facilitează navigarea pe MacBook Pro!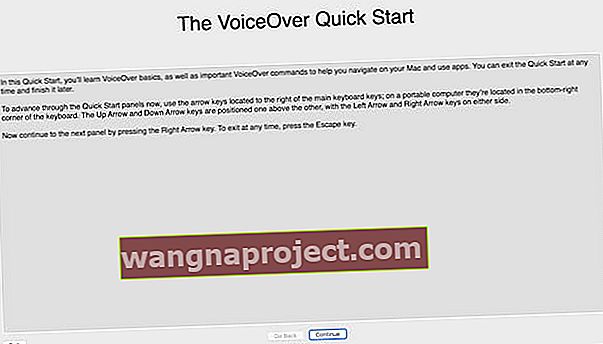 Ghidul de pornire rapidă VoiceOver vă oferă o prezentare ușoară a modului de utilizare a funcției utile.
Ghidul de pornire rapidă VoiceOver vă oferă o prezentare ușoară a modului de utilizare a funcției utile.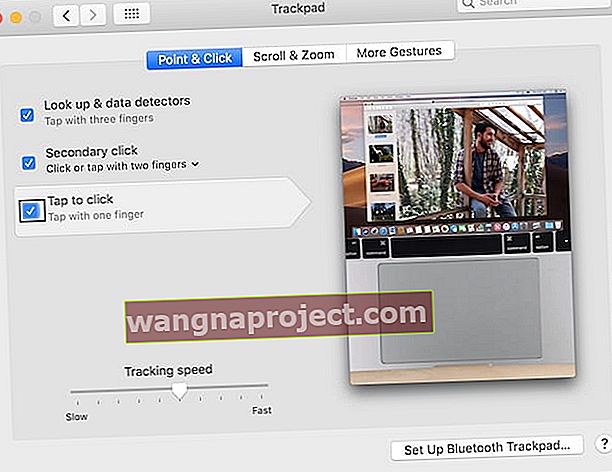 Puteți vedea ce VoiceOver a evidențiat prin caseta neagră care îl conturează.
Puteți vedea ce VoiceOver a evidențiat prin caseta neagră care îl conturează. Localizați tastele de pe tastatură înainte de a reporni MacBook Pro.
Localizați tastele de pe tastatură înainte de a reporni MacBook Pro. Puteți găsi, de asemenea, pagina Actualizare software din Preferințele de sistem.
Puteți găsi, de asemenea, pagina Actualizare software din Preferințele de sistem. Așteptați ca MacBook Pro să termine căutarea, apoi instalați orice actualizări pe care le găsește.
Așteptați ca MacBook Pro să termine căutarea, apoi instalați orice actualizări pe care le găsește.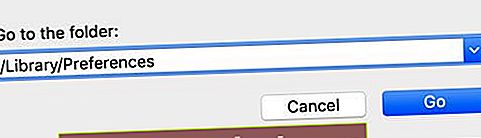 Funcția Go to Folder vă permite să accesați folderele ascunse anterior în Finder.
Funcția Go to Folder vă permite să accesați folderele ascunse anterior în Finder. Mutați fișierele plist nedorite în Coșul de gunoi sau într-un folder de pe desktop pentru păstrare.
Mutați fișierele plist nedorite în Coșul de gunoi sau într-un folder de pe desktop pentru păstrare. Găsiți tastele de pe tastatură înainte de a reporni MacBook Pro.
Găsiți tastele de pe tastatură înainte de a reporni MacBook Pro. Modul de recuperare este cel mai simplu mod de a reinstala macOS sau de a restaura date pe Mac.
Modul de recuperare este cel mai simplu mod de a reinstala macOS sau de a restaura date pe Mac. Utilitarul de disc vă permite să reparați și să ștergeți discul de pornire de pe Mac.
Utilitarul de disc vă permite să reparați și să ștergeți discul de pornire de pe Mac. Înainte de a șterge discul, trebuie să setați un nou nume, format și schemă pentru acesta. Imagine de la asistența Apple.
Înainte de a șterge discul, trebuie să setați un nou nume, format și schemă pentru acesta. Imagine de la asistența Apple. Doar cheia de data aceasta!
Doar cheia de data aceasta!
