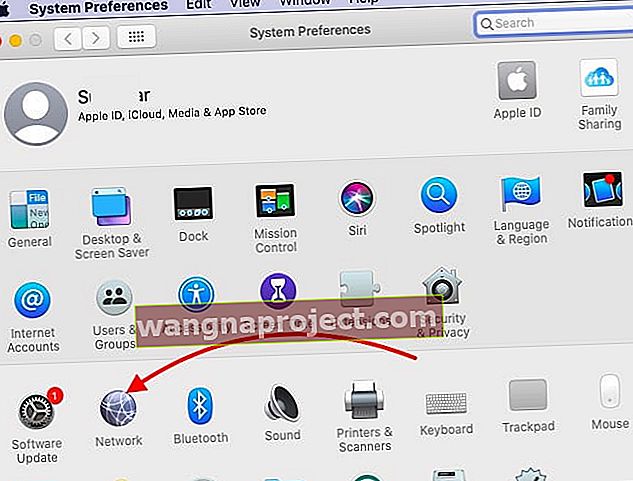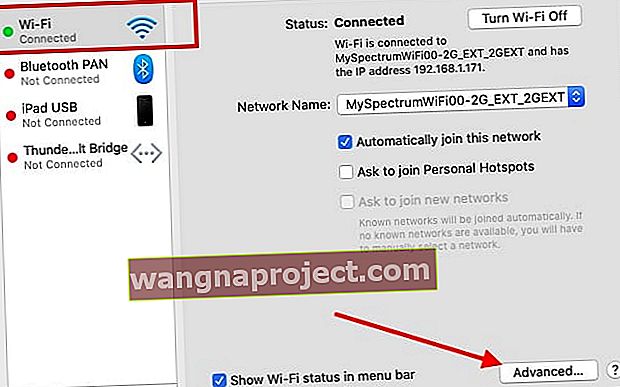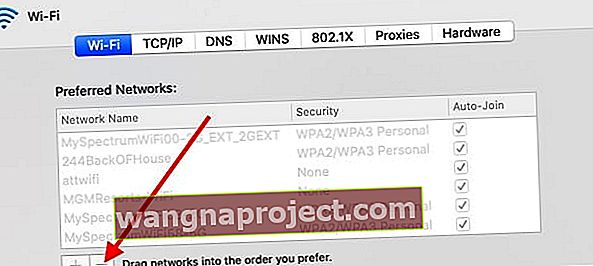Hotspotul personal (tethering pe Internet) poate fi o caracteristică crucială pentru mulți oameni. Mai mulți utilizatori au raportat că Hotspot-ul personal a dispărut sau nu funcționează corect. Dacă aveți probleme, încercați următoarele sfaturi de depanare:
Legate de:
- Cum se configurează și se utilizează hotspotul personal iPhone / iPad
Actualizat la 01.01.2019
Probleme personale cu hotspot după actualizarea la iOS 13.1?
Mai mulți utilizatori au raportat că au probleme la configurarea unui hotspot personal cu iOS 13.1 și versiuni ulterioare. Câțiva dintre acești utilizatori s-au actualizat recent la noul iPhone 11 Pro și când au configurat un hotspot personal, au constatat că funcția se dezactivează singură. Unii utilizatori au văzut interferențe de la alte rețele locale wi-fi făcând caracteristica hotspot instabilă.
Dacă aveți aceste probleme cu configurarea dvs., iată câteva sfaturi pentru a remedia această problemă.
- În primul rând, atunci când vă confruntați cu orice tip de probleme de conexiune, cel mai bun lucru este să vă resetați setările de rețea pe iPhone sau iPad.
- Pe iPhone, atingeți Setări> General> Resetare> Resetare setări rețea (Nu uitați să vă notați datele de conectare wi-fi, deoarece vi se va cere să o reintroduceți după resetare)

- Configurați din nou hotspotul personal și verificați dacă problema este rezolvată.
- Pe computerul dvs. Mac, resetați Wi-Fi-ul și încercați să configurați din nou conexiunea
- Opriți conexiunea Wi-Fi pe Mac
- Faceți clic pe > Preferințe sistem> Rețea
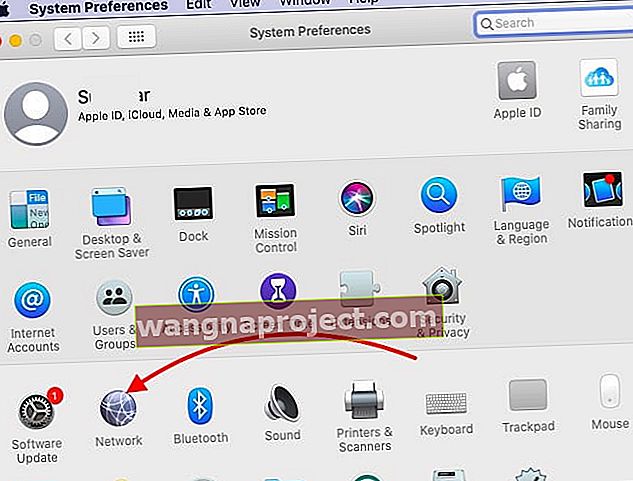
- Faceți clic pe Wi-Fi urmat de „Avansat” în partea de jos
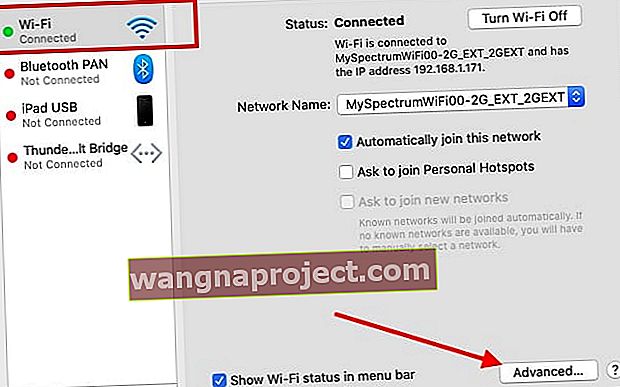
- Din lista Rețele Wi-Fi, ștergeți-l pe cel care are legătură cu hotspot-ul dvs. iPhone
- Ștergeți selectând rețeaua wi-fi și făcând clic pe butonul '-'
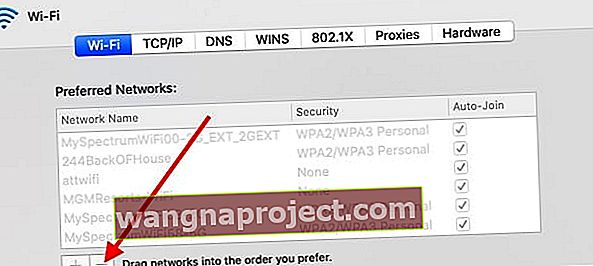
- Acum reporniți iPhone-ul și activați Hotspot așa cum ați face în mod normal. Verificați, de asemenea, îndrumările operatorului.
- Porniți din nou Wi-Fi pe Mac
- Alăturați-vă din nou conexiunii Hotspot
- Ștergerea vechii conexiuni de pe MacBook folosind Pasul 4 și restabilirea rețelei rezolvă de obicei această problemă pentru majoritatea utilizatorilor.
Sperăm că ați reușit să remediați problemele personale de hotspot pe iPhone-ul dvs. care rulează iOS 13 și versiuni ulterioare, cu pașii de mai sus.
Cerințe pentru hotspotul personal:
- Verificați dacă operatorul dvs. acceptă Hotspot personal pentru dispozitivul dvs. și dacă aveți Hotspot personal activat în planul dvs. celular: Operatorul dvs. wireless trebuie să ofere Hotspot personal pentru a putea utiliza această caracteristică. Și este posibil să fie necesar să activați Hotspot-ul personal în planul dvs. de date celulare. Vă rugăm să contactați operatorul dvs. pentru mai multe informații.
- iPhone 3G și iPhone 3GS pot partaja o conexiune prin USB sau Bluetooth. iPhone 4 sau o versiune ulterioară și iPad (a treia generație) Wi-Fi + Cellular pot partaja o conexiune utilizând Wi-Fi, USB sau Bluetooth.
Dacă situația dvs. îndeplinește cerințele de mai sus, vă rugăm să consultați următoarele sfaturi:
- Asigurați-vă că ați activat hotspot personal atingând Setări> Hotspot personal
- Opriți și activați Hotspot personal
- Resetați setările de rețea atingând Setări> General> Resetare> Resetare setări rețea.
- Dacă vedeți „Nu se poate înscrie” sau expiră, asigurați-vă că rămâneți pe ecranul Hotspot personal până când primul dispozitiv se conectează. Apoi, puteți utiliza telefonul în mod normal. Hotspotul se va opri după 90 de secunde de inactivitate. Puteți începe din nou atingând Setări> Hotspot personal.
- Dezactivați Personal Hotspot, apoi Dezactivați Bluetooth și activați WI-Fi și acum activați Personal Hotspot și rămâneți pe acest ecran până când este conectat alt dispozitiv.
- Opriți celularul (Setări> General> Celular), apoi porniți-l din nou câteva secunde mai târziu.
Note:
- Pentru a evita taxe inutile, dezactivați Hotspot-ul personal atunci când nu utilizați.
Legate de:
- Sincronizarea Wi-Fi nu funcționează, remediați
- iPhone utilizează date celulare în timp ce sunteți conectat la Wi-Fi: Remediați această problemă