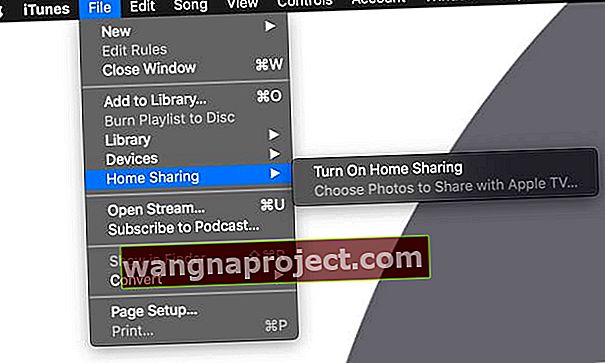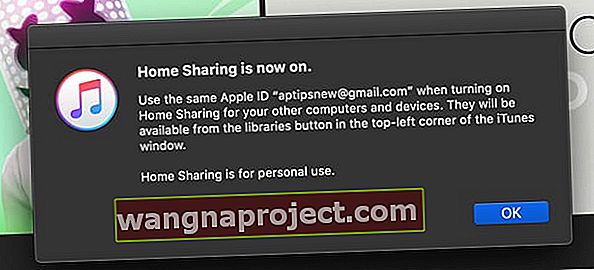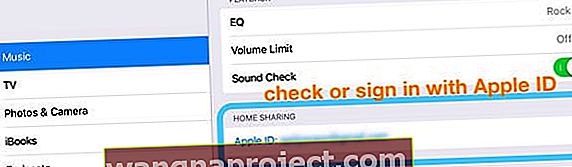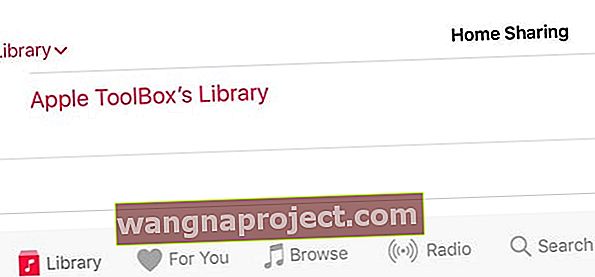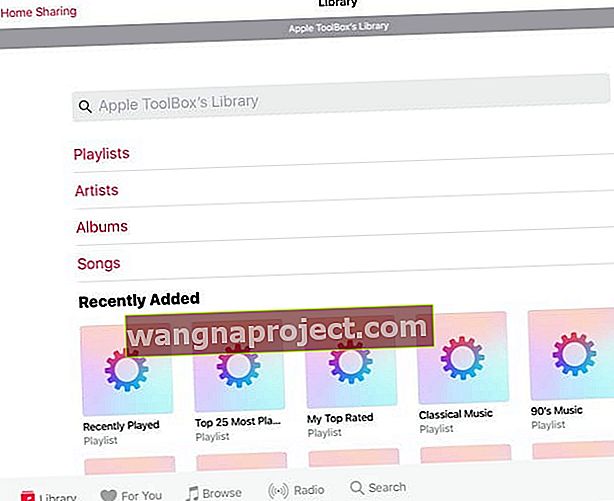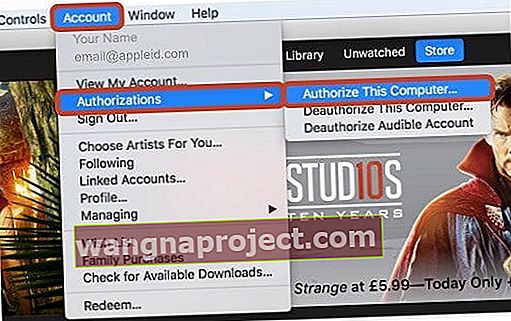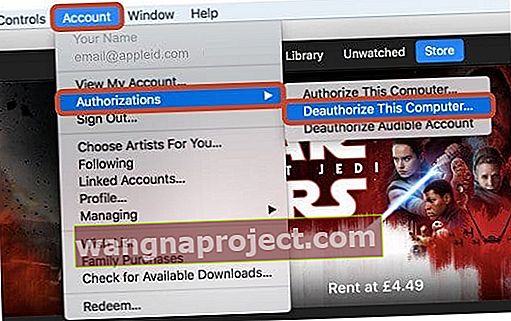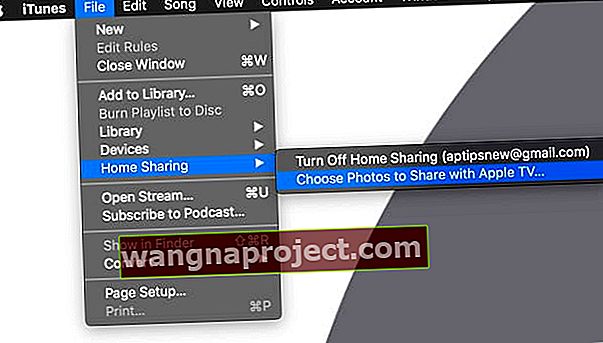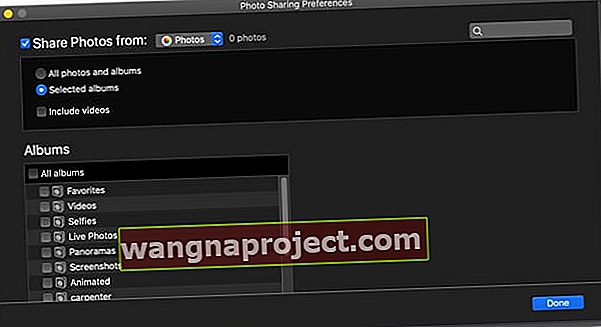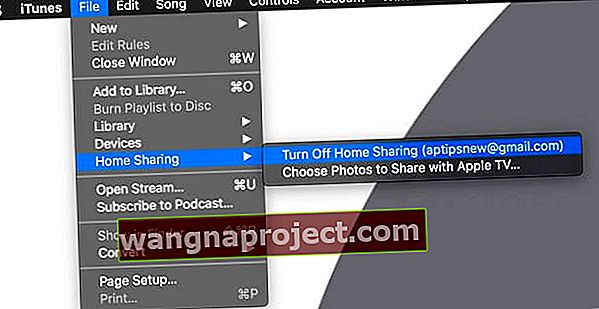Aveți probleme pentru ca iTunes Home Sharing să funcționeze? Nu înțelegeți să activați partajarea la domiciliu în iTunes? Sau nici măcar nu știți ce este iTunes Home Sharing? Dacă da, nu ești singur! Câțiva dintre cititorii noștri au probleme pentru ca iTunes Home Sharing să funcționeze!
- Utilizați aceeași rețea WiFi pentru toate dispozitivele cu care doriți să partajați bibliotecile iTunes
- Verificați dacă iTunes este deschis și computerele care găzduiesc bibliotecile sunt active
- Conectați-vă cu același ID Apple pe toate dispozitivele cu care doriți să partajați
- Reporniți toate dispozitivele, inclusiv routerul WiFi
- Opriți orice firewall sau lista albă a acestor conexiuni primite
Ce este oricum iTunes Home Sharing?
Pur și simplu, iTunes Home Sharing vă permite să partajați și să transmiteți întreaga bibliotecă iTunes (muzică, filme, emisiuni TV, podcasturi și cărți audio și chiar fotografii pentru AppleTV) fără fir prin rețeaua dvs. de acasă cu un alt computer, Apple TV sau orice dispozitiv iOS cum ar fi un iPad, iPod Touch sau iPhone. 
În unele cazuri, utilizatorii au întâmpinat probleme cu Partajarea la domiciliu (de exemplu, Partajarea la domiciliu nu apare în iTunes).
Specificații și cerințe de partajare la domiciliu iTunes
- iPhone, iPad și iPod Touch folosind iOS 4.3 și versiuni ulterioare
- Mac și Windows PC cu iTunes 9 și versiuni ulterioare
- Apple TV a doua generație utilizând tvOS 4.2.1 sau o versiune ulterioară SAU un AppleTV a treia generație sau o versiune ulterioară
- Dispozitive toate conectate la aceeași rețea WiFi
- Utilizați același ID Apple pe toate dispozitivele
- Dispozitivele trebuie să fie trezite, cu iTunes deschis
Cum activez Partajarea la domiciliu în iTunes?
Este o idee bună să verificați modul în care ați configurat iTunes Home Sharing, în cazul în care ați ratat ceva!
1. Actualizați iTunes și dispozitivele dvs.
Mai întâi, asigurați-vă că aveți cea mai recentă versiune de iTunes instalată pe fiecare Mac sau PC folosind Home Sharing.
Și nu uitați să vă actualizați Apple TV-urile, iPhone-urile, iPad-urile și iPod Touch la cele mai recente iOS sau tvOS.
2. Conectați toate dispozitivele la aceeași rețea WiFi
Partajarea la domiciliu funcționează atunci când toate dispozitivele dvs. se află pe aceeași rețea WiFi. Deci, verificați rapid dispozitivele și asigurați-vă că acestea se conectează exact la aceeași rețea WiFi. 
Pentru persoanele cu routere WiFi dual-band sau tri-band, luați notă de lățimea de bandă pe care doriți să o utilizați - de exemplu, 5 GHz sau 2,4 GHz.
Căutați rețele de oaspeți
Dacă ați configurat și o rețea de oaspeți pe router, verificați dacă nu vă conectați din greșeală la rețeaua de oaspeți în loc de rețeaua de acasă. 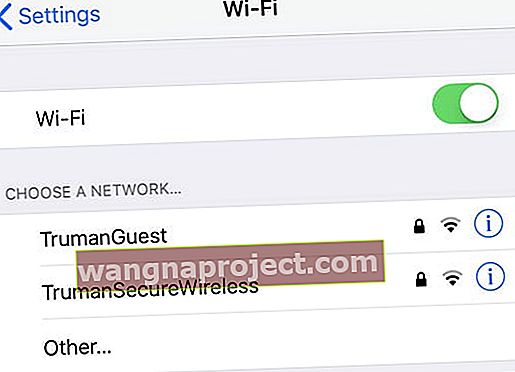
Fără asistență VPN
Partajarea la domiciliu nu funcționează cu VPN-uri, deci verificați dacă unul sau mai multe dintre dispozitivele dvs. nu sunt conectate în prezent la un VPN. Și dacă da, dezactivați VPN-ul.
3. Utilizați același ID Apple pe toate dispozitivele
Fiecare computer sau dispozitiv din rețeaua dvs. de partajare la domiciliu trebuie să aibă același ID Apple conectat.
4. Cum să activați partajarea la domiciliu în iTunes pentru toate dispozitivele cu care doriți să partajați
Partajare la domiciliu pe Mac sau PC
- Deschide iTunes
- Din bara de meniu, alegeți Fișier> Partajare la domiciliu> Activați Partajare la domiciliu
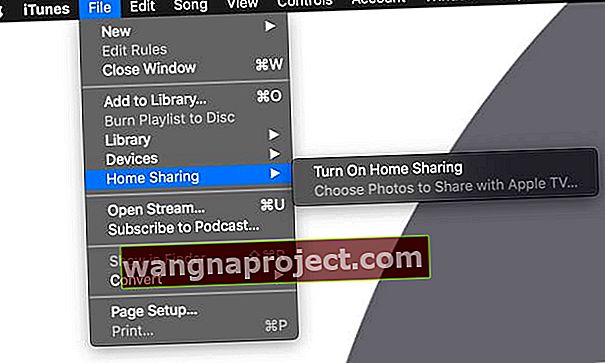
- Dacă nu sunteți conectat, conectați-vă cu ID-ul Apple la prompt
- O fereastră pop-up indică faptul că Partajarea la domiciliu este activată
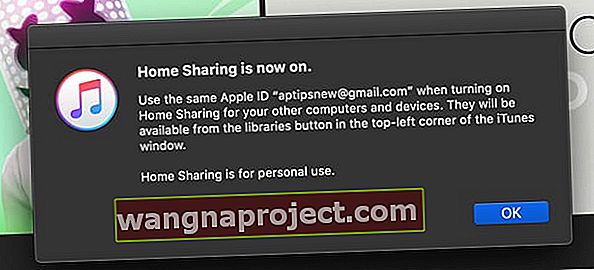
- Pentru a adăuga computere suplimentare, urmați pașii 1-2 și conectați-vă cu același ID Apple
- Utilizați Partajarea la domiciliu cu până la cinci computere din rețeaua dvs. de acasă
- Computerele trebuie să fie pornite și trezite, iar iTunes trebuie să fie deschis pentru ca funcția Partajare la domiciliu să funcționeze
- Pentru a vedea bibliotecile iTunes partajate, faceți clic pe Muzică în colțul din stânga sus și în meniul derulant căutați pictograma de pornire pentru bibliotecile partajate
Partajare la domiciliu pe iPhone, iPad sau iPod
- Accesați Setări> Muzică sau Setări> TV> Videoclipuri iTunes (pentru iOS mai vechi, în Setările aplicației TV este listat ca Partajare acasă)
- Derulați până găsiți setarea Partajare acasă
- Dacă vedeți Conectare , atingeți-l, apoi introduceți ID-ul și parola Apple
- Dacă vedeți un ID Apple, confirmați că este corect sau atingeți-l pentru a vă deconecta și a vă conecta din nou utilizând un alt ID Apple
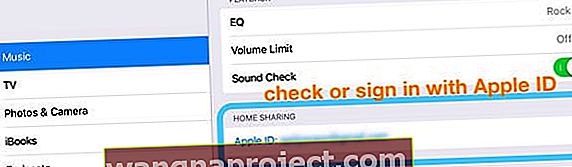
- Pentru a vedea Bibliotecile iTunes partajate, atingeți aplicația Muzică sau TV și alegeți Bibliotecă, apoi atingeți Partajare la domiciliu sau numele Bibliotecii partajate
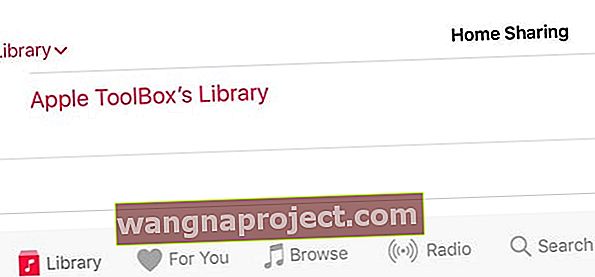
- Pentru a vedea conținutul, atingeți numele bibliotecii partajate
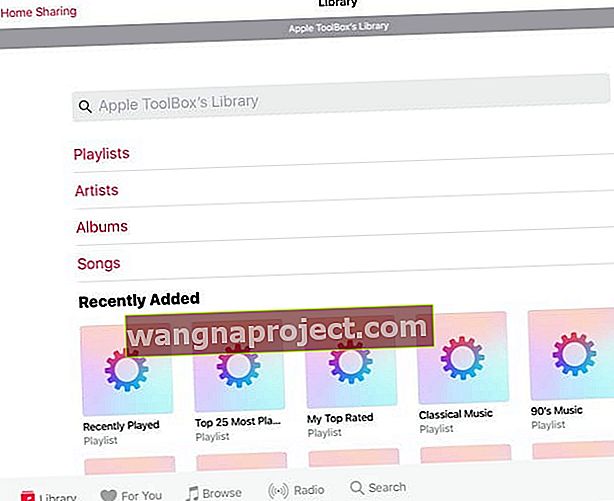
- Dacă nu vedeți Partajarea la domiciliu ca opțiune în Biblioteca aplicației muzicale, atingeți Editați și selectați Partajare la domiciliu și atingeți Terminat
Partajare la domiciliu pe Apple TV
- Partajarea la domiciliu pentru AppleTV necesită un cont iTunes Store activ
- Din ecranul de întâmpinare, alegeți Setări> Conturi> iTunes și App Store
- Selectați Conectare, apoi conectați-vă cu ID-ul și parola Apple
- Accesați Setări> Conturi> Partajare la domiciliu
- Pentru modelele mai vechi de televizoare Apple, accesați Setări> Calculatoare
- Selectați Activați partajarea la domiciliu
- Introduceți ID-ul Apple și parola, dacă vi se solicită
- Pentru a vedea bibliotecile iTunes partajate, accesați meniul principal, alegeți Calculatoare și selectați o bibliotecă partajată
Partajarea la domiciliu iTunes nu funcționează pe Mac-uri și PC-uri?
- Verificați dacă computerul dvs. este deschis și nu doarme și dacă iTunes este deschis
- Încercați să închideți iTunes și să îl reporniți
- Asigurați-vă că ați autorizat iTunes pentru utilizare pe computer
- Pentru Mac-uri, din bara de meniu din partea de sus a ecranului computerului, alegeți Cont> Autorizări> Autorizați acest computer
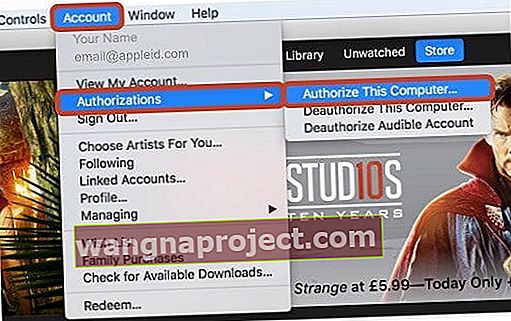
- Din bara de meniu din partea de sus a ferestrei iTunes, selectați Cont> Autorizări> Autorizați acest computer .
- Dacă nu vedeți bara de meniu, apăsați Control + B pe tastatură
- Pentru Mac-uri, din bara de meniu din partea de sus a ecranului computerului, alegeți Cont> Autorizări> Autorizați acest computer
- Din bara de meniu din partea de sus a ecranului computerului sau din partea de sus a ferestrei iTunes, alegeți Fișier> Partajare la domiciliu> Activați Partajare la domiciliu
- Încercați să dezactivați Partajarea la domiciliu în iTunes ( Fișier> Partajare la domiciliu> Dezactivați partajarea la domiciliu ) așteptați 20-30 de secunde și apoi reporniți-o pentru a remedia problemele
- Reporniți computerul Mac sau PC ȘI routerul WiFi
- Folosiți un firewall?
- Verificați dacă nu ați blocat Partajarea la domiciliu
- Partajarea la domiciliu utilizează portul TCP 3689 și portul UDP 5342. Asigurați-vă că acestea sunt deschise și accesibile pe router
- Dacă firewall-ul Mac-ului dvs. blochează toate conexiunile primite sau permite numai servicii esențiale, accesați Preferințe sistem> Securitate și confidențialitate> Firewall și editați aceste setări
- Dacă utilizați un computer sau aveți un alt firewall configurat pe computer sau router, asigurați-vă că portul TCP 3689 și portul UDP 5342 nu sunt închise sau blocate
- Puteți autoriza maximum 5 calculatoare (Mac și PC combinate) simultan. Dacă este necesar, dezautorizați computerul pentru a adăuga altul
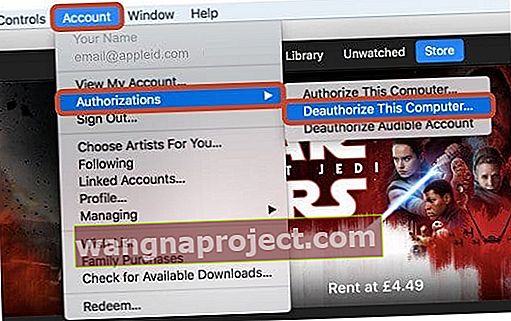
Sfaturi de partajare la domiciliu iTunes pentru iDevices și Apple TV
- Conectați-vă la Partajare la domiciliu pe dispozitivul dvs.
- Pentru iDevices, accesați Setări> Muzică sau Setări> TV (sau pentru iOS 10.1 și versiuni ulterioare, Setări> Videoclipuri)
- Găsiți Partajare la domiciliu și conectați-vă cu ID-ul dvs. Apple, dacă este necesar
- Pentru Apple TV 4K sau Apple TV (a 4-a generație), accesați Setări> Conturi> Partajare la domiciliu și selectați Activare partajare la domiciliu
- La modelele anterioare de Apple TV, accesați Setări> Calculatoare și selectați Activare partajare acasă
- Conectați-vă la același ID Apple pe iTunes și la toate televizoarele iDevice și Apple pe care doriți să le utilizați cu Partajare la domiciliu
- Conectați toate dispozitivele la aceeași rețea WiFi
- Reporniți toate dispozitivele, inclusiv televizoarele Apple
- Încercați să descărcați un film sau o emisiune pe unul dintre dispozitivele dvs. (orice emisiune sau film)
- Odată ce descărcarea este finalizată, oamenii raportează că Partajarea acasă apare în cele din urmă ca opțiune. Această soluție pare să rezolve problema pentru mulți oameni!
Încercați să vă împărtășiți fotografiile cu Apple TV?
- Deschide iTunes pe computer
- Accesați Fișier> Partajare la domiciliu > și asigurați-vă că Partajarea la domiciliu este activată
- Dacă nu, urmați instrucțiunile de mai sus pentru a activa Partajarea la domiciliu pentru computer
- Cu Partajare la domiciliu activat, reveniți la Fișier> Partajare la domiciliu> și selectați Alegeți fotografii de partajat cu Apple TV
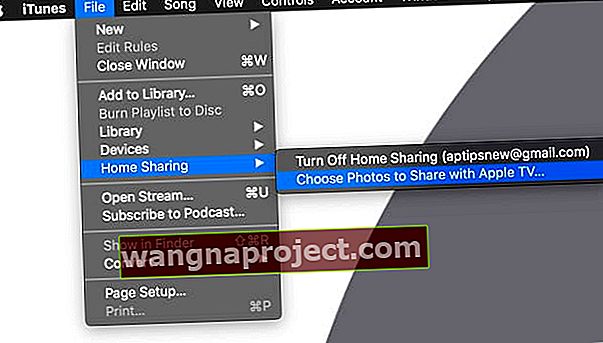
- Bifați caseta pentru Partajați fotografii din și alegeți unde (aplicația Fotografii sau alegeți altundeva, cum ar fi dosarul dvs. de imagini)
- Efectuați selecții suplimentare, cum ar fi alegerea tuturor fotografiilor și albumelor sau selectarea anumitor albume
- Dacă doriți și videoclipuri, bifați caseta pentru a include videoclipuri
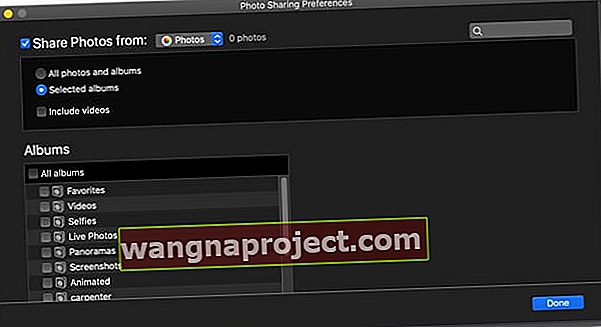
Doriți să dezactivați partajarea iTunes Home?
- În iTunes, accesați meniul de sus și alegeți Fișier> Partajare la domiciliu
- Selectați Dezactivare partajare acasă din opțiuni
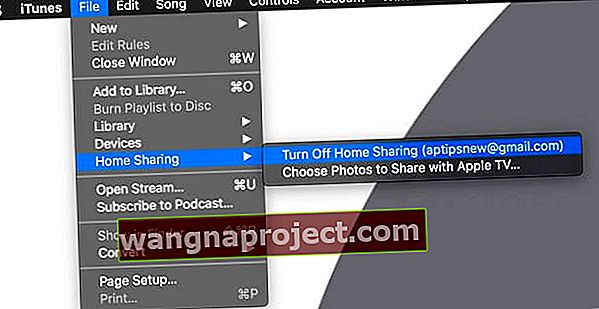
Sfaturi suplimentare de depanare pentru partajarea la domiciliu
- Verificați dacă ambele iTunes Store funcționează atât pe computerul dvs., cât și pe AppleTV, deoarece este necesar pentru autentificarea cu succes.
- Pentru Mac-uri, utilizați Discovery (numit anterior Bonjour Browser) pentru a depana descoperirea serviciului Bonjour
- Pentru iDevices, cum ar fi iPhone și iPad, utilizați Discovery pentru iOS
- Dezactivați Partajarea la domiciliu pe toate dispozitivele, așteptați aproximativ un minut și reactivați-le
- Reporniți sau resetați routerul de rețea - aceasta rezolvă adesea problema atunci când alte lucruri nu au reușit!
- Părăsiți și reporniți iTunes, apoi închideți și deschideți toate aplicațiile de pe dispozitivele dvs. iOS
- Actualizați firmware-ul routerului
- Dacă utilizați un computer, încercați să dezactivați IPv6 pe computer. Consultați acest articol pentru mai multe informații