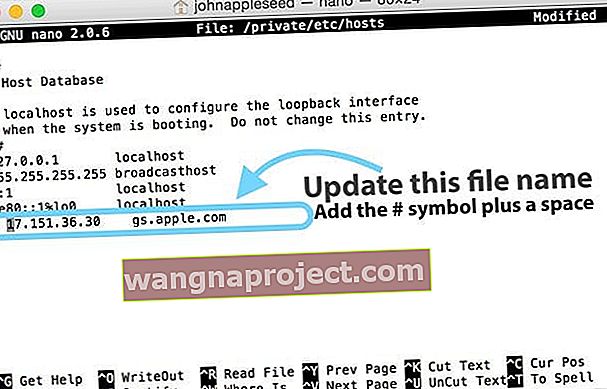Unii dintre cititorii noștri raportează că actualizările lor la cea mai recentă versiune iOS își ucid sau împiedică iPhone-urile iubite.
Cititorii raportează diferite simptome, cum ar fi:
- iPhone-ul nu va porni după actualizarea iOS
- iDevice sau iPhone nu vor porni logo-ul trecut al Apple
- iPad sau iPhone, în special modelele iPhone 6 / 6S, prezintă un ecran negru care nu răspunde
- După terminarea instalării iOS, ecranul iPhone 6S este colorat în albastru și neoperativ
- iPhone 6S Plus este blocat în iTunes și apare blocat pe conectarea la sigla iTunes
- Vedeți un ecran roșu al morții pe iPhone, iPad sau iPod Touch
- Odată conectat la iTunes, apare un mesaj că a apărut o eroare și este necesară o restaurare. Atât iPhone-ul, cât și iPad-ul revin la iOS-ul mai vechi
- Alți utilizatori raportează că primesc eroarea iTunes -39 în timpul actualizărilor
Instalarea este ușoară ca 1-2-3, nu? 
Este atât de frustrant când respecti regulile și totuși sfârșești cu această problemă! Ați făcut conform instrucțiunilor, accesând Setări> General> Actualizare software sau ați folosit iTunes pentru actualizare , ați descărcat ultimul iOS și ați început instalarea.
Totul părea atât de lin și ușor PÂNĂ când iPhone-ul, iPad-ul sau alt dispozitiv iDevice s-au blocat pe conectarea la sigla iTunes! Este caramida! Sau vedeți această temută eroare iTunes -39.
Ce se întâmplă cu adevărat aici cu actualizarea mea iOS?
Ce înseamnă iPhone cărămidat?
Spunem că un iPhone, iPad sau iPod este „blocat” atunci când refuză să pornească sau când pare că dispozitivul dvs. nu funcționează deloc!

Ceea ce se întâmplă în culise este că iPhone-ul tău se blochează pe logoul de conectare la iTunes după actualizarea la un nou iOS.
Practic, actualizarea software-ului iOS a început, dar nu s-a finalizat.
De aceea, iPhone-ul sau alt dispozitiv iDevice nu este în măsură să pornească din nou (blocat.) Deci, obiectivul nostru este să vă actualizăm, să porniți și să funcționați complet iPhone-ul, astfel încât să vă concentrați asupra distracției iOS în loc de aceste frustrări!
Deci, iată câteva sfaturi de la cititorii appletoolbox.com cu privire la modul în care și-au reparat iPhone-urile și dispozitivele iDevices la actualizare.
Prima zi de actualizări întotdeauna o provocare
Serverele Apple sunt lovite cu upgrade-uri chiar acum. Deci, dacă nu v-ați actualizat încă sau aveți probleme cu actualizarea dvs., gândiți-vă să așteptați puțin până când se termină această primă grabă de actualizare. Sau încercați din nou seara târziu sau dimineața devreme când traficul este mai ușor.

Cum să remediați un iPhone cărămidat fără restaurare
Reporniți iTunes
Dacă iTunes este deja deschis, renunțați și redeschideți-l. Dacă ați folosit cloud-ul, încercați să vă conectați dispozitivul la computer și iTunes.
Vedeți dacă acum vă recunoaște dispozitivul. Dacă da, încercați să vă actualizați iOS-ul din iTunes.
Încărcați-l!
 IPad-ul dvs. se va porni automat după ce se conectează la încărcare.
IPad-ul dvs. se va porni automat după ce se conectează la încărcare.
Asigurați-vă că încărcați complet dispozitivul iDevice, conectându-l la o priză de perete, mai degrabă decât la un computer sau la o altă metodă de încărcare USB.
Dacă nu puteți aștepta o încărcare completă, acordați-i cel puțin treizeci de minute înainte de a încerca să o porniți.

Dacă acest lucru nu funcționează, verificați cablurile și încărcătorul - asigurați-vă că acestea funcționează într-adevăr.
Sau încercați să utilizați un alt încărcător / cablu, asigurați-vă că sunt certificate Apple MFI (Made for iPhone / iPad / iPod). Vedeți dacă asta face diferența.
Reporniți iPhone-ul 
- Pe un iPad fără buton de pornire și iPhone X sau o versiune ulterioară: țineți apăsat butonul lateral / sus / de alimentare și butonul de volum până când apare glisorul
- Pe un iPad sau iPhone cu buton Acasă și iPod Touch: țineți apăsat butonul Side / Top / Power până când apare glisorul
- Trageți glisorul pentru a opri dispozitivul și după ce dispozitivul se oprește, apăsați și țineți apăsat butonul lateral / sus / de alimentare până când vedeți sigla Apple
- Cu iOS 11 și versiuni ulterioare, reporniți utilizând Setări> General> Închidere

Dacă acest lucru nu ajută, efectuați o repornire forțată
- Pe un iPhone 6S sau mai jos plus iPad-uri cu buton Acasă și iPod Touch, apăsați Acasă și Pornire în același timp până când vedeți sigla Apple
- Pentru iPhone 7 sau iPhone 7 Plus: țineți apăsate atât butoanele laterale, cât și butoanele de reducere a volumului timp de cel puțin 10 secunde, până când vedeți sigla Apple
- Pe un iPhone X Series, iPad fără buton Acasă sau iPhone 8 sau iPhone 8 Plus: apăsați și eliberați rapid butonul de creștere a volumului. Apoi apăsați și eliberați imediat butonul de reducere a volumului. În cele din urmă, țineți apăsat butonul lateral până când vedeți sigla Apple

Obținerea unui cod de eroare sau a mesajului că „a apărut o eroare necunoscută [numărul erorii]”
Vedeți eroarea iTunes 3194?
Aruncați o privire la articolul nostru care prezintă pașii pentru soluționarea erorii 3194.
Obțineți eroarea iTunes 1671?
Dacă vedeți eroarea 1671, iTunes descarcă în continuare software-ul necesar. Așteptați finalizarea descărcării, apoi încercați din nou iDevice.
Dacă doriți să știți cât de mult are nevoie descărcarea, atingeți săgeata în jos din colțul din dreapta sus al iTunes.
Vedeți eroarea 14?
Aruncați o privire la articolul nostru de depanare pentru această eroare.
Primiți alte coduri de eroare?
Pentru erori 17, 1638, 3014, 3194, 3000, 3002, 3004, 3013, 3014, 3015, 3194, 3200
Aceste erori indică de obicei probleme de conexiune între dispozitivul dvs. sau computer și serverele Apple. Verificați fișierul gazdelor computerului pentru a vă asigura că poate contacta serverul de actualizare Apple.Verificați fișierul Hosts pe un Mac
- Accesați Aplicații> Utilitare> Terminal
- Tastați această comandă și apăsați Return: sudo nano / private / etc / hosts
- Introduceți parola de administrator
- Niciun text nu apare în fereastra Terminalului când tastați parole de administrator
- Terminalul afișează fișierul gazdelor
- Dacă nu vedeți o fereastră similară cu imaginea de mai jos, asigurați-vă că utilizați o parolă de administrator nonblank
- Găsiți intrarea care conține „gs.apple.com”
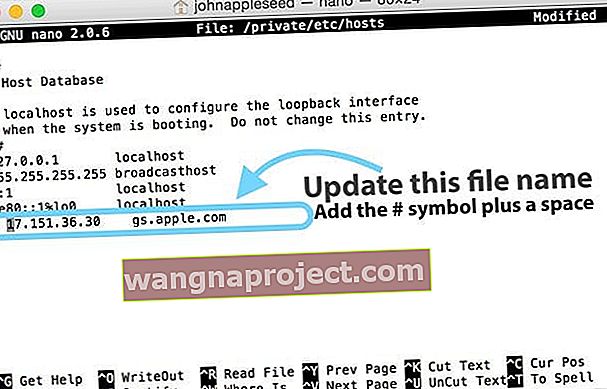
- Adăugați simbolul # și un spațiu („#“) la începutul intrării gs.apple.com
- Apăsați Control-O pentru a salva fișierul
- Atingeți Întoarcere când vi se solicită numele fișierului
- Apăsați Control-X pentru a ieși din editor
- Repornire
Dacă nu vedeți nicio intrare care să conțină gs.apple.com, atunci fișierul hosts nu are legătură cu problema (a se vedea exemplul de mai jos)

Mai primiți alte coduri de eroare iTunes?
Dacă vedeți orice alt cod de eroare specific, accesați site-ul Apple pentru mai multe informații despre acea eroare specifică.
Primirea mesajelor de eroare iTunes „A apărut o problemă la descărcarea software-ului” SAU „Dispozitivul nu este eligibil pentru versiunea solicitată”.
Restaurează-ți iPhone-ul cu iTunes
Dacă actualizarea iOS nu reușește și niciunul dintre sfaturile rapide nu a ajutat, cea mai bună opțiune este să restaurați iPhone-ul tăiat sau alt dispozitiv iDevice.
Sperăm că ați urmat regulile de aur ale pregătirii pentru o actualizare și ați făcut backup pentru iPhone / iDevice pe iCloud sau pe computer.
Pentru a readuce iPhone-ul în stare de funcționare, această copie de rezervă este grația ta salvatoare și are toate informațiile ascunse doar pentru momente ca aceasta.
Mai întâi, conectați-vă iPhone-ul la orice computer cu iTunes instalat. Asigurați-vă că acest computer are cea mai recentă versiune de iTunes.
Dacă nu, actualizați mai întâi iTunes.
După actualizare sau verificare, deschideți iTunes și conectați dispozitivul. iTunes vă detectează automat dispozitivul iDevice în modul de recuperare și vă sugerează să îl restabiliți la setările din fabrică.
Atingeți aici pentru instrucțiuni mai detaliate despre restaurarea unui iDevice.

Când restaurați iDevice, acesta șterge și actualizează dispozitivul la cea mai recentă versiune de iOS. Acum backupul dvs. este cu adevărat important.
Dacă faceți backup cu iCloud, conectați-vă și restaurați din backupul iCloud în timpul procesului de configurare. Urmați instrucțiunile și introduceți ID-ul și parola Apple atunci când vi se solicită.
Dacă faceți o copie de rezervă a iPhone-ului pe iTunes, conectați-vă iPhone-ul sau iDevice la computerul de acasă pentru a vă prelua copiile de rezervă și toate informațiile.
În cele din urmă, amintiți-vă că restaurarea necesită timp. Așadar, practică răbdarea.
Acest proces poate dura minute sau ore - totul depinde de cât de mare este iDevice-ul dvs. și de cât spațiu folosiți cu aplicații, fotografii și alte tipuri de informații personale.
A respira. Relaxa. Lăsați restaurarea să-și facă treaba.
Ce se întâmplă dacă nu am o copie de rezervă?
Dacă nu aveți o copie de rezervă, sugestia noastră este să așteptați pentru a vă restabili iPhone-ul sau un alt iDevice. Încercați din nou întregul proces de actualizare și vedeți dacă funcționează.
Dacă nu, urmați pașii de mai sus va rezolva problema imediată a iPhone-ului sau iDevice care nu se aprinde sau nu funcționează. Dar vă pierdeți toate informațiile și datele fără un fel de copie de rezervă.
Ce se întâmplă cu mesajul „iPhone-ul nu a putut fi restaurat”.
Dacă după actualizare apare o eroare care spune „iPhone-ul nu a putut fi restaurat. A apărut o eroare necunoscută ”, vă recomandăm să restaurați dispozitivul iDevice în modul DFU.
Dacă sunteți gata să faceți acest pas, consultați articolul nostru despre cum să restaurați folosind modul DFU.
Nu este timp? Vizionați videoclipul nostru!

Vizitați cu Apple
Dacă iPhone-ul sau alt iDevice nu se restabilește după ce ați încercat totul, este posibil să aveți o problemă hardware.
În acest caz, are nevoie de o inspecție Apple și, eventual, de o reparație. Configurați o întâlnire online pentru a vă aduce dispozitivul iDevice într-un magazin Apple din apropiere sau contactați Apple pentru a vă examina dispozitivul prin serviciul lor de poștă.
Sperăm că sunteți încă sub acoperire de garanție!
Înfășurându-l
Sperăm că aceste sfaturi v-au ajutat, iar iPhone-ul dvs. nu mai este blocat. Acum este momentul să descoperiți și să vă bucurați de toate noile caracteristici interesante disponibile în acest nou iOS.
Și nu uitați să faceți backup, începând de astăzi.
Sperăm că nu va trebui niciodată să folosiți o copie de rezervă, dar este minunat să știți cine este disponibil pentru orice eventualitate.
Pentru a afla mai multe despre copierea de rezervă, consultați ghidul nostru cuprinzător pentru copierea de rezervă, respectând regula noastră 2X2.
Vă rugăm să ne informați în comentarii dacă aveți alte strategii sau sfaturi. Ne place să ascultăm și să împărtășim sugestiile tuturor pentru soluționarea problemelor.
Sfaturi pentru cititori 
- Problema rezolvata! Țineți apăsat butoanele de pornire și Acasă și așteptați ca ecranul să devină negru cu sigla Apple. DAR nu eliberați butoanele! Continuați să țineți ambele butoane până când sigla iTunes apare pe ecran, apoi conectați-vă la iTunes și începeți procesul de restaurare.
- Schimbarea cablurilor de încărcare a făcut trucul pentru mine! Odată ce am trecut la un alt cablu (MFI), am putut reseta și apoi restaura. Și m-am conectat și la ultima mea copie de rezervă! Mă bucur că am făcut acea copie de rezervă înainte de a încerca să-mi actualizez iOS-ul!