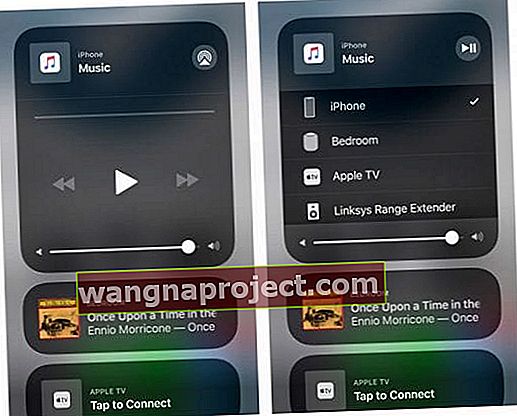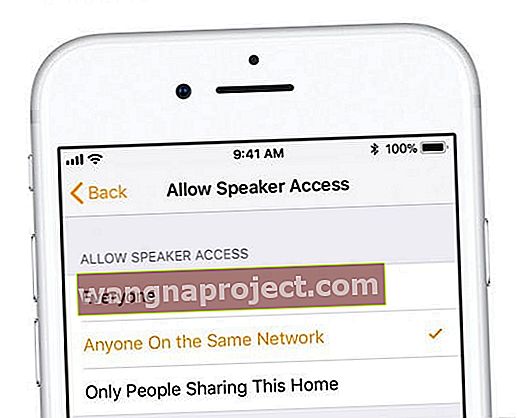Este foarte frustrant când AirPlay nu funcționează și nu puteți transmite de pe iDevice pe un dispozitiv AirPlay, inclusiv Apple TV. Din păcate, AirPlay este o caracteristică mică, iar problemele de conectare apar mai des decât recunoaște cineva. Personalul nostru întâmpină în mod regulat probleme cu AirPlay, deci nu este un teren neexplorat.
Așadar, am reunit câteva dintre „cele mai mari hit-uri AirPlay” pentru depanarea momentelor în care AirPlay decide să fie un pic mai timid decât de obicei.
- Conectați toate dispozitivele la o priză de perete în loc să utilizați bateria
- Reporniți toate dispozitivele și încercați din nou AirPlay
- Dezactivați Bluetooth sau dacă este deja dezactivat, încercați să îl activați
- Dezactivați datele celulare
- Deconectați-vă de la orice alte dispozitive Bluetooth (cum ar fi difuzoarele)
- Conectați-vă la aceeași rețea WiFi
- Resetați setările de rețea pe iDevice în Setări> General> Resetare> Resetare setări rețea
- Actualizați software-ul iOS, Apple TV și HomePod
- Îndepărtați HomePod-ul sau Apple TV-ul de alte dispozitive electronice dacă vă confruntați cu bâlbâială sau opriri
- Reînnoiți-vă licența DHCP pentru dispozitive
- Dacă vă conectați de la un WiFi public (cum ar fi hotelul sau aeroportul), Airplay nu funcționează de obicei datorită caracteristicilor de securitate WiFi publice
Ce este AirPlay?
AirPlay vă permite să transmiteți în flux toate tipurile de conținut, inclusiv videoclipuri, muzică, fotografii și multe altele de pe un iPhone, iPad, iPod Touch sau Mac direct pe un AppleTV, HomePod sau alte tipuri de dispozitive AirPlay. Cu AirPlay, transmiteți în flux toate acestea, fără fir, utilizând WiFi și Bluetooth.
Puteți chiar să navigați pe Internet, să prezentați cele mai recente fotografii de vacanță, să vizionați videoclipuri pe Facebook și pe alte site-uri de socializare utilizând AirPlay, uitându-vă la toate pe AppleTV în loc de pe iPhone.
AirPlay vă permite, de asemenea, să transmiteți de la un AppleTV la anumite difuzoare și alte dispozitive compatibile AirPlay.
Cum este util AirPlay?
AirPlay este pe ecranul mare sau pe difuzoarele mari. Este vorba despre o experiență media mai captivantă decât oferta noastră de iPhone sau iDevices.
În special, AirPlay vă împărtășește divertismentul cu prietenii, familia și chiar colegii de muncă!
Cu Airplay, valorificăm puterea dispozitivelor noastre mici și creăm o experiență de dispozitiv mare pentru toată lumea - de la redarea de muzică cu un difuzor activat AirPlay la vizionarea fotografiilor de familie sau difuzarea filmului nostru preferat pe marele ecran TV pentru ca toată lumea să se bucure .
Da, AirPlay are un loc pentru noi toți.
Dispozitive AirPlay de la care puteți transmite în flux
- iPhone, iPad sau iPod touch
- Mac
- iTunes pe Mac sau PC
- Apple TV 4K sau Apple TV (a 4-a generație)
Dispozitive AirPlay pe care le puteți transmite în flux
- HomePod
- Apple TV 4K, Apple TV (a 4-a generație) și Apple TV (a doua sau a treia generație)
- Boxe conectate la portul Audio Out de pe AirPort Express
- Boxe cu „Funcționează cu Apple AirPlay” pe ambalajul boxelor
Folosiți AirPlay 2?
AirPlay 2 necesită iOS 11.4 sau versiuni ulterioare și Apple TV de a 4-a generație și versiuni ulterioare care rulează tvOS 11.4 și versiuni ulterioare. Pentru Mac, iTunes trebuie să ruleze versiunea 12.8 sau o versiune ulterioară.
AirPlay versus AirPlay Mirroring - Ce oferă?
Bine, este confuz confuz. Iată defalcarea.
- AirPlay. Vă permite să redați muzică, videoclipuri și fotografii din biblioteca dvs. iTunes sau iDevice pe computere, difuzoare și alte dispozitive audio compatibile AirPlay și conectate WiFi
- Oglindire AirPlay. Vă permite să afișați orice este pe ecranul Mac sau iDevice pe televizoarele conectate AppleTV sau chiar pe proiectoare

Vedeți videoclipul, dar nu auziți nimic?
- Verificați dacă volumul crește pe iDevice și pe dispozitivul AirPlay
- Aflați dacă un comutator sau o funcție de mutare este activată accidental. Pentru iDevices, uitați-vă la comutatorul lateral. Dacă vedeți o linie portocalie subțire, este setată pe silențios. Comutați în cealaltă direcție pentru a activa sunetul.
Încercați să vă conectați de la un hotel sau o afacere?
Dacă vă conectați utilizând rețeaua de oaspeți a unui hotel sau a unei companii, este foarte probabil să nu puteți AirPlay din motive de securitate.
Majoritatea rețelelor de oaspeți din hoteluri sau altele similare nu permit dispozitivelor conectate la rețeaua lor să vadă sau să comunice cu orice alt dispozitiv din acea rețea. În consecință, AirPlay nu va funcționa.
Dacă aveți nevoie de o alternativă, luați în considerare AirPlay peer-to-peer.
Încercați să AirPlay de pe un Mac?
Streamingul video pe AppleTV este disponibil pentru utilizatorii de Mac care lucrează în macOS sau OS X El Capitan folosind Safari sau QuickTime Player. Oglindirea AirPlay este disponibilă pentru Mac-urile care utilizează OS X Moutain Lion și versiunile ulterioare.
Când AirPlay este disponibil, faceți clic pe pictograma AirPlay din bara de meniu Finder din stânga sus (ziua și ora următoare) și alegeți AirPlay To: și dispozitivul selectat.
Solicitați o parolă AirPlay?
Dacă încercați să AirPlay către / de pe Mac sau MacBook și solicită o parolă Airplay, accesați setările Apple TV> Airplay> Control acces> Securitate> Parolă
Aveți probleme cu dispozitivele mai vechi și cu computerul dvs. Mac?
Încercați sugestia cititorului John de a modifica data sistemului de pe computer și actualizați aparatul într-o perioadă în care funcționa Airplay cu iTunes.
AirPlay nu funcționează?
Dacă AirPlay sau AirPlay Mirroring nu funcționează regulat sau nu funcționează corect (de exemplu, redare intermitentă sau lipsă de sunet etc.), încercați acești pași de bază pentru a depana situația.
Înainte de a face pașii următori, verificați și vedeți dacă rulați cea mai recentă versiune de iOS sau macOS. Pentru iDevices, accesați Setări> General> Actualizare software . Faceți clic pe Descărcare și instalare dacă trebuie să actualizați. De asemenea, vă actualizați HomePod-ul de pe iPhone utilizând aplicația Home.
Pentru a actualiza un AppleTV, accesați Setări> General> Actualizare software . Pentru macOS, accesați Mac App Store pentru a vedea dacă este disponibilă o actualizare.
AirPlay nu funcționează Sfaturi de depanare
- Dacă nu vedeți pictograma AirPlay, asigurați-vă că Apple TV sau alt dispozitiv AirPlay este pornit și, de asemenea, trezit
- Păstrați dispozitivul iPhone / iPad conectat la o sursă de alimentare în timp ce jucați, astfel încât să nu intre niciodată în modul de repaus
- Deschideți Centrul de control și vedeți dacă puteți localiza AirPlay, pentru majoritatea dispozitivelor iDevice pur și simplu glisați în sus din partea de jos a ecranului. Pe iPhone X, glisați în jos din colțul din dreapta sus al ecranului. Apăsați profund sau atingeți și țineți apăsat pe Music Tile și atingeți pictograma AirPlay din partea dreaptă sus
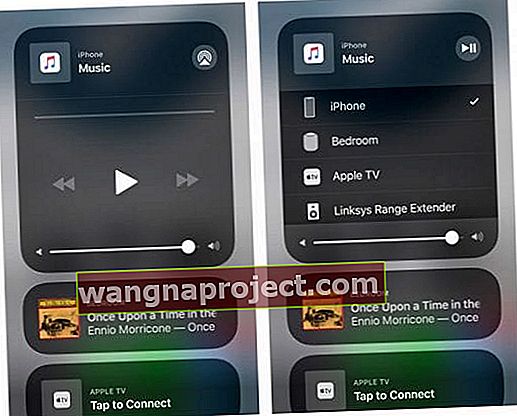
- Dezactivați Bluetooth pe dispozitivul dvs. Apple TV și iOS ( Setări> General> Bluetooth )
- Unii cititori au găsit că pornirea Bluetooth-ului a funcționat sau că o dezactivează / activează
- Dezactivați datele celulare
- Reporniți toate dispozitivele, inclusiv iDevices, Apple TV și HomePods
- Asigurați-vă că dispozitivul dvs. iOS are WiFi activat ( Setări> WiFi ) și că toate dispozitivele se conectează la aceeași rețea WiFi, inclusiv HomePod
- Asigurați-vă că firmware-ul routerului WiFi este actualizat
- Reporniți routerul WiFi
- Verificați dacă nu există mai multe dispozitive care încearcă să transmită în flux
- macOS și OS X: dacă utilizați un firewall, asigurați-vă că AirPlay Mirroring nu este blocat:
- Meniu Apple> Preferințe sistem> Securitate și confidențialitate> Firewall> Opțiuni firewall și debifați caseta de selectare „Blocați toate conexiunile primite” și bifați caseta de selectare „Permiteți automat software-ului semnat să primească conexiuni primite”
- Pentru HomePods, dacă utilizați un Mac sau un PC, nu puteți AirPlay către HomePod dacă selectați Numai persoanele care partajează această casă în setarea Permite acces difuzoare ( Aplicație acasă> Setări acasă> Acasă> Difuzoare> Permite acces difuzoare. ) Schimbați această setare la Toată lumea
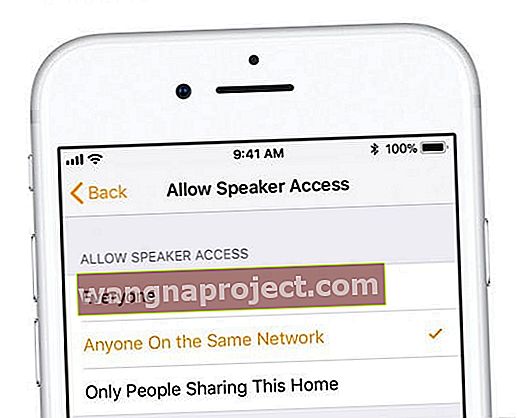
Reînnoiți licența DHCP
- Pentru Mac-uri, accesați Setări sistem> Rețea> Avansat> TCP / IP> Reînnoiți închirierea DHCP
- Pentru iDevices, accesați Setări> WiFi> Atingeți numele rețelei dvs.> Sub fila DHCP apăsați „Renew Lease”

Când vă reînnoiți contractul de închiriere, iDevice caută o nouă adresă IP în rețeaua dvs. De asemenea, contractele de închiriere pe adrese IP se epuizează - acesta este un comportament normal. Când se încheie un contract de închiriere, furnizorul dvs. de servicii de internet poate modifica adresa IP a dispozitivului. Dar nu vă faceți griji, routerul și modemul actualizează automat această adresă IP reînnoită. Reînnoirea contractelor de leasing vă ajută să reporniți dispozitivul în rețeaua WiFi. De aceea, reînnoirea contractului de închiriere DHCP vă ajută să atenuați problemele de conectare la o rețea WiFi.
Reinstalați iTunes pentru a remedia defectarea AirPlay
O instalare iTunes deteriorată duce adesea la probleme cu AirPlay, așa că încercați să reinstalați iTunes. Pentru a reinstala iTunes, descărcați-l din Apple Downloads. După descărcare, instalați-l și apoi reporniți atât Mac-ul, cât și Apple TV. Și aruncați o privire dacă AirPlay este disponibil și funcționează din nou.
Aruncă o privire cu Activity Monitor
Deschideți monitorul de activitate pentru a vedea ce procese utilizează procente mari de procesor. Căutați XPEncoder și Airplay XPC helper și închideți aceste procese de mare utilizare. Dezactivați AirPlay (Preferințe sistem> Afișaje> Afișare AirPlay> Dezactivat), apoi așteptați 20-30 de secunde și reporniți-l. Vedeți dacă AirPlay funcționează acum.
Din păcate, aceasta este o soluție temporară, când reporniți sau opriți computerul, această problemă revine și trebuie să repetați pașii de mai sus.
Configurați o rezervare IP sau IP cvasi-static pe Apple TV
Majoritatea computerelor, dispozitivelor iDevices și a altor dispozitive compatibile WiFi primesc reatribuirea unei adrese IP de fiecare dată când le porniți. Aceasta se numește IP dinamic, dar asta înseamnă că trebuie să verificați care este adresa IP a dispozitivului dvs. de fiecare dată . Cu toate acestea, o caracteristică cunoscut-mic numit o rezervare DHCP vă permite să rezerve IP - uri specifice pentru fiecare computer sau dispozitiv din rețea . Utilizarea rezervărilor DHCP vă asigură că dispozitivele dvs. au întotdeauna aceeași adresă IP. Așa că nu mai trebuie să verificați!
Consultați ghidul de utilizare al routerului pentru a vedea dacă acesta acceptă rezervări DHCP. În caz contrar, există programe de completare firmware care actualizează routerul pentru a vă oferi această funcționalitate. Accesați instrumentul de configurare a routerului dvs. tastând adresa IP a routerului dvs. în bara de navigare a browserului.
Dacă routerul dvs. acceptă rezervarea DHCP, veți utiliza instrumentul de configurare al routerului pentru a efectua această ajustare.
Dacă aveți AirPort Extreme
- Pe Apple TV, accesați Setări> Despre și notați adresa MAC a ATV-ului dvs.
- Porniți utilitarul de administrare AirPort
- Accesați fila Rețea
- faceți clic pe + în rezervările DHCP
- Alegeți un IP pe care îl doriți pentru ATV-ul dvs. și introduceți adresa MAC
- De acum înainte, această adresă IP este rezervată pentru acea adresă MAC și numai Apple TV-ul dvs. o primește
- Nu este un IP static într-un sens adevărat, ci se comportă la fel ca unul
Ajustați-vă elementele StartUp
Aplicațiile terță parte care se deschid în timpul pornirii sunt adesea cauza problemelor AirPlay. Deschideți Preferințe sistem> Utilizatori și grupuri> Elemente de conectare. Bifați toate căsuțele care conțin software terță parte, apoi dați clic pe „-” minus în partea de jos a listei. Reporniți computerul Mac. Și vedeți dacă Airplay funcționează din nou pentru oglindire și iTunes.
Aruncați o privire la Tutorialul nostru video
Am creat un ghid video detaliat pe canalul nostru de YouTube pentru a vă ghida prin procesul pas cu pas de depanare a problemelor dvs. Airplay. Vă rugăm să faceți clic pe videoclipul nostru de mai jos pentru mai multe informații: