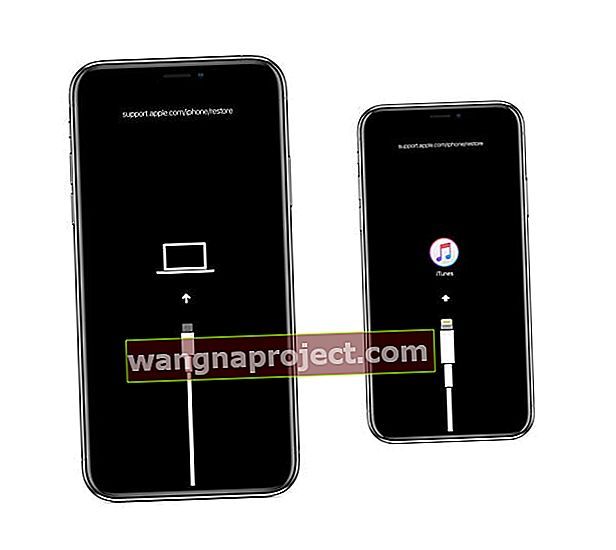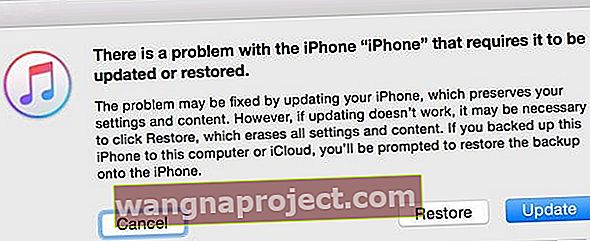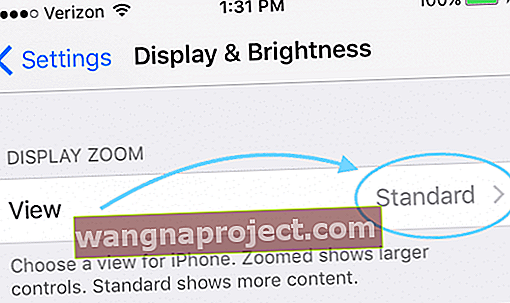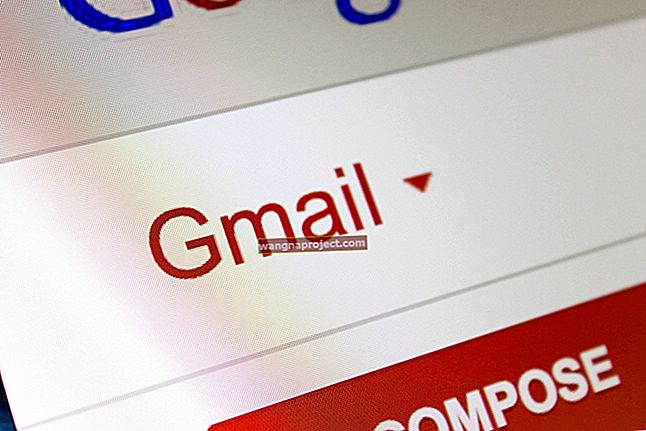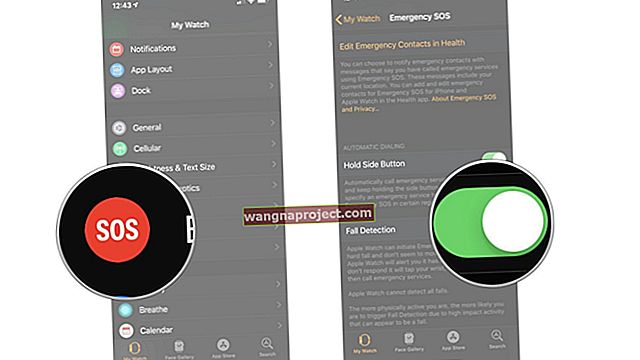Observați că ecranul iPhone-ului dvs. continuă să devină negru? Sau ecranul iPhone-ului dvs. se oprește la întâmplare? Experimentați reporniri neașteptate, un ecran înghețat sau dispozitivul dvs. nu se va porni? Dacă da, nu sunteți singurul care experimentează eroarea de pe ecranul negru al iPhone-ului!
Unii utilizatori se confruntă cu probleme cu ecranele negre / înghețate; după actualizarea la cea mai recentă versiune de iOS. Mai precis, ecranul iPhone (sau iPad) poate deveni negru atunci când lansați o aplicație .
Utilizatorii au declarat că această problemă apare atunci când lansează o aplicație pentru prima dată. Unii utilizatori au raportat, de asemenea, că această problemă a ecranului negru începe să se întâmple după ce ați efectuat un apel cu Voice Control.
Urmați aceste sfaturi rapide când iPhone-ul dvs. este blocat pe un ecran negru (funcționează și pentru iPad-uri și iPod-uri!)
- Cereți-i lui Siri să mărească luminozitatea iPhone-ului dvs. cu „Hei Siri, creșteți luminozitatea”
- Schimbați orientarea ecranului prin rotirea fizică a iPhone-ului în modul peisaj sau portret
- Forțați reporniți dispozitivul
- Încărcați dispozitivul pe o priză de perete timp de cel puțin o oră și apoi încercați o repornire sau reporniți forțat
- Conectați dispozitivul la un computer care are iTunes (Windows și macOS Mojave și mai jos) sau aplicația Finder (macOS Catalina +) și lansați modul de recuperare
- Pentru modelele iPhone 8, verificați dacă dispozitivul dvs. se califică pentru programul de reparații Apple
- Pentru probleme aleatorii, închideți aplicațiile, resetați setările și verificați starea bateriei
Nu este timp? Consultați sfaturile noastre video!

Cereți-i lui Siri să mărească luminozitatea
Una dintre cele mai simple soluții pentru ca Siri să mărească luminozitatea ecranului. Din moment ce Siri luminează ecranul în mici trepte - de obicei, ea răspunde cu un pic mai luminos acum, de multe ori trebuie să repetați această comandă de câteva ori.
 Există multe modalități de a cere lui Siri să mărească luminozitatea. Încercați „Hei Siri, luminează ecranul”
Există multe modalități de a cere lui Siri să mărească luminozitatea. Încercați „Hei Siri, luminează ecranul”
Modul Peisaj face ca ecranul iPhone-ului dvs. să devină negru?
Schimbați orientarea ecranului
Unii cititori ne spun că au rezolvat această problemă schimbând orientarea ecranului iPhone-ului lor - deci, dacă vedeți un ecran negru în modul portret, comutați la peisaj sau invers.
Urmăriți cum vă țineți iPhone-ul
O altă cauză potențială este exact modul în care gestionați iPhone-ul. Dacă sunteți unul dintre acele iFolks cărora le place să țină telefonul aproape de partea de sus a ecranului, acesta ar putea fi motivul pentru care iPhone-ul dvs. se întunecă. 
Senzorul de proximitate este situat în partea de sus a ecranului iPhone-ului atunci când îl țineți în modul portret - puteți bloca sau împiedica altfel cititorul de proximitate. Și, prin urmare, faceți iPhone-ul să se înnegrească, deoarece iPhone-ul dvs. crede că sunteți în apel și a pus telefonul până la ureche.
Încercați să țineți mâinile ținând dispozitivul de lateral sau de jos - evitați partea de sus a ecranului și marginile superioare.
Forțați o repornire!
Conectați dispozitivul la încărcător și conectați-l direct la o priză de perete (nu la un port USB de pe computer), apoi forțați repornirea
- Pe un model de iPhone 8 sau mai mare și iPad fără buton de pornire: apăsați și eliberați rapid butonul de creștere a volumului. Apăsați și eliberați imediat butonul de reducere a volumului. Apoi, țineți apăsat butonul lateral până când apare logo-ul Apple

- Pe un iPhone 7 sau iPhone 7 Plus: țineți apăsate butoanele laterale și de reducere a volumului în același timp. Continuați să le țineți până când vedeți sigla Apple
- Pe un iPhone 6s și versiuni anterioare, iPad-uri cu buton Acasă sau iPod touch: Țineți apăsate atât butoanele Acasă, cât și butoanele de sus (sau laterale) în același timp. Continuați să le țineți până apare logo-ul Apple
Dacă repornirea forțată nu a ajutat
Conectați dispozitivul la încărcător printr-o priză de perete (nu un port de computer) și lăsați-l să se încarce cel puțin o oră. Apoi încercați să îl porniți din nou sau să forțați o repornire. 
Conectați-vă la iTunes sau Finder
Dacă încărcarea sau repornirea forțată nu a rezolvat ecranul negru sau problema care nu răspunde, să conectăm dispozitivul la un computer care are instalată aplicația iTunes sau Finder pentru macOS Catalina +, preferabil cea mai recentă versiune.
Dacă nu aveți un computer, rugați un prieten sau un membru al familiei să le folosească sau să vizitați un magazin Apple sau un distribuitor Apple și cereți-i să folosească unul dintre Mac-urile lor din magazin.
Folosind Finder sau iTunes, urmați acești pași în ordine strictă
- Deschideți iTunes / Finder pe computer. Dacă Finder sau iTunes sunt deja deschise, închideți-l mai întâi, apoi deschideți-l din nou
- Conectați cablul la computer și apoi conectați cablul la dispozitiv
- După ce conectați dispozitivul, forțați o repornire pe dispozitiv
- Pe un iPhone 8 sau o versiune ulterioară sau iPad fără buton Acasă: apăsați și eliberați rapid butonul de creștere a volumului. Apăsați și eliberați imediat butonul de reducere a volumului. Apoi, țineți apăsat butonul lateral până când vedeți ecranul modului de recuperare
- Pe un iPhone 7 sau iPhone 7 Plus: țineți apăsate butoanele laterale și de reducere a volumului în același timp. Continuați să le țineți până când vedeți ecranul modului de recuperare
- Pe un iPhone 6s și versiuni anterioare, iPad cu buton Acasă sau iPod touch: țineți apăsate simultan butoanele Acasă și Butoanele de sus (sau laterale). Continuați să le țineți până când vedeți ecranul modului de recuperare
- Asigurați-vă că vedeți ecranul modului de recuperare pe dispozitiv înainte de a continua (a se vedea imaginea de mai jos.) Dacă nu vedeți acest ecran, încercați o altă repornire forțată
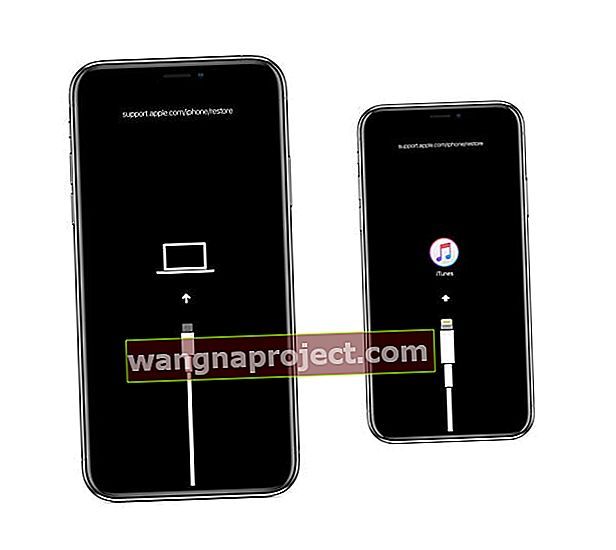
- Când Finder sau iTunes afișează mesajul că există o problemă cu dispozitivul dvs. care necesită o restaurare sau o actualizare, alegeți Actualizare. iTunes sau Finder încearcă să reinstaleze iOS fără a vă șterge datele
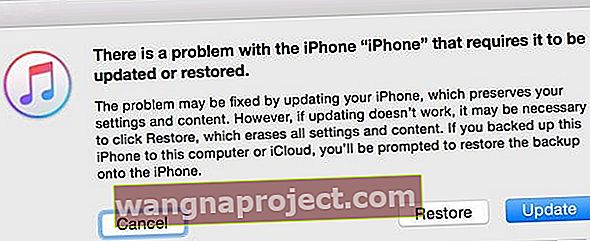
- Dacă trec mai mult de 15 minute, dispozitivul dvs. iese automat din modul de recuperare. Încercați să forțați repornirea din nou.
Ecrane negre sau înghețate pe iPhone 8?
La sfârșitul anului 2018, Apple a stabilit că un mic procent din plăcile logice iPhone 8 au un defect de fabricație. Modelele iPhone 8 Plus NU sunt afectate de acest defect - doar iPhone 8.
Simptomele includ reporniri neașteptate, ecrane înghețate sau dispozitivul nu se va porni.
Timp de 3 ani de la data achiziției (sau prima vânzare cu amănuntul dacă ați achiziționat un dispozitiv folosit), Apple va repara iPhone 8s eligibil gratuit.
Pentru a vedea dacă iPhone-ul dvs. se califică, utilizați Verificatorul de numere de serie Apple. 
Întâmpinați aleatoriu această eroare de pe ecranul negru al iPhone-ului?
Dacă îți poți accesa iPhone-ul uneori, depanează cu aceste sfaturi:
- Uneori, activarea Siri remediază această problemă. Dacă Siri este dezactivat, accesați Setări> Siri & Căutare și activați Siri
- Schimbați data pe iPhone. Atingeți Setări> General> Data și ora . Dezactivați caracteristica „Setați automat” și setați manual o oră pentru o dată care a fost în trecut. Apoi, reporniți dispozitivul. După rezolvarea problemei de repornire, schimbați setările de dată și oră înapoi la „Setați automat”.

- Schimbați Vizualizarea Zoom Zoom din „Standard” în „Zoom” sau „Zoomed” în „Standard”; în funcție de setarea inițială
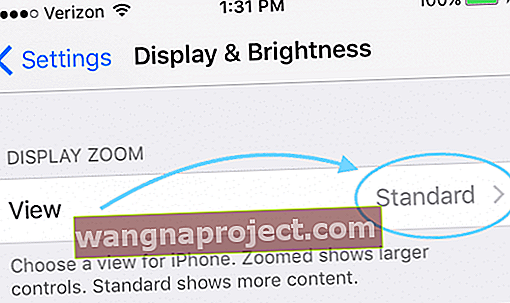
- Dacă sfatul de mai sus nu a rezolvat această problemă, încercați acest lucru: atingeți Afișare vizualizare zoom și alegeți Mărit și atingeți „Setați”.
- Un mesaj va spune „Modificarea afișării Doom va reporni iPhone-ul” și atingeți „Utilizați zoomul”. După ce iPhone-ul dvs. repornește, atingeți acum Standard> Setați și utilizați Standard.
- Resetați setările iDevice. Accesați Setări> General> Resetare> Resetați toate setările.
- Această resetare nu afectează ORICE date, dar revine la setări implicite, cum ar fi setările de accesibilitate, imagini de fundal și elimină parolele WiFi stocate
- Atingeți Setări> Accesibilitate> Afișare și dimensiune text (pentru iOS mai vechi, General> Accesibilitate> Afișări sau Setări> Afișare și luminozitate), apoi dezactivați „ Auto-Luminozitate ”
- Reporniți dispozitivul ținând apăsat butonul de pornire / oprire.
- Eliminați și reinstalați orice aplicație cu care întâmpinați probleme
- Țineți apăsată aplicația, apoi atingeți semnul (x) când se mișcă. Apoi accesați App Store și descărcați din nou aceeași aplicație

- Sau utilizați Setări> General> Stocare și ștergeți sau descărcați aplicațiile de acolo
- Țineți apăsată aplicația, apoi atingeți semnul (x) când se mișcă. Apoi accesați App Store și descărcați din nou aceeași aplicație
Comportament necorespunzător al aplicației? 
Dacă ecranul negru are loc la întâmplare, problema este adesea cauzată de o aplicație care se comportă prost sau de o aplicație fugară.
Încercați să identificați aplicația problematică!
- Apăsați de două ori butonul de pornire sau glisați în sus bara de gesturi de acasă și închideți toate aplicațiile deschise glisând previzualizarea aplicației în sus și de pe partea de sus a ecranului.
- După ce închideți toate aplicațiile, deschideți aplicațiile pe rând și verificați dacă problema revine.
- Fii atent la utilizarea bateriei
- Dacă observați o epuizare rapidă bruscă a bateriei, luați notă de aplicația pe care tocmai ați deschis-ar putea fi problema
- Închideți aplicația respectivă și continuați să deschideți alte aplicații unul câte unul
- Parcurgeți toate aplicațiile și vedeți dacă aplicații cauzează problemele
Unele aplicații nu sunt programate bine și duc la probleme cu blocarea, ecranele negre și epuizarea rapidă a bateriei.
Problemă de baterie sau hardware?
Dacă este o problemă a bateriei care cauzează întunecarea iPhone-ului dvs., poate fi necesar să îl înlocuiți. Înainte de a continua și a căuta un înlocuitor, verificați starea actuală a bateriei (dacă este posibil) utilizând iOS 11.3 și versiunea superioară a stării bateriei 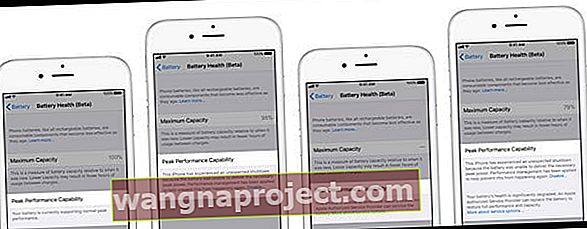
Dacă nu puteți verifica starea bateriei, deoarece nu puteți face iPhone-ul dvs. să treacă dincolo de acel ecran negru, contactați asistența Apple și cereți-i să execute diagnostice pe iPhone. Să aflăm dacă este probabil o problemă a bateriei înainte de a continua.
Din păcate, uneori problemele noastre sunt simptome ale eșecului hardware-ului iPhone, iPad sau iPod Touch. Dacă bateria se descarcă și iDevice revine la un ecran negru în doar câteva minute, este probabil că există o problemă cu placa de bază.
Acestea sunt reparații costisitoare, deci dacă dispozitivul dvs. nu este acoperit de AppleCare +, contactați asistența Apple și aflați opțiunile de reparație sau înlocuire.
Nimic nu ajută cu ecranul negru iDevice? Încercați modul DFU
Dacă niciunul dintre aceste sfaturi nu funcționează pe dispozitivul dvs., luați în considerare utilizarea modului DFU. DFU (Device Firmware Update) permite iPhone, iPad sau iPod touch să fie restaurate din orice stare.
Sfaturi pentru cititori
- În Setări> General> Resetare> Resetare toate setările ajutat la această problemă
- Cel mai bine este să contactați asistența Apple dacă aveți următoarele probleme:
- Un ecran negru după încărcare, dar puteți auzi alerte, sunete și vibrații
- Dispozitivul dvs. cântă atunci când îl activați și îl conectați la alimentare
- Ecranul este pornit, dar nu răspunde când atingeți, glisați sau încercați alte gesturi
- Dispozitivul dvs. este blocat pe sigla Apple, afișează o culoare solidă sau nu este recunoscut în iTunes