Există o problemă frustrantă cu macOS, în care aplicația pe care o utilizați nu mai funcționează și scuipă un mesaj de eroare spunând că nu mai este deschisă. Acest lucru se întâmplă mai ales cu Preview, dar poate afecta orice aplicație de pe Mac, inclusiv Finder, Safari, App Store și altele.
Când apare această eroare, aplicația pe care o utilizați nu mai răspunde și apare următoarea alertă:

În ciuda mesajului de eroare, aplicația dvs. apare în continuare ca și cum ar fi deschisă. S-ar putea să existe un punct sub Dock sau poate avea încă ferestre deschise. Dar nu poți să-l folosești. Cu Preview, asta înseamnă că nu mai puteți deschide fișiere PDF, capturi de ecran sau alte imagini!
Acest articol explică cum să remediați această eroare și să faceți din nou aplicațiile să funcționeze. Am ajuns chiar să explicăm cum să reinstalăm complet macOS, în cazul în care această problemă continuă să apară din nou și din nou.
Iată pașii de bază pentru a remedia Previzualizarea atunci când macOS vă spune că nu mai este deschis, am explicat fiecare pas mai complet în articolul de mai jos:
- Forțează ieșirea din previzualizare utilizând comanda + opțiune + evadare .
- Reporniți computerul Mac, utilizând o repornire dură dacă este necesar.
- Eliminați preferințele de previzualizare din bibliotecă.
- Actualizați și apoi reinstalați macOS utilizând modul de recuperare.
Pasul 1. Forțează ieșirea din previzualizare
Primul lucru pe care trebuie să-l faceți - deși nu funcționează întotdeauna pentru această eroare - este să închideți aplicația care nu răspunde. În ciuda mesajului de eroare care vă spune Previzualizarea „nu mai este deschisă”, de obicei este. Dar a înghețat și trebuie redeschis.
Există două moduri de a forța ieșirea dintr-o aplicație în macOS: folosind fereastra Forțare ieșire sau folosind Activity Monitor. Dacă oricare dintre aceste metode funcționează, asigurați-vă că reporniți computerul Mac înainte de a deschide din nou Previzualizare.
Cum închid previzualizarea utilizând fereastra Forțare ieșire?
- Apăsați comanda + opțiune + tastele de evacuare pentru a deschide fereastra Forțare ieșire .
- Dacă tasta de evacuare din bara tactilă nu răspunde, accesați > Forțare ieșire din bara de meniu.
- Selectați Previzualizare din lista de aplicații.
- Faceți clic pe Forțare ieșire, apoi reporniți computerul Mac.
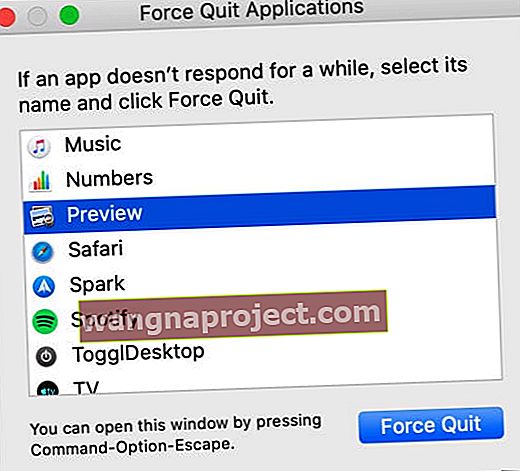 Utilizați fereastra Forțare ieșire ori de câte ori o aplicație nu mai răspunde.
Utilizați fereastra Forțare ieșire ori de câte ori o aplicație nu mai răspunde.
Cum închid previzualizarea folosind Activity Monitor?
- Deschideți aplicația de monitorizare a activității în unul dintre aceste moduri:
- Accesați Finder> Aplicații> Utilități.
- Sau accesați Launchpad> Altele.
- Selectați fila CPU, apoi faceți clic pe „Nume proces” pentru a sorta procesele.
- Găsiți și selectați Previzualizare în lista proceselor.
- Faceți clic pe butonul semnului de oprire din partea stângă sus a Activității monitorului.
- Alegeți Forțare ieșire, apoi reporniți computerul Mac.
 Activity Monitor afișează toate procesele care rulează pe computerul dvs. în orice moment.
Activity Monitor afișează toate procesele care rulează pe computerul dvs. în orice moment.
Pasul 2. Reporniți computerul Mac
Dacă nu este posibilă închiderea Previzualizării folosind Forțarea ieșirii sau Monitorizarea activității, o puteți închide repornind Mac-ul. Acest lucru forțează orice aplicații despre care MacOS spune că nu sunt deschise să repornească, ocolind mesajul de eroare.
Cea mai sigură modalitate de a reporni computerul Mac este de a utiliza o repornire ușoară, dar este posibil să nu fie posibilă dacă aplicația care nu răspunde nu se poate închide. Dacă acesta este cazul, nu ai de ales decât să folosești o repornire dură. Am explicat ambele reporniri mai jos.
Cum pot reporni soft Mac-ul meu?
- Din bara de meniu, accesați > Închidere.
- Debifați caseta pentru a redeschide ferestrele când vă conectați din nou.
- Confirmați că doriți să închideți.
- Așteptați cel puțin 30 de secunde până când computerul dvs. se va opri.
- Apăsați scurt butonul de pornire pentru a porni din nou computerul Mac.
 Lăsați caseta debifată, astfel încât Preview nu se redeschide imediat după repornire.
Lăsați caseta debifată, astfel încât Preview nu se redeschide imediat după repornire.
Cum pot reporni cu greu Mac-ul meu?
- Efectuarea unei reporniri dificile poate duce la pierderea datelor sau la deteriorarea fișierelor. Dacă este posibil, salvați documentele și faceți mai întâi o copie de rezervă a computerului Mac.
- Țineți apăsat butonul de alimentare timp de aproximativ 10 secunde până când ecranul devine negru.
- Așteptați 30 de secunde, apoi apăsați scurt butonul de alimentare din nou pentru a reporni computerul Mac
- În fereastra de alertă care apare, faceți clic pe Anulare pentru a evita redeschiderea aplicațiilor.
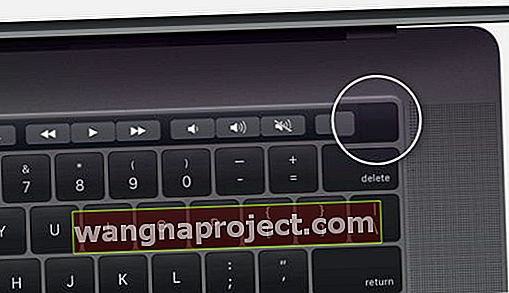 Pe MacBook-urile mai noi, țineți apăsat butonul Touch ID pentru a reporni computerul Mac. Imagine de la Apple.
Pe MacBook-urile mai noi, țineți apăsat butonul Touch ID pentru a reporni computerul Mac. Imagine de la Apple.
Pasul 3. Eliminați preferințele de previzualizare
Dacă totuși primiți același mesaj de eroare - „Aplicația„ Preview.app ”nu mai este deschisă” - poate fi necesar să eliminați unele dintre fișierele de preferință.
 Faceți mai întâi o copie de rezervă a computerului dvs. Mac folosind Time Machine.
Faceți mai întâi o copie de rezervă a computerului dvs. Mac folosind Time Machine.
Acestea sunt fișiere mici pe care MacOS le creează automat pentru a stoca setările pentru fiecare aplicație. De obicei, le puteți elimina fără a pierde date sau a provoca probleme, dar vă recomandăm să faceți mai întâi o copie de rezervă a computerului dvs. Mac, pentru orice eventualitate.
Urmați fiecare dintre sugestiile de mai jos, testând din nou previzualizarea după fiecare.
Vă sfătuim să mutați fișierele de preferință într-un folder nou de pe desktop pentru păstrare, astfel încât să le puteți pune întotdeauna înapoi dacă ceva nu merge bine. Dacă acest lucru funcționează și problema dvs. este remediată, continuați și ștergeți aceste fișiere de preferință.
Cum îmi elimin preferințele de previzualizare?
- Deschideți Finder, apoi din bara de meniu selectați Go> Go to Folder.
- Tastați următoarea locație și faceți clic pe Go:
~ / Library / Preferences / com.apple.Preview.plist
- Mutați fișierul de preferințe evidențiat pe desktop pentru păstrare.
- Reporniți computerul Mac și testați din nou Previzualizare.
- Dacă eroarea persistă, repetați pașii de mai sus pentru fiecare dintre următoarele fișiere:
- ~ / Library / Containers / com.apple.Preview
- ~ / Library / Containers / com.apple.quicklook.ui.helper
- ~ / Library / Preferences / com.apple.Preview.LSSharedFileList.plist
- ~ / Library / Preferences / com.apple.Preview.SandboxedPersistentURLs.LSSharedFileList.plist
- ~ / Library / Saved Application State / com.apple.Preview.savedState
 Dacă Finder nu găsește un fișier de preferințe, înseamnă că nu îl aveți.
Dacă Finder nu găsește un fișier de preferințe, înseamnă că nu îl aveți.
Pasul 4. Actualizați sau reinstalați macOS
Sperăm că asta este tot ce aveți nevoie pentru a rezolva erorile „„ Preview.app ”nu mai este deschis”. Dar dacă întâmpinați încă probleme, este posibil să existe o eroare în software-ul dvs. de operare. Puteți remedia problema actualizând sau reinstalând macOS.
 Apple lansează în mod regulat mici actualizări pentru macOS.
Apple lansează în mod regulat mici actualizări pentru macOS.
Vă sugerăm să vă actualizați mai întâi Mac-ul la cea mai recentă versiune de macOS. Apple lansează frecvent actualizări de patch-uri pentru a remedia astfel de erori, dar nu puteți beneficia de ele dacă nu vă mențineți mașina actualizată.
Dacă rulați deja cea mai recentă versiune de macOS sau dacă o actualizare nu rezolvă nimic, trebuie să reinstalați macOS folosind modul de recuperare. Acest lucru nu ar trebui să vă afecteze datele - deși oricum vă recomandăm să faceți o copie de rezervă a computerului Mac.
Reinstalarea macOS rescrie fiecare linie de cod din software-ul de operare de pe Mac.
Cum mă actualizez la cea mai recentă versiune de macOS?
- Conectați-vă Mac-ul la o conexiune la internet funcțională.
- Accesați Preferințe sistem> Actualizare software pentru a verifica actualizări noi.
- Descărcați și instalați toate actualizările pe care Mac le găsește.
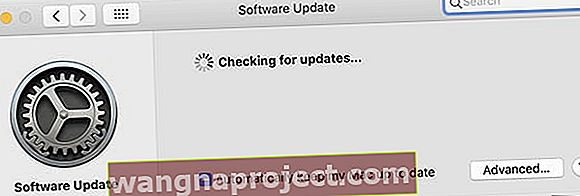 Bifați caseta din partea de jos a ferestrei de actualizare pentru a vă menține computerul actualizat.
Bifați caseta din partea de jos a ferestrei de actualizare pentru a vă menține computerul actualizat.
Cum reinstalez macOS?
- Dacă nu ați făcut-o deja, faceți o nouă copie de rezervă folosind Time Machine.
- Utilizați următoarele instrucțiuni pentru a porni computerul Mac în modul de recuperare:
- Accesați > Închidere și confirmați că doriți să închideți Mac.
- Așteptați 30 de secunde pentru ca computerul dvs. să se oprească complet.
- Apăsați scurt butonul de pornire, apoi țineți imediat comanda + R .
- Când apare ecranul Mod de recuperare, faceți clic pe Reinstalați macOS.
- Urmați instrucțiunile de pe ecran pentru a finaliza reinstalarea macOS.
 Modul de recuperare facilitează depanarea problemelor cu macOS.
Modul de recuperare facilitează depanarea problemelor cu macOS.
Degetele încrucișate, acesta este ultimul mesaj „„ Preview.app ”nu mai este deschis”. Consultați această postare dacă aveți nevoie de mai mult ajutor pentru blocarea aplicațiilor de pe Mac.
Și anunțați-ne în comentarii dacă vi s-au părut utile aceste sugestii!

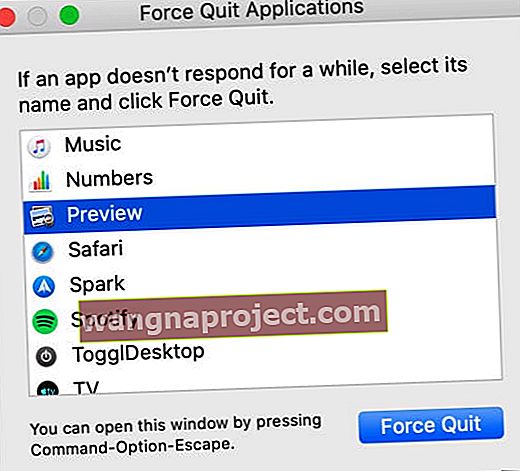 Utilizați fereastra Forțare ieșire ori de câte ori o aplicație nu mai răspunde.
Utilizați fereastra Forțare ieșire ori de câte ori o aplicație nu mai răspunde. Activity Monitor afișează toate procesele care rulează pe computerul dvs. în orice moment.
Activity Monitor afișează toate procesele care rulează pe computerul dvs. în orice moment. Lăsați caseta debifată, astfel încât Preview nu se redeschide imediat după repornire.
Lăsați caseta debifată, astfel încât Preview nu se redeschide imediat după repornire.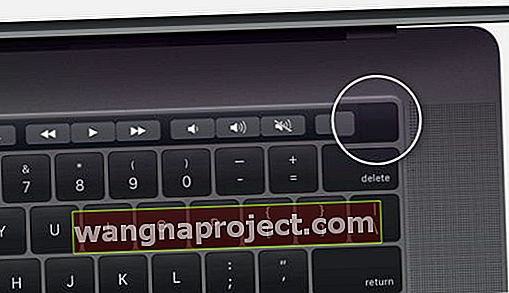 Pe MacBook-urile mai noi, țineți apăsat butonul Touch ID pentru a reporni computerul Mac. Imagine de la Apple.
Pe MacBook-urile mai noi, țineți apăsat butonul Touch ID pentru a reporni computerul Mac. Imagine de la Apple.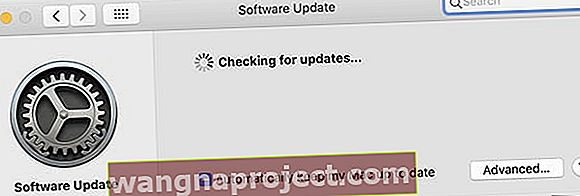 Bifați caseta din partea de jos a ferestrei de actualizare pentru a vă menține computerul actualizat.
Bifați caseta din partea de jos a ferestrei de actualizare pentru a vă menține computerul actualizat. Modul de recuperare facilitează depanarea problemelor cu macOS.
Modul de recuperare facilitează depanarea problemelor cu macOS.
