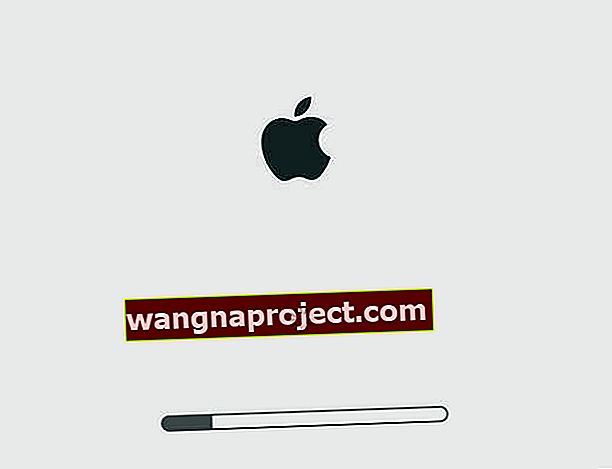MacBook-ul Apple este o piesă hardware frumoasă în comparație cu concurenții săi de pe piață. Este extrem de rapid, ușor de utilizat, sigur, organizat și simplu de utilizat. Hardware-ul și software-ul, macOS sau MAC OS X, fac mașina uimitoare.
Cu toate acestea, este totuși o mașină și, din păcate, uneori funcționează defectuos.
Unele probleme s-ar putea să nu fie la fel de semnificative, dar dacă nu pornește sau tot ce vedeți este o roată rotativă, atunci aceasta este o problemă serioasă. Astăzi, ne uităm la una dintre aceste probleme: Mac sau MacBook Stuck on Apple Logo.
Urmați aceste sfaturi rapide pentru a vă ajuta atunci când Mac sau MacBook se blochează pe sigla Apple
- Deconectați toate perifericele și reporniți
- Pentru MacBooks, încercați să deconectați și încărcătorul, dacă este posibil
- Utilizați Managerul de pornire pentru a alege unitatea de boot
- Porniți în modul sigur
- Reparați discul utilizând utilitare disc
- Rulați Apple Hardware Test sau Diagnostics
Sunteți în Boot Loops!
Mulți utilizatori de Mac își găsesc mașinile blocate pe sigla Apple sau cunoscute în mod obișnuit sub denumirea de buclă de încărcare și sunt, de obicei, fără idei.
Există un set de lucruri pe care le puteți încerca pe Mac-ul dvs. pentru a-l face să funcționeze din nou normal sau cel puțin să vă dați seama ce a mers prost.
Acest articol discută câteva trucuri de bază pe care le puteți executa pe Mac-ul dvs. și unul dintre ele, cel mai probabil, va funcționa pentru dvs.
Notă: eșecurile de pornire sunt probleme grave. Ar putea fi o indicație că ceva nu este în regulă cu hardware-ul sistemului dvs.
Este o practică înțeleaptă să vă copiați toate datele înainte de a încerca acești pași.
În primul rând, faceți backup
Primul pas pentru a face față unui eșec de pornire este să vă securizați datele. Dacă nu faceți backup în mod obișnuit sau nu aveți cel puțin o copie de siguranță curentă, încercați să faceți copie de rezervă a unității înainte de a face orice altceva. Trebuie să aveți un hard disk extern pe care să faceți backup.Există mai multe moduri de a face backup pentru un Mac care nu pornește.
Utilizați partiția de recuperare Mac
- Mai întâi, încercați să porniți în partiția de recuperare a Mac-ului dvs. apăsând tastele Command + R sau dintr-o copie de rezervă Time Machine, dacă este disponibilă, apăsând tasta de opțiune la pornire
- Când apare ecranul MacOS Utilities, porniți Disk Utility

- Urmați instrucțiunile de pe ecran pentru a face copii de rezervă pe un hard disk extern
Încercați modul Disk țintă
Dacă aveți acces la un alt Mac și ambele Mac-uri au porturi FireWire sau Thunderbolt, le puteți conecta astfel încât unul dintre ele să apară ca un hard disk extern pe celălalt în modul disc țintă
- Utilizați celălalt Mac pentru a copia datele Mac ale problemei pe o altă unitate
- Din păcate, modul de disc țintă funcționează numai cu Thunderbolt sau FireWire și NU USB, Ethernet, WiFi sau Bluetooth
Oprirea computerului Mac
- Primul și cel mai esențial lucru pe care îl puteți face este să opriți computerul Mac
- Deconectați toate perifericele care erau conectate la acesta extern, cu excepția celor necesare pentru a porni sistemul
- Unii dintre cititorii noștri chiar și-au scos încărcătorul MacBook! Deci, dacă MacBook-ul dvs. are o încărcare suficientă, încercați să scoateți și încărcătorul
Pornirea sistemului acum poate duce la funcționarea normală a Mac. Dacă da, oricare dintre aceste periferice (sau o combinație) creează dificultatea.
Repararea discului
Este posibil să existe o problemă hardware, deci este o idee bună să porniți în modul de recuperare (Command + R) și să încercați să reparați hard diskul de acolo folosind Disk Utility și First Aid.
Pentru asta, ar trebui să îl închideți mai întâi.
În OS X 10.8 Mountain Lion sau versiunile avansate, apăsând și ținând apăsate tasta Command și R și pornind-o din nou, veți porni Mac-ul în modul Recovery.
Apoi alegeți Disk Utilities și First Aid.

Utilizați Managerul de pornire
Apăsați împreună Opțiunea + Tastele de pornire pentru a porni computerul Mac în Startup Manager și alegeți de pe ce disc de pornire să porniți. 
Dacă Mac-ul dvs. folosește o parolă de firmware, trebuie mai întâi să introduceți acea parolă.
Încercați modul sigur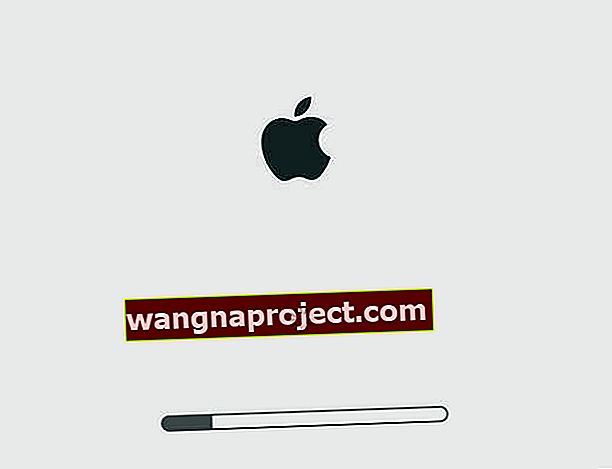
Dacă deconectarea perifericelor nu a făcut treaba, trebuie să obțineți un pic de tehnică cu Mac-ul dvs.
Cea mai obișnuită practică este să porniți Apple-ul în modul sigur
- Pentru al porni în modul sigur, va trebui să îl opriți dacă este pornit
- Odată ce ați făcut acest lucru, porniți-l din nou în timp ce țineți apăsată tasta Shift
Lucrul în modul sigur ar putea avea nevoie de răbdare și compromisuri. Modul sigur este mult mai lent decât modul normal și este posibil ca unele dintre funcții să nu funcționeze deloc, de exemplu, conectarea la o rețea etc.
Acesta este probabil motivul pentru care se numește mod sigur. Dacă nici sistemul nu pornește în modul sigur, săriți peste acest pas și săriți în jos la următorul sfat.
Dacă pornește, verificați dacă volumul de încărcare are 9 GB sau mai mult spațiu disponibil.
Ar trebui să faceți disponibil cel puțin 9 GB spațiu în volumul de încărcare disponibil dacă nu este deja.
Puteți face acest lucru golind coșul de gunoi și copiând unele fișiere într-un alt volum. După aceasta, închideți Mac-ul și reporniți normal.
Încercați recuperarea Internetului
Dacă partiția de recuperare nu funcționează, încercați Internet Recovery care încarcă de la distanță recuperarea de pe serverele Apple
- Cu Internet Recovery, reinstalați macOS sau OS X pentru a depana problemele atunci când discul de pornire Mac nu funcționează
- Recuperarea Internetului funcționează cu modelele noi de Mac-uri și unele modele mai vechi, verificați compatibilitatea site-ului Apple
- Recuperarea macOS (OS X) pe Internet, utilitarul Reinstalați macOS și utilitarul Obțineți ajutor online necesită o conexiune la internet
- Modul de recuperare Internet reinstalează versiunea macOS sau OS X care a venit inițial împreună cu computerul la cumpărare.
- Așadar, utilizați Internet Recovery doar dacă discul intern al computerului dvs. Mac este deteriorat sau inoperabil
Pentru a porni manual de la MacOS sau OSX Recovery pe Internet, țineți apăsată Opțiunea-Comandă-R sau Shift-Opțiunea-Comandă-R la pornire.
- Accesați Disk Utilities după ce vedeți un ecran denumit macOS sau OS X Utilities
- Acum că sunteți aici, selectați volumul de pornire și apăsați pe Primul ajutor și apoi pe butonul Reparare disc
- Vă arată câteva probleme care ar putea avea volumul dvs. Continuați să faceți acest lucru până când nu arată nimic
- S-ar putea să vă spună că unitatea dvs. a funcționat defectuos și ar trebui să o înlocuiți. Dacă da, urmează Mac-ul tău
Rulați Apple Hardware Diagnostics! 
- Deconectați toate dispozitivele externe, cu excepția tastaturii, mouse-ului, afișajului, conexiunea Ethernet (dacă este cazul). Dacă nu deconectați toate dispozitivele, este posibil să vedeți un mesaj de eroare atunci când rulați testul
- Asigurați-vă că Mac-ul dvs. se află pe o suprafață de lucru dură, plană, stabilă, bine ventilată
- Închide Mac-ul
- Porniți computerul Mac și apăsați și mențineți apăsată tasta D. Mențineți această așteptare până când vedeți pictograma Apple Hardware Test pe ecran, apoi eliberați-o
- Sau țineți apăsată opțiunea-D la pornire pentru a porni de la testul Apple Hardware pe Internet
- Selectați limba dvs. și faceți clic pe săgeata dreapta sau pe tasta de returnare
- Pentru a testa, atingeți butonul Test, apăsați T sau apăsați Return
- Selectați „Efectuați testarea extinsă” pentru a rula un test mai amănunțit. Testul extins durează mai mult
- Când testul se termină, rezultatele testului apar în colțul din dreapta jos
- Pentru a părăsi testul hardware Apple, faceți clic pe Repornire sau Închidere în partea de jos a ferestrei
Unele Mac-uri mai vechi cu disc de pornire care nu conțin AHT pornesc automat testul Apple Hardware pe Internet.
Dacă utilizați OS X Lion 10.7 sau o versiune anterioară și nu puteți porni AHT să înceapă, localizați discul de instalare OS X numit „Aplicații de instalare disc 2.” Introduceți discul în unitatea CD / DVD internă sau în SuperDrive extern înainte de a urma pașii de mai sus .
Dacă utilizați un MacBook Air (sfârșitul anului 2010), conectați dispozitivul MacBook Air Reinstalați unitatea thumb în portul USB înainte de a urma pașii de mai sus.
Terminal de pârghie 
- Începeți în modul de recuperare, dacă este posibil (țineți apăsat tastele CMD + R pentru pornire)
- Navigați la meniul Utilități din partea de sus a ecranului
- Alege Terminal din listă
- Introduceți aceste două comenzi în Terminal
- cd / Volumes / Macintosh \ HD / var / db / caches / opendirectory
- mv ./mbr_cache ./mbr_cache-old
- Ieșiți din terminal
- Repornire
Acest proces îl forțează pe Mac să reconstruiască un fișier numit mbr_cache.
Este practic fișierul cache pentru înregistrarea dvs. principală de boot - fișierul de care Mac are nevoie pentru a porni .
Pregătiți-vă pentru ca prima repornire să fie extrem de lentă pe măsură ce se întâmplă reconstituirea cache-ului.
Vedeți eroarea „Operațiunea nu este permisă” în MacOS Mojave și mai sus?
Dacă nu puteți executa comenzi Terminal, este probabil ca macOS System Integrity Protection (SIP pe scurt) să vă blocheze.
Pentru a rezolva acest lucru, trebuie să oferiți acces la Terminal pe discul dvs. complet, modificând unele setări din Preferințe sistem
Deschideți Preferințe sistem> Securitate și confidențialitate> fila Confidențialitate 
- Selectați Acces pe disc complet din bara laterală din stânga
- Dacă nu puteți face modificări, deblocați discul apăsând pictograma lacăt din colțul din stânga jos și introduceți parola de administrator
- Atingeți simbolul +
- Adăugați aplicația sau terminalul la aplicațiile aprobate cu acces complet. Închideți aplicația dacă rulează deja și apoi adăugați-o în listă

- Reporniți aplicația sau terminalul și vedeți dacă acum acceptă comenzile dvs.
- Pentru aplicații, la redeschidere, acordați-i acces pentru a efectua modificări la computer, dacă este necesar
- Ar trebui să faceți acest lucru O singură dată pentru fiecare aplicație sau terminal
Pentru mai multe informații despre SIP și macOS Mojave, consultați acest articol.
Nu este timp? Consultați sfaturile noastre video