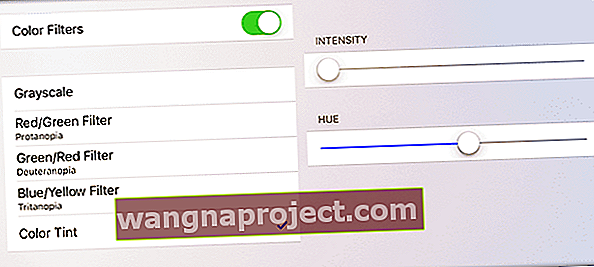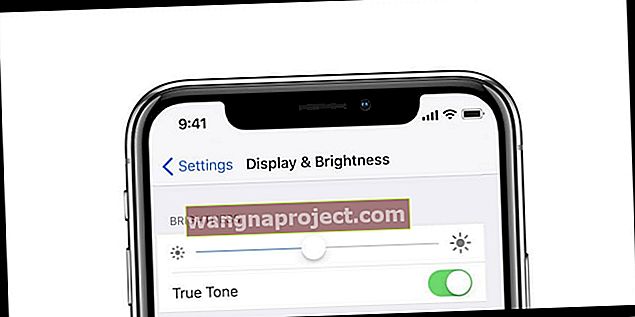Ați devenit recent un nou proprietar fericit al unui iPhone 11 Pro (sau al unui model mai vechi de iPhone XS sau X)? Dar după sărbătoarea inițială, începeți să observați că ecranul dvs. OLED de înaltă rezoluție sau Super Retina XDR pare puțin mai galben decât v-ați dori?
Sau vedeți că unele culori se schimbă cu iPhone-ul dvs. arătând minunat timp de un minut și apoi chiar în următorul moment, deodată este galben?
Câțiva noi proprietari din seria iPhone 11 sau X (XS / X) (și unii utilizatori de iPhone 11, XR sau 8 și 8 Plus) raportează că ecranul telefonului lor aruncă o lucrare galbenă destul de urâtă asupra lucrurilor, mai ales vizibilă când țineți telefon în alte unghiuri decât frontal. Albii nu arată bine!
Care este treaba?
Din păcate, aceasta nu este o problemă nouă! Mulți utilizatori de iPhone au raportat acest lucru la lansarea modelelor anterioare de iPhone.
Și am primit în mod constant rapoarte de la utilizatorii iPad Pro că ecranele lor sunt semnificativ mai calde sau mai galbene decât modelul anterior iPad non-Pro.
Marea schimbare iPhone X: OLED 
Cei mai mulți știu că iPhone 11 Pro / XS / X vine cu un ecran OLED, care prezintă o adâncime și fidelitate a culorii crescute decât toate modelele anterioare de iPhone, inclusiv modelele 11, XR și 8 și 8+.
Un rezultat al acestui nou tip de ecran iPhone este că poate arăta o anumită schimbare de culoare atunci când priviți ecranul iPhone dintr-un unghi. În plus, ecranele OLED suferă uneori ceea ce se numește burn-in, deoarece le folosim pentru perioade lungi de timp.
Schimbarea culorilor?
Potrivit unui document recent de asistență Apple iPhone, atunci când priviți un ecran OLED (cum ar fi afișajul iPhone 11 Pro / XS / X) în unghi, s-ar putea să observați ușoare schimbări de culoare și nuanță. Apple spune că aceste variații de culoare sunt caracteristice OLED și sunt complet normale.
Cu toate acestea, schimbarea culorii ar trebui să fie ușoară și NU evidentă - nu ar trebui să atragă atenția asupra sa.
Modificați afișajul iPhone 11 Pro sau seria X și eliminați îngălbenirea
Schimbarea culorii iPhone-ului dvs. este de fapt mult mai ușoară decât credeți! Setările de accesibilitate iOS 12 sau iOS 11 ne permit să ajustăm în mod rezonabil și rapid nuanța ecranului pentru a filtra orice galbenitate a afișajului.
Nu mai este galben!
- Accesați setările afișajului în funcțiile de accesibilitate ale telefonului dvs. accesând Setări> Accesibilitate> Afișare și dimensiune text> Filtre de culoare
- Pentru iOS 12 și versiunile ulterioare, verificați Setări aplicație> General> Accesibilitate> Afișare cazare> Filtre color
- Atingeți Color Tint și verificați dacă este bifat
- Navigați la glisorul HUE și mutați-l la stânga sau la dreapta până când ajungeți la aspectul dorit al ecranului
- Reglați glisorul INTENSITATE la stânga sau la dreapta pentru a se potrivi preferințelor dvs.
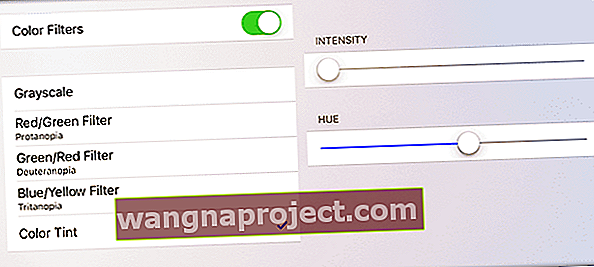
Vedeți verde, roz sau o altă culoare?
Dacă afișajul iPhone 11 Pro / XS / X arată într-o oarecare măsură verde sau roz sau orice altă culoare din spectru, folosirea filtrelor de culoare este salvarea ecranului. Jucați-vă cu setările și găsiți propriul dvs. iPhone Display Sweet Spot.
Reparare sau înlocuire recentă a ecranului?
Dacă funcția de luminozitate automată a iPhone-ului dvs. nu funcționează corect după o reparație sau înlocuire a ecranului, actualizați iPhone-ul dvs. este actualizat la cel puțin iOS 12. Aceasta ar trebui să rezolve problema.
O altă opțiune: dezactivați tonul adevărat al iPhone 11 Pro sau X Series 
Modelele dvs. iPhone 11 și X au un sistem de culori adaptive pe care Apple le apelează True Tone.
Prezentată pentru prima dată în modelele iPad Pro de la Apple, tehnologia True Tone folosește senzorul de lumină ambientală pentru a regla balansul de alb al ecranului pentru a se potrivi cu temperatura culorilor din mediul dvs. actual. Deci, albii arată strălucitori și luminați (cu mai puțină nuanță de culoare), iar negrii arată profund și bogat.
Ideea este că, prin potrivirea luminii cu mediul înconjurător, evitați oboseala suplimentară a ochilor.
Dar tura de noapte?
Dacă sună ca Night Shift, este similar prin faptul că schimbă culorile ecranului; cu toate acestea, Night Shift reglează temperatura culorii de la mai puțin cald la mai cald - ceea ce înseamnă că adaugă tonuri mai calde precum galbenele și portocalele.
True Tone schimbă temperatura culorii în orice mediu, de la mai rece (mai albastru) la mai cald (galben și portocaliu.) Cu True Tone activat, dispozitivele dvs. iDevice detectează temperaturile de culoare dominante din mediul dvs. și schimbă aspectul ecranului în consecință.
Reglare dinamică a tonului adevărat
Mulți iFolks descoperă că, cu True Tone activat, ecranele lor încep să fie gălbui, dar atunci când funcția True Tone recunoaște și se ajustează la locație, ecranele lor devin mai albe și mai luminoase pe măsură ce își folosesc dispozitivele.
Aceasta este realitatea True Tones: veți observa că nuanța ecranului se schimbă atât subtil, cât și dramatic pe parcursul zilei - de la lumina zilei la lumina interioară până la noapte și chiar la lumina fluorescentă. True Tone ajustează afișajul pentru a se potrivi tipului de sursă de lumină pe care o simte (și „culoarea” corespunzătoare a acelei lumini.)
Dar dacă descoperiți că True Tone nu funcționează pentru dvs., este ușor de dezactivat
- Accesați Setări> Afișare și luminozitate > și dezactivați tonul adevărat
- Sau deschideți Control Center și 3D / Haptic Atingeți diapozitivul Luminozitate
- Atingeți True Tone Off (Gray Out)
Câțiva dintre cititorii noștri au descoperit că, după oprirea True Tone, ecranul iPhone 11 Pro și al ecranului lui X era un alb frumos! 
Modele care prezintă True Tone
- iPhone 11 Series
- iPhone XS și XR
- IPhone X original
- iPhone 8 și 8 Plus
- iPad Pro 12,9 inci (a doua generație)
- iPad Pro (11, 10,5 inci și 9,7 inci)
O a treia alternativă: utilizați Smart Invert
Îngălbenirea ecranului (sau o altă nuanță de culoare) se observă cel mai adesea pe albi, deci de ce să nu vă schimbați albii în negri utilizând funcția Smart Invert a iOS.
Este un mod cvasi-întunecat și, până acum, este cea mai bună opțiune pentru utilizatorii de iPhone care doresc frumusețea și simplitatea modului întunecat. În plus, deoarece este un design bazat mai degrabă pe negru decât pe alb, schimbarea culorii True Tone, Night Shift sau orice îngălbenire a ecranului este mult mai puțin vizibilă. 
Așadar, încercați Smart Invert și vedeți dacă funcționează pentru dvs.!
Burn-In, nu este asta tehnologia plasmatică învechită?
Pentru cei care nu sunt familiarizați cu termenul „burn-in”, atunci ecranul dvs. arată o rămășiță slabă (sau fantomă) a unei imagini deasupra următoarei imagini de pe ecran.
Burn-in-ul a fost o problemă cronică cu tehnologia Plasma - și unul dintre cele mai mari motive pentru care LCD-ul și tehnologia LED ulterioară au preluat piața televizoarelor și a dispozitivelor personale.
Deci, este desconcertant să aflăm că există cazuri de burn-in care apar pe modelele iPhone X.
Evitați Burn-In pe iPhone 11 Pro, XS sau X!
- Utilizați setarea Auto-Brightness și / sau Reduceți punctul alb al iPhone-ului
- Setări> Accesibilitate> Afișare și dimensiune text> Reduceți punctul alb
- Setări> General> Accesibilitate> Afișare spații de cazare> Reduceți punctul alb
- Setați o Blocare automată, astfel încât ecranul să adoarmă atunci când nu îl utilizați
- Setări> Afișare și luminozitate> Blocare automată
- Nu te uita la imagini sau videoclipuri cu contrast ridicat pentru perioade lungi de timp
- Evitați să vă buclați videoclipurile, în special secțiunile cu contrast ridicat (diferențe mari între negri și albi)
- Nu priviți sau arătați altora imagini statice la luminozitate maximă pe iPhone-ul dvs. pentru perioade lungi de timp
- Reduceți luminozitatea ecranului pentru orice aplicație care vă menține afișajul pornit atunci când nu utilizați în mod activ iPhone-ul
- Glisați în jos Centrul de control pentru a regla rapid luminozitatea manual
- Opriți iPhone-ul în fiecare zi. Da în fiecare zi. Oprirea ecranului îi oferă șansa de a șterge orice reținere a imaginii
Fără comutare ton adevărat după o actualizare iOS? 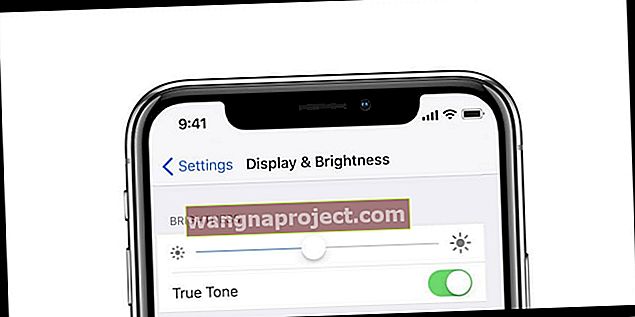
Câțiva oameni au observat că adevăratul ton de comutare a dispărut după o actualizare iOS. Nu au putut găsi adevărata caracteristică a tonului nicăieri - nu în accesibilitate, în centrul de control sau în setările de afișare și luminozitate.
De obicei, această problemă este legată de o înlocuire recentă sau anterioară a ecranului.
Funcționalitatea True Tone este dezactivată după înlocuirea ecranului, chiar și atunci când este reparată cu un ecran de înlocuire Apple. Se pare că dacă iPhone-ul dvs. nu are ecranul original din fabrică, tonul adevărat nu va funcționa!
Dacă nu ați înlocuit ecranul, încercați o repornire forțată.
Și dacă acest lucru nu ajută, încercați să resetați toate setările și să vedeți dacă problema este legată de o anumită setare.
Resetează toate setările
Accesați Setări> General> Resetare> Resetați toate setările
- Aceasta se resetează la setările implicite din setări, inclusiv notificările, alertele, luminozitatea și setările ceasului, cum ar fi alarmele de trezire.
- Și readuce toate caracteristicile personalizate și personalizate la valorile implicite din fabrică.
- Deci, trebuie să reconfigurați aceste setări după repornirea iPhone-ului sau iDevice.