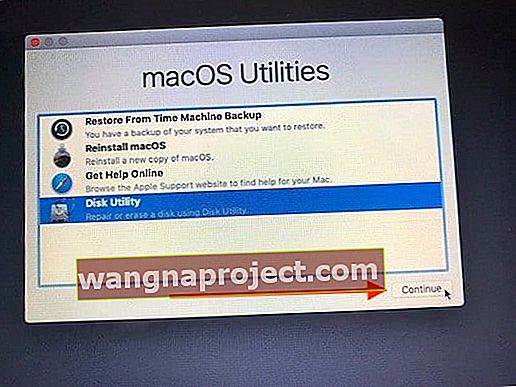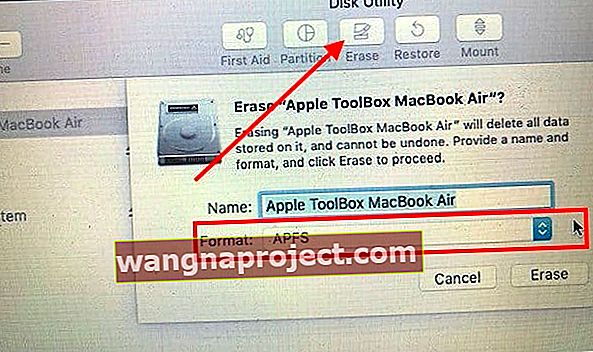Ați descărcat macOS Mojave și ați încercat! Dintr-un motiv sau altul, ați decis să faceți downgrade de la macOS Mojave la macOS High Sierra sau versiunile anterioare de macOS.
Acest scurt ghid vă arată cum puteți trece la degradarea de la MacOS Mojave la versiunile anterioare de MacOS.
Pentru retrogradarea de la macOS Mojave, vom parcurge cei 5 pași esențiali. Acestea sunt:
- Se face backup pentru MacBook
- Crearea unui disc de instalare USB bootabil
- Ștergerea instalării MacOS Mojave
- Instalarea unei noi versiuni de macOS pe MacBook
- Verificarea instalării
LEGATE DE
Faceți o copie de rezervă a MacBook-ului înainte de degradarea macOS
Înainte de a încerca să faceți downgrade de la MacOS Mojave, asigurați-vă că faceți backup pentru Mac. Dacă utilizați iCloud Drive pentru a stoca documente sau foldere, asigurați-vă că acestea sunt sincronizate corespunzător, astfel încât să nu ajungeți să pierdeți nicio lucrare critică în documentele în curs.
Facem o copie de rezervă a datelor noastre doar în cazul în care ceva nu merge bine în timpul procesului de retrogradare. Cu o copie de rezervă, vă puteți recupera datele, indiferent de ce. Deoarece procesul de downgrade include ștergerea unității de pornire Mac, este imperativ să faceți o copie de rezervă a tuturor informațiilor Mac.
Folosim Time Machine pentru a efectua copiile de rezervă și este foarte ușor. Iată o modalitate alternativă de a efectua o copie de rezervă rapidă a MacBook-ului dvs.
Nu faceți backup regulat?
Dacă nu faceți backup în mod regulat prin Time Machine și nu aveți backup TM disponibil pentru versiunea macOS la care treceți la o versiune inferioară, după ce faceți downgrade, puteți face doar o restaurare a fișierelor pentru fișiere și foldere individuale.
Nu puteți face o restaurare completă a discului dintr-o copie de rezervă Time Machine creată în macOS Mojave sau orice altă versiune de macOS din care faceți upgrade. Dacă încercați să restaurați utilizând copia de rezervă pe care ați făcut-o cu cea mai nouă versiune de macOS, acesta instalează și acea versiune de macOS - învingând procesul de downgrade.
Dacă aveți o copie de rezervă mai veche disponibilă din versiunea anterioară de macOS, puteți restaura folosind acea copie de rezervă mai veche. Și apoi restaurați toate fișierele care lipsesc din acea copie de rezervă mai veche.
Descărcați programul de instalare macOS
Pentru a crea un program de instalare bootabil, trebuie să descărcați fișierul de instalare macOS pe Mac. Aveți nevoie de o copie a programului de instalare macOS pentru a trece de la macOS Mojave.
Este posibil să aveți deja fișierul de instalare pe Mac-ul dvs. în folderul Aplicații ca un singur fișier de instalare, cum ar fi Install macOS High Sierra.
Dacă fișierul nu este deja pe Mac, găsiți versiunea macOS pe care doriți să o instalați în Mac App Store (pentru macOS High Sierra, utilizați acest link către Mac App Store) sau pe site-ul de descărcări al Apple pentru macOS.
Vă recomandăm să descărcați cea mai recentă actualizare combo pentru versiunea macOS dorită. După ce instalatorul termină descărcarea, părăsiți programul de instalare în loc să-i permiteți să continue automat. Verificați dacă fișierul de instalare se află în folderul Aplicații - comanda Terminal caută programul de instalare macOS numai în folderul Aplicații.
În exemplul nostru, folosim High Sierra, dar puteți descărca macOS Sierra sau chiar o versiune anterioară Mac OS X.
Creați un program de instalare USB bootable pentru macOS
- Introduceți unitatea USB în portul USB. Asigurați-vă că unitatea USB are o capacitate de cel puțin 12-15 GB. De asemenea, ar trebui să vă conectați ca administrator pentru a finaliza acest proces
- Scrieți numele volumului unității atunci când apare în căutare
- Verificați conținutul unității, deoarece va fi șters atunci când creați o unitate de boot
- Faceți clic pe Căutare Spotlight și tastați Terminal
- Lansați utilitarul Terminal din Spotlight
- Apoi, tastați următoarea comandă: sudo / Applications / Install \ macOS \ High \ Sierra.app/Contents/Resources/createinstallmedia –volume / Volumes / USB_DRIVE_VOLUME_NAME –applicationpath / Applications / Install \ macOS \ High \ Sierra.app –nointeraction

- Această comandă șterge discul USB, îl formatează corect și apoi începe să copieze fișierele de instalare pe disc
- Acest lucru ar trebui să dureze 10 - 15 minute, în funcție de specificațiile computerului dvs. Mac.
- Ar trebui să vedeți mesajul Copiere completă pe terminal. Scoateți unitatea USB de pe MacBook.

- După cum se arată în imagine, puteți înlocui vechea versiune macOS cu versiunea dvs. MacOS la alegere
- De asemenea, puteți utiliza această comandă Terminal pentru a crea o unitate USB Bootable pentru macOS Mojave. Acest lucru este foarte util dacă alegeți să lucrați cu macOS Mojave în viitor
Nu vă simțiți confortabil cu utilizarea Terminalului?
Dacă nu vă simțiți confortabil cu aplicația Terminal, puteți face totuși un program de instalare bootabil folosind o aplicație terță parte, cum ar fi DiskMaker X.
Ștergeți MacOS Mojave de pe MacBook
Pentru a șterge MacBook-ul, porniți-l în modul Recovery.
- Faceți clic pe > Reporniți din meniul Apple
- Apăsați și țineți apăsate tastele Command + R imediat când țineți apăsat sunetul de pornire
- Odată ce Macbook-ul pornește în modul de recuperare, selectați „ Disk Utility ” de pe ecran și apăsați Continue
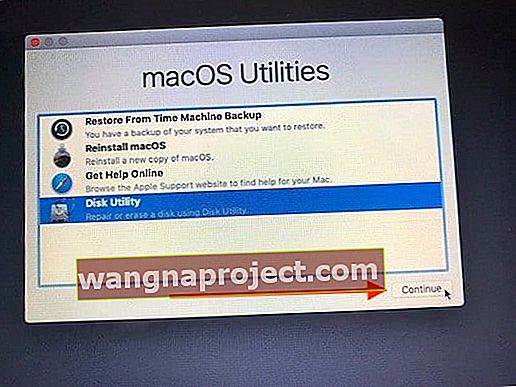
- Selectați discul de pornire Macbook din panoul din stânga și faceți clic pe Ștergere
- În meniul pop-up format, alegeți macOS Journaled sau APFS dacă Mac-ul dvs. are o unitate solid-state
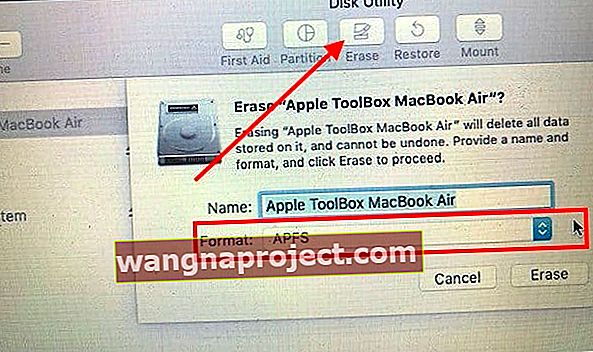
- După finalizarea procesului de ștergere, ieșiți din utilitarul de disc
Instalați macOS High Sierra sau alte versiuni de macOS
În acest pas aici, utilizați USB-ul pe care l-ați creat în pasul anterior pentru a reinstala o versiune mai veche de macOS pe MacBook
- Conectați unitatea de instalare USB pe care ați creat-o în MacBook
- Reporniți MacBook-ul și apăsați tasta Opțiune când repornește
- Când apare Discul de instalare, faceți clic pe Instalare „macOS High Sierra” sau versiunea macOS pe care alegeți să o descărcați mai devreme. (Faceți clic pe pictograma Instalare disc)
- Selectați „Instalați macOS” și faceți clic pe continuare pentru a continua
- Alegeți unitatea principală MacBook când vi se solicită și continuați instalarea
- După finalizarea instalării, reporniți MacBook-ul
- După finalizarea instalării, utilizați copiile de rezervă Time Machine pentru a restabili fișierele pe MacBook
Verificați dacă instalarea sa finalizat cu succes, verificând jurnalul de instalare. Puteți accesa jurnalul de instalare din bara de meniu „Instalați macOS High Sierra” atunci când faceți clic pe fereastră și alegeți jurnal de instalare sau apăsați tastele Comandă și L pentru a lansa jurnalul de instalare.
Puteți alege „Afișați toate jurnalele” sau să vă concentrați pe „Afișați erorile și progresul” pentru a vă asigura că lucrurile sunt kosher în timpul instalării. Un sfat care este util este salvarea fișierului jurnal, astfel încât să îl puteți utiliza pentru a diagnostica orice erori.
Dacă, dintr-un anumit motiv, alegeți să faceți upgrade la macOS Mojave ulterior, puteți crea un program de instalare USB așa cum este descris mai sus sau puteți utiliza MacOS Recovery (Command + Option + R pentru Mac-urile mai vechi construite înainte de iulie 2011 pentru a începe procesul de recuperare pe internet) pentru a reinstala macOS Mojave pe MacBook
Sperăm că vi s-a părut util acest tutorial rapid. Vă rugăm să ne informați dacă aveți întrebări sau comentarii.