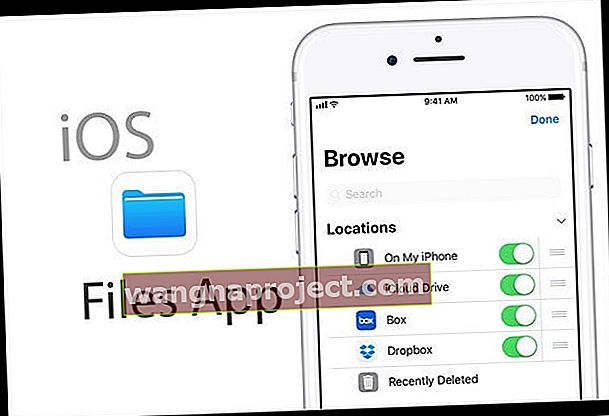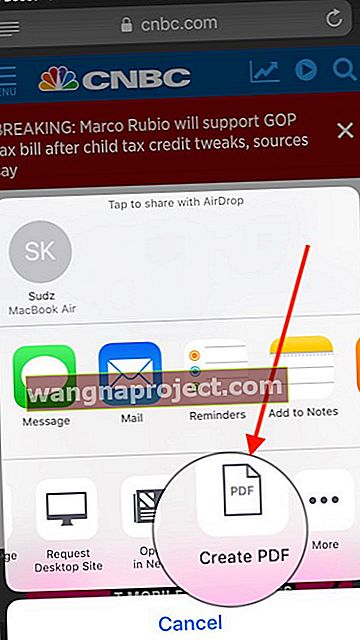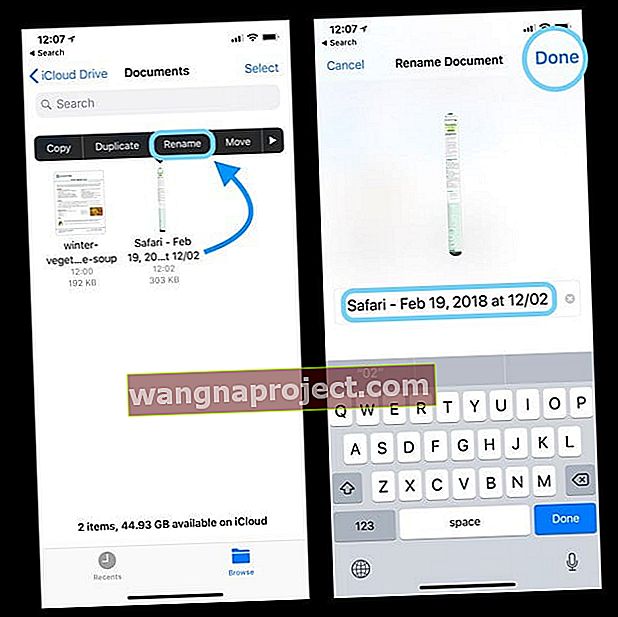În fiecare săptămână, cititorii întreabă „puteți salva fișiere pdf pe iPhone?” Iar răspunsul este un DA răsunător! Puteți într-adevăr să salvați un PDF de pe web pe iPhone sau iPad (sau un alt iDevice).
Odată cu lansarea iOS 11+, Apple a introdus aplicația Files ca înlocuitor al aplicației sale iCloud Drive.
În ciuda faptului că a fost lansată de ceva timp, aplicația Files nu ajunge să fie utilizată la fel de mult cum se aștepta (sau spera) Apple.
În acest articol, vă arătăm cum să salvați PDF-urile din Safari direct în aplicația dvs. Fișiere.
De ce să folosiți aplicația Fișiere în iOS 11+ 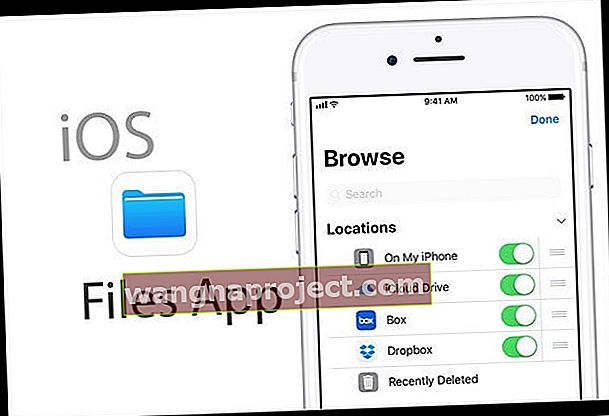
Mulți utilizatori preferă să colecteze informații relevante în timpul navigării și preferă să le stocheze, astfel încât să poată fi accesate cu ușurință ulterior.
Puteți utiliza oricând un marcaj în Safari, însă la un moment dat numărul dvs. crescut de marcaje devine o dificultate de gestionat.
Iată câteva motive pentru care ați putea dori să utilizați aplicația Fișiere pentru a salva și organiza informații despre Safari.
Căutați rapid informații și cuvinte cheie
Există, de asemenea, momente în care poate doriți să adnotați o pagină sau să utilizați „Găsiți” și alte comenzi utile pentru a analiza cu ușurință informațiile.
Dacă conținutul este sub forma unui PDF, acesta îl ușurează mult. PDF-urile au funcții excelente de integrare în ecosistemul Apple. Puteți salva orice pagină web din Safari ca PDF.
Reduce nevoile de stocare a dispozitivului
Următoarea problemă abordată de aplicația Fișiere în acest context este capacitatea de a oferi o platformă care reduce utilizarea stocării pe dispozitiv.
Întrucât aplicația Fișiere de pe iOS are cârlige încorporate pentru servicii cloud precum iCloud și Dropbox, fișierele dvs. pot fi organizate cu grijă și ascunse în spațiul de stocare în cloud.
Acest lucru eliberează spațiu de stocare pe iPhone sau iPad și poate fi foarte util pentru iFolks care se luptă continuu cu stocarea limitată pe dispozitivele lor.
Trimite multe fișiere, cu compresie ZIP!
În cele din urmă, dacă și când trimiteți un număr mare de documente sau PDF prin e-mailul iPhone sau iPad, puteți profita cu ușurință de funcția ZIP încorporată pentru a comprima fișierele înainte de a le trimite.
Cum se salvează PDF din aplicația Safari în fișiere
În primul set de instrucțiuni, deschidem un fișier de site web care este un PDF.
În acest exemplu, am căutat „Rețete PDF de Crăciun” folosind caseta de căutare din aplicația Safari.
După cum puteți vedea din rezultatele căutării, am putut găsi o serie de rețete care erau deja în format PDF.
În acest moment, puteți răsfoi articolele relevante și puteți alege alegerea celui pe care doriți să îl păstrați. Cheia lor este să utilizați „PDF” în timp ce utilizați o căutare Google.
1. Atingeți articolul pentru a-l deschide în browserul Safari la fel ca orice altă pagină web normală
După ce ați deschis articolul, faceți clic pe butonul Partajare din partea de jos a ferestrei browserului.
2. Apoi, derulați la dreapta pe acțiunile disponibile și localizați „Salvare în fișiere”
- Când atingeți „Salvați în fișiere”, acesta vă duce automat la aplicația fișiere
- Dacă nu vedeți Salvare în fișiere ca opțiune în Foaia de partajare, asigurați-vă că căutați un fișier PDF în Safari, nu doar o pagină web obișnuită
3. Desemnați folderul în care doriți să stocați documentul PDF
După ce ați ales dosarul, pur și simplu faceți clic pe butonul „Adăugați” din colțul din dreapta sus al aplicației.
Economisiți spațiu pe dispozitiv stocând pe iCloud Drive
În exemplul meu, am decis să îl păstrez într-unul din folderele mele iCloud Drive pentru a economisi spațiu și a-l avea disponibil pe toate dispozitivele mele Apple.
De asemenea, puteți alege opțiunea de a o stoca pe iPhone sau iPad, alegând „ Pe iPhone - ul meu ” în locul unității iCloud. Nu uitați că fișierul ocupă spațiul de stocare al dispozitivului!
Asta este!!
Documentul PDF este disponibil în aplicația dvs. Fișiere
- Pentru a localiza documentul pe care l-ați salvat, deschideți aplicația Fișiere pe ecranul de pornire
- Accesați dosarul și ar trebui să fie acolo pentru dvs.
- De asemenea, puteți utiliza caseta Căutare din partea de sus a aplicației fișiere pentru a căuta fișierul dacă nu sunteți sigur unde l-ați salvat

Celălalt economizor de timp este butonul „Recente” din partea de jos a ecranului aplicației Fișiere
Atingeți-l pentru a afișa toate fișierele recente, inclusiv cele care au fost salvate recent în Fișiere.
Alte opțiuni de salvare
În plus față de aplicația Fișiere, puteți deschide și salva fișiere PDF în aplicația Cărți / iBooks prin Copiere în cărți. Când utilizați iBooks pentru a deschide un PDF, iBooks salvează automat o copie a PDF-ului pe raftul PDF iBooks. În plus, fișierele PDF pe care le adăugați în aplicația Cărți apar automat în Cărți pe toate celelalte dispozitive Apple atunci când utilizați iCloud cu iBooks.
Dacă vă place aplicația Kindle de la Amazon, există o opțiune de a salva și acolo!
De asemenea, puteți copia și deschide un PDF în aplicații de sincronizare precum Dropbox sau Google Drive, astfel încât să puteți păstra copii ale tuturor PDF-urilor pe dispozitivele conectate Dropbox / Google Drive.
Aruncați o privire atentă la Foaia de partajare pentru a vedea ce opțiuni aveți la dispoziție pentru a salva fișiere pdf pe iPhone, iPad sau iPod Touch.
Cum să descărcați o pagină Web Safari obișnuită în PDF
Nu vă faceți griji. Puteți converti orice pagină web din Safari într-un PDF.
- Faceți clic pe butonul Partajare din partea de jos a browserului și derulați la dreapta pe acțiunile disponibile
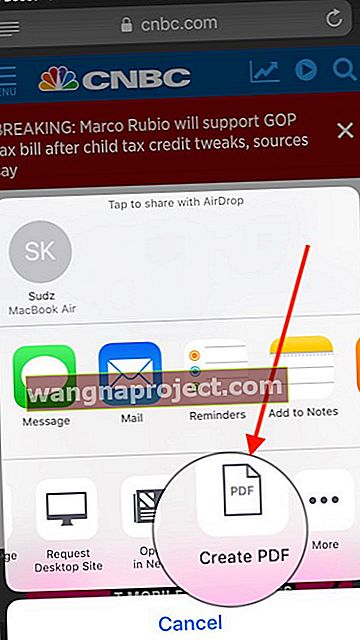
- Alegeți „ Creați un PDF nou ”
- Conversează automat pagina web într-un PDF când atingeți pe el
- Folosiți din nou butonul de partajare pentru a-l muta în aplicația Fișiere
- iOS numește pdf-ul nou creat cu eticheta Safari + o ștampilă de dată și oră
Salvați-l deocamdată în aplicația Fișiere și apoi redenumiți-l când vă aflați în aplicația Fișiere
- Pentru a redenumi, deschideți Fișiere și localizați fișierul PDF nou salvat
- Țineți apăsat și selectați Redenumiți
- Actualizați Safari + Data / Ora la numele ales și apăsați Terminat pentru a salva noul nume
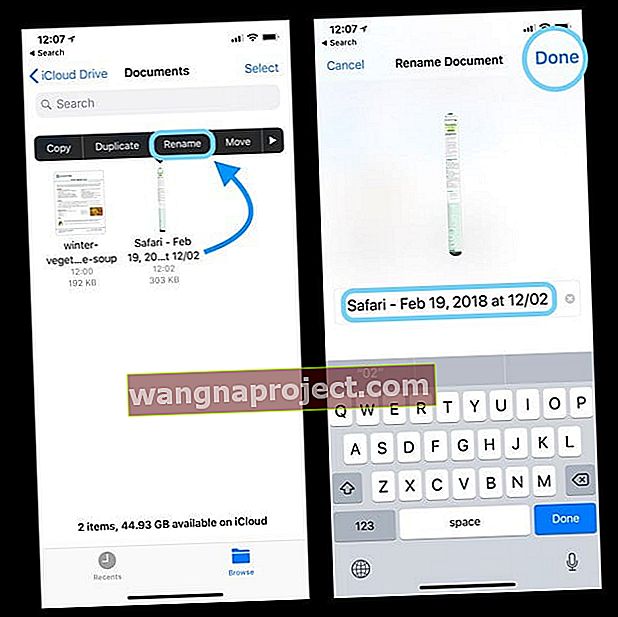
Salvați fișiere pe iCloud Drive?
Rețineți dacă utilizați unitatea iCloud pentru a stoca fișierele PDF.
De obicei, când îl salvați, puteți vedea documentul PDF imediat pe unitatea iCloud.
Cu toate acestea, există momente în funcție de viteza WiFi-ului sau de dimensiunea documentului PDF, când poate apărea ceva timp în dosare.
De ce nu pot găsi iCloud Drive în aplicația Fișiere?
Când încercați să salvați PDF-ul într-un folder iCloud din aplicația Fișiere, opțiunea va funcționa numai dacă ați activat unitatea iCloud în setările dvs.
Dacă din anumite motive aveți probleme
- Atingeți Setări> Profilul dvs. ID Apple în partea de sus
- Selectați iCloud și derulați în jos și asigurați-vă că „iCloud Drive” este activat aici
- Odată activat, nu ar trebui să aveți probleme în utilizarea acestuia cu aplicația Files
Sfaturi pentru cititori 
- Safari poate deschide direct fișiere PDF pe cont propriu, fără a fi nevoie de aplicații suplimentare. Aveți nevoie doar de iBooks / Books pentru a deschide acele fișiere PDF pe un iPhone. Dacă utilizați iOS 7 sau o versiune ulterioară, iBook trebuie să instalați manual iBooks
- Utilizați AirDrop pentru a partaja PDF-uri cu Mac-uri și iPhone-uri
- Porniți AirDrop pe Mac utilizând Finder's Go> AirDrop Menu și alegeți Toată lumea
- Atingeți AirDrop pe iPhone și schimbați setarea la Toată lumea
- În fereastra AirDrop de pe Mac, localizați iDevice (ID-ul Apple)
- Trageți documentele PDF pe acea pictogramă iDevice
- Căutați un mesaj AirDrop pe ecranul iPhone-ului
- Acceptați să descărcați pe dispozitivul dvs.
- Refuză să nu descarci
- De asemenea, puteți transfera un PDF de pe un computer Mac / Windows pe iPhone utilizând iTunes (versiunea pre-12.7)
- Deschide iTunes
- Accesați Cărți, apoi alegeți Fișier> Adăugați la bibliotecă
- Încărcați fișierele PDF în biblioteca dvs. iTunes
- Conectați iPhone-ul / iPad-ul la computer
- Faceți clic pe pictograma dispozitivului, accesați Setări> Cărți
- Fișierul PDF importat apare în panou, faceți clic dreapta pe PDF și alegeți „Adăugați la dispozitiv”
- Accesați „Pe dispozitivul meu” pentru a găsi PDF-ul salvat pe iPhone
- Dacă primiți PDF-ul dintr-un e-mail
- Deschideți e-mailul cu atașamentul PDF
- Atingeți fișierul PDF
- Atingeți pictograma Partajare și alegeți „Copiați în iBooks”
- Găsiți fișierul PDF în iBooks
În concluzie,
Sperăm că ți s-au părut utile sfaturile! Este nevoie doar de un efort mic pentru a vă obișnui dacă nu ați folosit aplicația Fișiere, dar, în opinia noastră, este o modalitate excelentă de a organiza și salva fișiere și documente.
Continuați și încercați ...
Vă rugăm să împărtășiți articolul dacă ați găsit utile sfaturile!