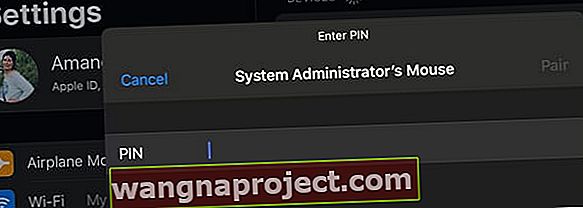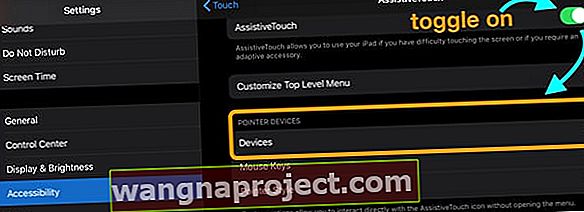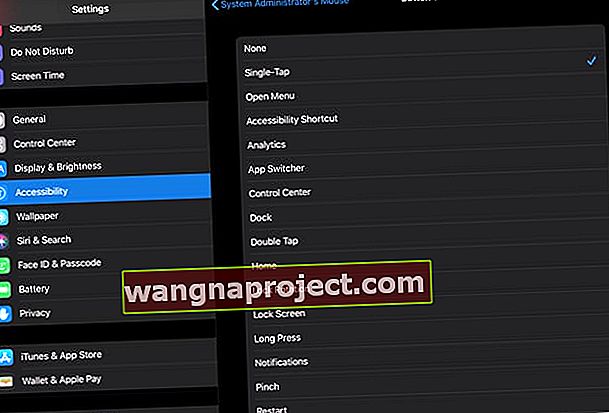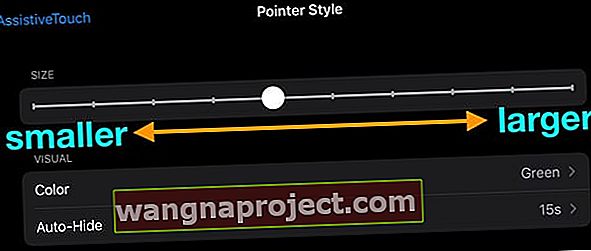Apple a schimbat într-adevăr jocul în ceea ce privește concentrarea sa pentru iPad și, mai precis, pentru iPad Pro. Pe lângă anunțul pentru iOS 13, Apple a introdus și iPadOS, care are multe dintre caracteristicile pe care utilizatorii Pro le-au căutat, în special, acum avem suport pentru un mouse cu iPadOS!
Unele dintre aceste caracteristici sunt legate de modul în care funcționează aplicația Fișiere, împreună cu conectarea hard disk-urilor externe la iPad.
Cu toate acestea, există și mai multe funcții dedesubt, inclusiv posibilitatea de a vă conecta mouse-ul preferat la iPad.
Conectarea mouse-ului
Așa cum era de așteptat, Apple a ascuns oarecum capacitatea de a vă conecta mouse-ul preferat la iPad. În iPadOS, funcțiile se găsesc în Accesibilitate în aplicația Setări, care are acum o secțiune independentă și nu este îngropată adânc.
 Faceți-vă timp pentru a explora noile opțiuni din Accesibilitate pe noul iPadOS
Faceți-vă timp pentru a explora noile opțiuni din Accesibilitate pe noul iPadOS
Odată ce ai la îndemână mouse-ul tău preferat, vei dori să faci acest set pentru a putea fi mai productiv.
Iată pașii pentru a activa mouse-ul cu suport iPadOS:
- Deschideți aplicația Setări de pe iPad
- Derulați în jos și atingeți Accesibilitate
- Selectați Touch, care se găsește sub Physical and Motor
- În partea de sus, comutați AssistiveTouch în poziția Activat

- În panoul următor, activați din nou AssistiveTouch
- Derulați în jos și atingeți Dispozitive
- Atingeți Dispozitive Bluetooth. Pentru un mouse sau un trackpad cu fir, tot ce trebuie să faceți este să selectați numele dispozitivului
- Odată ce ați intrat în secțiunea „ Dispozitive Bluetooth ”, îndepărtați-vă de iPad pentru o clipă. Trebuie să setați mouse-ul Bluetooth în modul de asociere, care este diferit pentru fiecare dispozitiv
 Puneți Bluetooth-ul în modul de asociere
Puneți Bluetooth-ul în modul de asociere
În exemplul nostru, împerechem Logitech MX Master 2S
- Întoarceți mouse-ul cu susul în jos și țineți apăsat butonul de asociere
- Odată ce numele mouse-ului apare pe iPad, atingeți-l pentru a-l împerechea
- De asemenea, puteți configura un „profil nou” trecând la unul dintre celelalte numere furnizate
Au existat unele cazuri în care este necesar un cod PIN pentru a finaliza procesul de asociere
- Deoarece majoritatea șoarecilor nu au intrări numerotate (în afara șoarecilor de joc), trebuie doar să introduceți 0000 în zona Cod PIN.
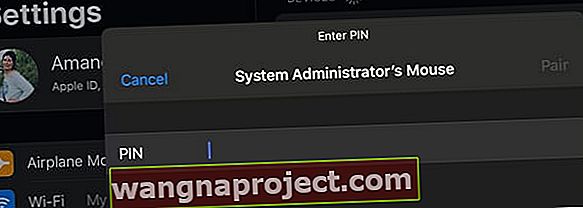
- Apoi mouse-ul se împerechează cu iPad-ul dvs. și puteți începe personalizarea.
Nu vă puteți conecta mouse-ul Magic 2, trackpad-ul sau mouse-ul / trackpad-ul terților cu iPadOS?
Indiferent de motiv, conectarea unui mouse magic 2 și a altor dispozitive este dificilă cu iPadOS. Dar am găsit o soluție!
- Accesați Setări> Accesibilitate
- Alegeți comutatorul de comutare

- Selectați Comutatoare
- Atingeți Dispozitive Bluetooth

- Porniți mouse-ul magic
- Asociați-l, dacă vi se cere
- Căutați mouse-ul dvs. Magic 2 (sau ceea ce numiți mouse-ul dvs. magic) listat în dispozitivele BT

- Așteptați ca iPadOS să listeze dispozitivul ca fiind conectat

- Odată ce iPad-ul vă recunoaște mouse-ul, accesați Setări> Accesibilitate> Atingere> Atingere asistată
- Activați funcția de asistare
- Sub titlul Dispozitive de pointer , alegeți Dispozitive
- Atingeți Dispozitive Bluetooth
- Verificați dacă iPad-ul dvs. se conectează la mouse-ul magic
Dacă aveți în continuare probleme legate de conectarea mouse-ului sau trackpad-ului la iPad-ul dvs., consultați articolul Mouse-ul sau trackpad-ul dvs. nu funcționează cu iPad-ul sau iPhone-ul dvs.
Personalizați butoanele mouse-ului
Acum că mouse-ul dvs. s-a conectat la iPad datorită AssistiveTouch în iPadOS, distracția nu a fost încă terminată.
Apple a făcut posibilă personalizarea diferitelor butoane care pot fi găsite pe diferiții tăi șoareci.
Există câteva opțiuni implicite deja atribuite diferitelor butoane, dar acestea pot fi modificate.
În mod implicit, există doar două-trei butoane listate, cu Atingere simplă, Deschidere meniu și Acasă ca perechi de butoane de facto.
Iată pașii pentru personalizarea și modificarea acțiunilor butonului mouse-ului:
- Deschideți Setări
- Atingeți Accesibilitate
- Selectați Atingeți > și comutați pe AssistiveTouch
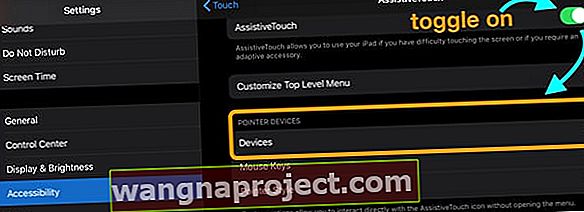
- Căutați secțiunea Dispozitive de indicare
- Atingeți Dispozitive
- Găsiți și atingeți numele mouse-ului sau trackpad-ului conectat
- Selectați un buton pe care doriți să îl personalizați acțiunea

- Alegeți acțiunea dorită pentru butonul respectiv din opțiunile de acțiune disponibile
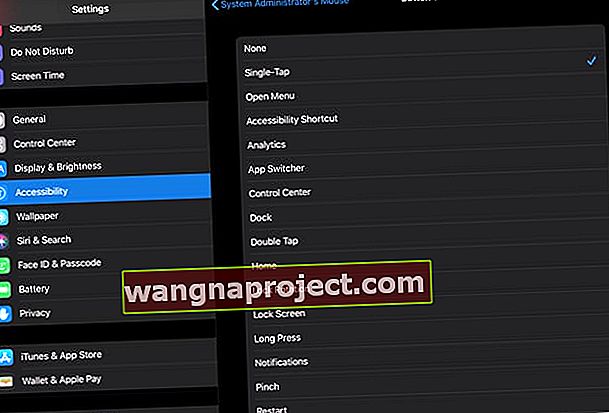
Doriți ca mouse-ul iPad sau iPhone să aibă comportamente cu clic dreapta?
Alocați o apăsare lungă unuia dintre butoanele mouse-ului. Utilizarea unei apăsări lungi vă oferă acces la opțiunile din meniul Acțiuni rapide.
Mouse-ul sau trackpad-ul dvs. au mai mult de 2-3 butoane?
Dacă mouse-ul sau trackpad-ul dvs. au mai multe butoane decât opțiunile implicite de 2-3, puteți adăuga butoane și acțiuni suplimentare ale mouse-ului atingând opțiunea „ Personalizați butoane suplimentare ... ” din partea de sus a setărilor mouse-ului.
De ce este cursorul mouse-ului atât de mare în sistemul de operare iPad?
În primul rând, trebuie să recunoaștem că posibilitatea de a utiliza un mouse cu iPadOS este sub Accesibilitate dintr-un motiv. Deci, ar avea sens ca Apple să aibă un cursor mai mare, astfel încât cei care au nevoie de el să poată vedea cu ușurință ce fac.
 Personalizați indicatorul mouse-ului (cursorul) de pe iPad
Personalizați indicatorul mouse-ului (cursorul) de pe iPad
Cu cea mai recentă versiune a iPadOS, Apple a ascultat plângerile cu privire la faptul că utilizatorii nu au putut micșora cursorul.
Acum, dacă doriți să faceți acest lucru mai mic, puteți face acest lucru cu acești pași:
- Deschideți Setări
- Derulați în jos și selectați Accesibilitate
- Atingeți Touch, sub Physical and Motor
- Atingeți AssistiveTouch
- Derulați în jos și selectați Pointer Style
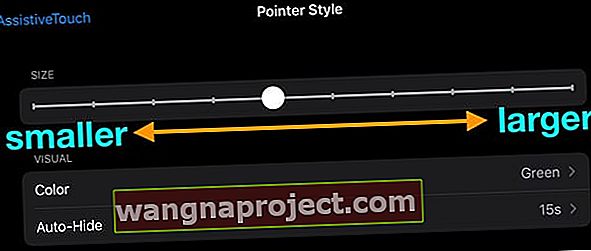
În partea de sus a acestui panou, există o bară de derulare care poate fi ajustată. Aceasta schimbă automat dimensiunea cursorului, care este un plus fantastic pentru iPadOS pentru utilizatorii mouse-ului.
Din acest panou, puteți schimba și culoarea indicatorului, variind de la Gri (implicit) la Portocaliu).
În plus, puteți regla Auto-Ascunde setările cursorului indicatorului, inclusiv timpul necesar, sau chiar posibilitatea de a-l dezactiva, astfel încât cursorul mouse-ului să fie mereu acolo.
Caracteristici ascunse ale utilizării mouse-ului cu iPadOS
- Dacă faceți clic pe oricare dintre colțurile de jos, vă duceți la ecranul de pornire
- Faceți clic și țineți apăsat din colțul de jos și trageți în sus dezvăluie multi-tasking
- Faceți clic și trageți în sus și în jos o pagină pentru a „derula”
- Personalizați meniul de accesibilitate pentru a efectua acțiuni precum gesturi diferite
- Pentru derulare, apăsați în jos și trageți mouse-ul în direcția dorită
Suntem siguri că Apple continuă să lanseze mai multe funcții cu actualizări și versiuni suplimentare de iPadOS, dar deocamdată, Apple a reușit ca lucrurile să ruleze destul de frumos.
Dispozitivele Bluetooth nu se conectează cu iPad folosind iPadOS?
În primul rând, dacă dispozitivul BT nu se conectează la iPad, asigurați-vă că nu este asociat cu niciun alt dispozitiv! 
Verificați dacă LED-ul mouse-ului sau trackpad-ului clipește, dacă nu, dispozitivul dvs. este deja asociat cu un alt dispozitiv, cum ar fi iPhone sau Mac. Deci, despărțiți-l mai întâi de celălalt dispozitiv, apoi încercați să îl asociați din nou cu iPad-ul.
Din păcate, există câțiva șoareci care pur și simplu nu vor funcționa încă cu iPad și iPadOS.
În mod surprinzător, unele dintre dispozitivele problematice sunt propriul Apple Mouse Magic 2 și Magic Trackpads. Nu suntem exact siguri de ce Apple nu a inclus suport pentru propriile dispozitive, dar mulți oameni raportează probleme atunci când utilizează oricare dintre acestea cu Bluetooth și iPadOS.
Pentru Magic Trackpad 2, încercați să îl conectați direct la iPad. Din păcate, Magic Mouse 2 Apple nu poate funcționa astfel din cauza acelei decizii îngrozitoare de a pune portul de încărcare pe burta mouse-ului.
Anterior, am menționat că unii șoareci forțează introducerea unui cod PIN să apară. 
În aceste cazuri, introduceți doar 0000 și perechile de mouse. Există unele cazuri în care se pare că panoul de setări este doar blocat. În aceste cazuri, încercați să introduceți același cod PIN, chiar dacă nu există nicio solicitare.
Cum se utilizează suportul îmbunătățit al mouse-ului în iPadOS 13.4
Într-o mișcare care nu ar fi trebuit să fie o surpriză, Apple a adăugat suport suplimentar pentru mouse și trackpad cu iPadOS 13.4. Surpriza a fost că acest lucru devine disponibil începând cu 24 martie, în loc să fie lansat împreună cu iPadOS 14 în această toamnă. Odată cu actualizarea, nu mai trebuie să treceți prin simpla activare a funcțiilor în Accesibilitate. În schimb, poți să-ți găsești mouse-ul preferat, să-l pui în modul de împerechere și apoi să-l împerecherezi la iPad la fel ca orice altceva. Apple afirmă că această nouă funcționalitate este compatibilă cu orice șoareci sau trackpad-uri terțe prin USB sau Bluetooth. Asta înseamnă că vom primi suport complet pentru Magic Mouse 2 și TrackPad 2, în cele din urmă.
Odată cu actualizarea, nu mai trebuie să treceți prin simpla activare a funcțiilor în Accesibilitate. În schimb, poți să-ți găsești mouse-ul preferat, să-l pui în modul de împerechere și apoi să-l împerecherezi la iPad la fel ca orice altceva. Apple afirmă că această nouă funcționalitate este compatibilă cu orice șoareci sau trackpad-uri terțe prin USB sau Bluetooth. Asta înseamnă că vom primi suport complet pentru Magic Mouse 2 și TrackPad 2, în cele din urmă.
Configurați și conectați mouse-ul sau trackpad-ul în iPadOS 13.4
După ce mouse-ul dvs. este conectat, veți dori să vă amestecați cu setările. Noul panou pentru setările mouse-ului și trackpad-ului poate fi găsit aici:
- Deschideți aplicația Setări de pe iPad.
- Atingeți General .
- Selectați Trackpad și mouse .

- Viteza de urmărire
- Derulare naturală
- Clic secundar

- Deschideți aplicația Setări de pe iPad.
- Derulați în jos și atingeți Accesibilitate.
- Derulați în jos și selectați Pointer Control.

- Aspect
- Mărește contrastul
- Ascunde automat indicatorul
- Culoare
- Dimensiunea indicatorului
- Animații pointer
- Viteza de derulare
Personalizați butoanele
Dacă nu doriți să accesați meniul Pointer Control pentru a personaliza butoanele, există o altă modalitate. Iată ce va trebui să faceți:


- Deschideți aplicația Setări de pe iPad.
- Derulați în jos și atingeți Accesibilitate.
- Selectați Touch
- Apăsați pe AssistiveTouch
- Derulați în jos și sub Dispozitive de pointer , selectați Dispozitive.
- Selectați numele mouse-ului sau trackpad-ului conectat.
- Atingeți Personalizați butoanele suplimentare… .


 Odată ajuns în acest meniu, puteți parcurge și atribui toate butoanele dvs. la diferite controale. Apple chiar vă permite să atribuiți comenzi rapide butoanelor mouse-ului dacă nu doriți să vă faceți griji cu privire la aplicația Comenzi rapide.
Odată ajuns în acest meniu, puteți parcurge și atribui toate butoanele dvs. la diferite controale. Apple chiar vă permite să atribuiți comenzi rapide butoanelor mouse-ului dacă nu doriți să vă faceți griji cu privire la aplicația Comenzi rapide.
Cum funcționează noul indicator?
Când conectați un mouse la iPad pentru prima dată, un cerc mic va apărea automat pe ecran. Apoi, pe măsură ce trageți cursorul în jurul său, acesta „apucă” tot ce planuați. Dacă încercați să găsiți o aplicație, cursorul se deplasează deasupra aplicațiilor și cursorul în sine dispare. Dacă lucrați cu text și încercați să evidențiați, obțineți linia unică care este frecvent văzută în câmpurile de text. Amabilitatea lui Apple
Amabilitatea lui Apple
Dar ceea ce este minunat este că această funcționalitate a fost extinsă și mai mult. Luați mouse-ul, plasați cursorul și faceți clic pe simbolurile WiFi și baterie din bara de stare va activa Centrul de control. Plasând cursorul și făcând clic peste data și ora din colțul din dreapta sus, se va activa umbra Notificare. Iată câteva alte exemple:
- Dacă faceți clic pe bara de mai multe sarcini din partea de jos a ecranului, veți ajunge acasă.
- Dacă faceți clic și trageți bara în sus, veți activa multi-tasking.
Când este lansat iPadOS 13.4?
Cei de pe dezvoltatorul beta pentru 13.4 au văzut probabil actualizarea ajungând pe iPad-ul lor. Aceeași notificare ole va apărea atunci când este gata să fie descărcată prin satelit și o puteți instala. În ceea ce privește persoanele care nu doresc să trăiască în partea sălbatică, veți putea descărca ultima versiune iPadOS 13.4 pe 24 martie. Acest lucru vă va oferi asistență actualizată pentru mouse și trackpad, împreună cu remedieri de erori și câteva alte caracteristici mai mici.Concluzie
Apple ne-a impresionat cu siguranță cu iPadOS. Indiferent de problemele pe care le avem în acest moment, capacitatea de a utiliza un mouse cu iPad este una dintre cele mai interesante adăugiri.
Din experiența noastră, acesta este cel mai apropiat lucru de a ne putea înlocui cu adevărat laptopul cu iPad Pro. Iată ce sperăm că Apple continuă să inoveze și să aducă funcții suplimentare maselor pentru a profita de puterea maximă oferită de gama iPad Pro.
Dacă aveți întrebări sau întâmpinați probleme atunci când încercați să vă asociați mouse-ul cu iPadOS, anunțați-ne în comentarii. Vom fi mai mult decât fericiți să vă ajutăm cu orice ar putea apărea.