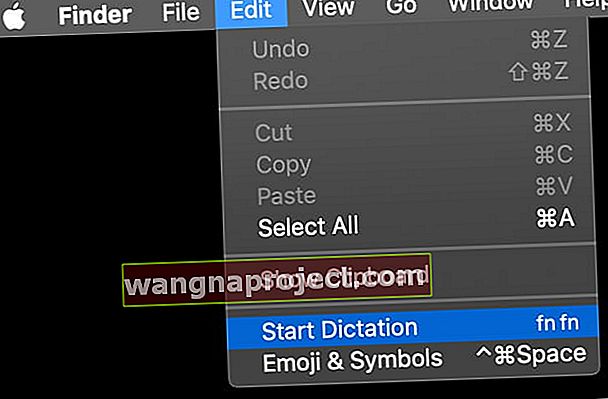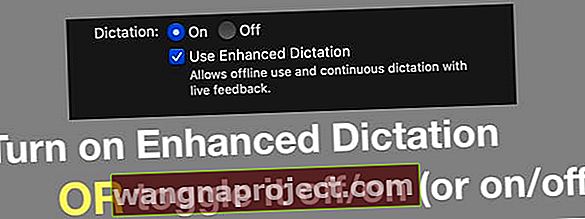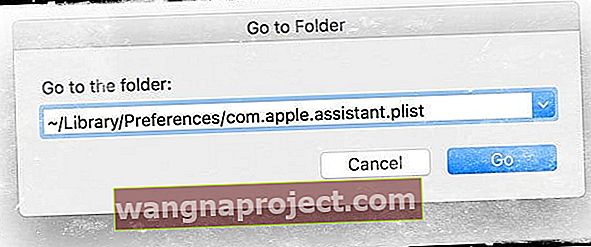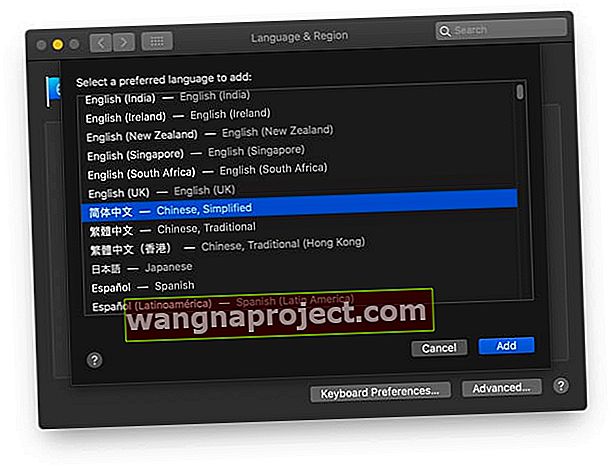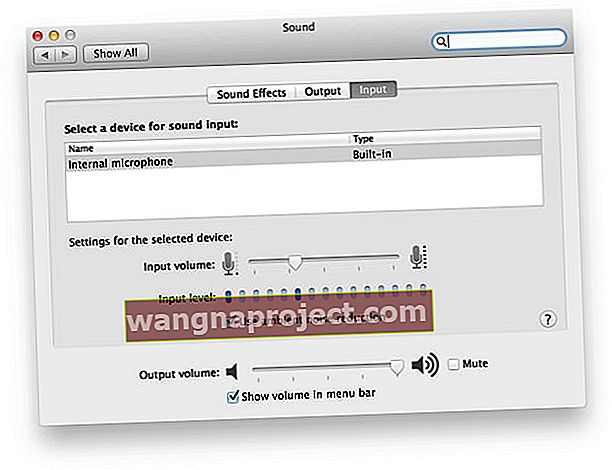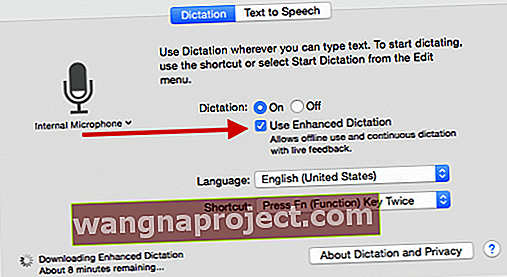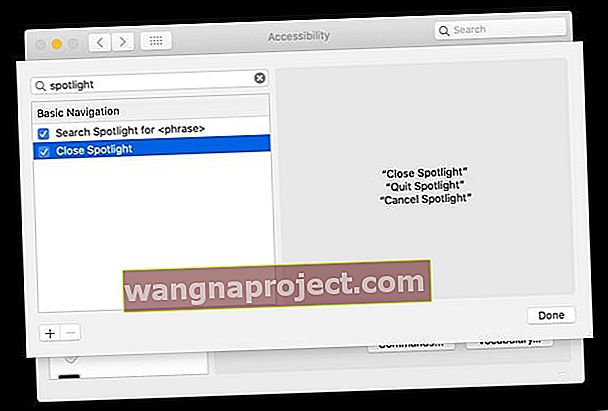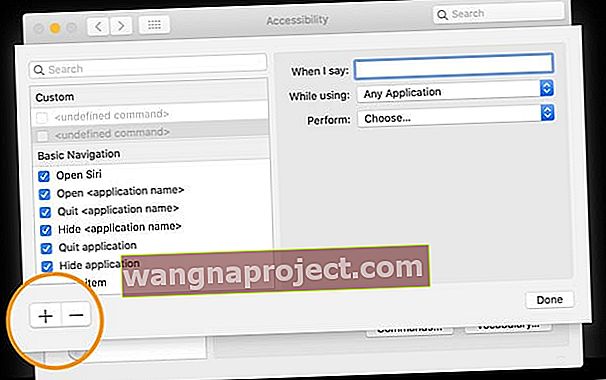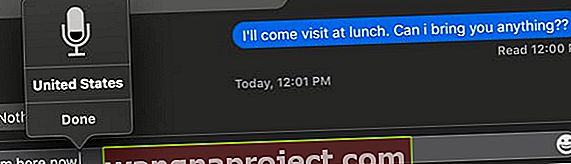Una dintre caracteristicile excelente de accesibilitate ale macOS și Mac OS X este Dictarea. Dictarea pe Mac permite utilizatorilor să convertească cuvintele rostite în text sau să interacționeze cu un computer vorbindu-i literalmente. Iar pentru utilizatorii de macOS, cereți-i lui Siri să „activeze dictarea” pentru dvs. Amintiți-vă că Siri nu este același lucru cu dictarea, dar Siri compune mesaje scurte, cum ar fi texte pentru dvs.
În ultimul timp, însă, mai mulți cititori raportează probleme cu dictarea și dictarea îmbunătățită. Uneori, dictarea nu funcționează și utilizatorii nu pot activa dictarea sau pot descoperi că dintr-o dată este înnegrit. Multe dintre aceste probleme apar la scurt timp după o actualizare macOS, adesea lăsând această caracteristică valoroasă să funcționeze necorespunzător sau chiar să nu funcționeze deloc.
Înainte de depanare
 Pentru macOS Mojave și mai jos Dictarea și Dictarea îmbunătățită sunt disponibile în setările tastaturii Mac. Pentru macOS Catalina și versiunile ulterioare, Dictarea îmbunătățită nu mai este disponibilă în setările tastaturii - utilizați în schimb Control vocal
Pentru macOS Mojave și mai jos Dictarea și Dictarea îmbunătățită sunt disponibile în setările tastaturii Mac. Pentru macOS Catalina și versiunile ulterioare, Dictarea îmbunătățită nu mai este disponibilă în setările tastaturii - utilizați în schimb Control vocal
- Asigurați-vă că vorbiți la un volum normal în microfon - aveți grijă să fiți prea tare sau liniștit.
- Verificați mediul înconjurător pentru zgomot de fundal. Dacă există mult zgomot, încercați să-l reduceți închizând și acoperind ferestrele, închizând ușile, folosind un microfon pentru căști sau mutându-vă fizic într-un alt spațiu (dacă este posibil)
- Încercați să dezactivați dictarea, apoi să o reporniți. Această acțiune rezolvă adesea problema. Și este o soluție ușoară.
- Dacă acest lucru nu funcționează, încercați să opriți dictarea și să reporniți sistemul . Apoi reveniți și activați dictarea. Dezactivarea și activarea dictării fără repornire uneori nu rezolvă problema, dar repornirea între oprire și pornire rezolvă adesea problema.
- Mergeți Finder> Meniul de sus> Editați> Selectați Start dictare , apoi apăsați comanda rapidă de dictare (implicit este Tasta funcțională (Fn) de două ori)
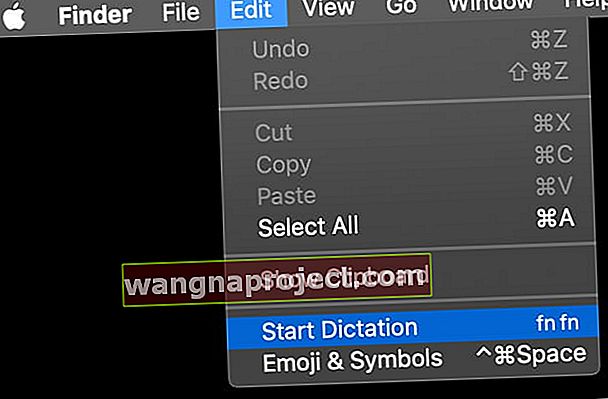
- Schimbați manual setarea microfonului la microfonul intern sau orice alt microfon pe care îl utilizați - nu selectați Automat

- Verificați dacă o aplicație individuală cauzează probleme. Închideți toate aplicațiile deschise. Apoi încercați Dictarea. Dacă funcționează, testați fiecare aplicație una câte una pentru a vedea dacă există o anumită aplicație care creează probleme. Acest lucru consumă mult timp, cu siguranță, dar poate oferi informații utile despre ceea ce cauzează problema
- Dacă identificați o anumită aplicație care creează probleme cu dictarea, verificați dacă există o actualizare pentru acea aplicație sau contactați dezvoltatorul aplicației pentru investigații suplimentare
Sfaturi pentru când dictarea Mac-ului dvs. nu funcționează
- Activați Dictarea îmbunătățită sau dezactivați-o / activați-o (sau invers). Dictarea îmbunătățită nu este disponibilă în macOS Catalina + - în schimb, utilizați Controlul vocal al accesibilității
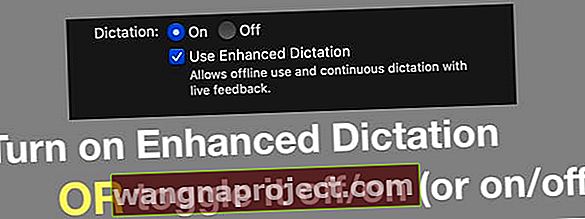
- Accesați Preferințe sistem> Tastatură SAU Dictare și vorbire> Dictare . În partea stângă, sub pictograma microfonului, selectați Microfon intern în loc de Automat sau un microfon extern. Pentru mulți utilizatori, aceasta a fost soluția care a funcționat, fie cu sau fără dictare îmbunătățită.
- Găsiți și ștergeți fișierul: ~ / Library / Preferences / com.apple.assistant.plist
- Din Finder, Menu Selectați meniul „Go” și navigați în jos la „Go to Folder”.
- Alternativ, apăsați Comandă + Shift + G de pe desktop sau dintr-o fereastră Finder
- Tastați ~ / Library / Preferences / com.apple.assistant.plist în bara de căutare și apăsați „Go”.
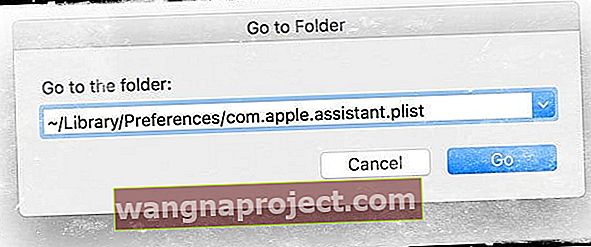
- Apoi reporniți Mac-ul, opriți Dictarea ( Apple> Preferințe sistem> Tastatură SAU Dictare și vorbire> Dictare ) și reporniți computerul Mac a doua oară și încercați din nou.
- Ștergerea folderului cache al bibliotecii utilizatorului de recunoaștere a vorbirii la ~ / Library / Caches / com.apple.SpeechRecognitionCore . Urmați pașii din punctul glonț despre utilizarea funcției „Go to Folder” din meniul Go finder.
- Descarcă o altă limbă . Cititorii spun că atunci când au descărcat un alt pachet lingvistic, acesta a instalat și a resetat și pachetul lor de limbă maternă. Accesați meniul Apple> Preferințe sistem> Limbă și regiune și faceți clic pe semnul Plus (+).
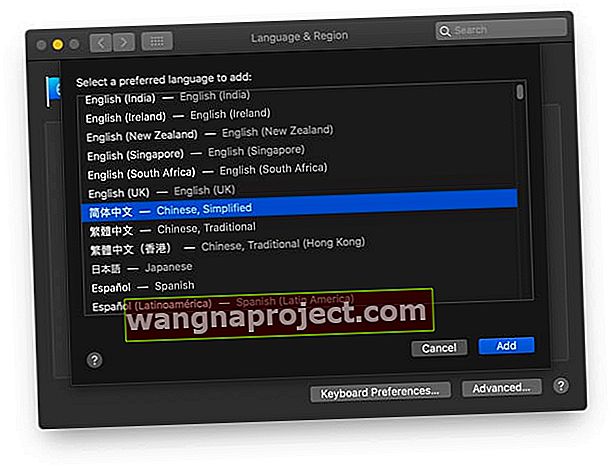
- Încercați să dezactivați software-ul antivirus dacă aveți unul instalat. Dictarea regulată (nu îmbunătățită) este adesea blocată de software-ul dvs. antivirus atunci când datele revin în program de pe serverele Apple pe internet.
- Deschideți panoul de control Sunet. Asigurați-vă că este selectat microfonul intern . Setați volumul de intrare la un nivel mai mare decât mijlocul. Încercați să activați setarea de reducere a zgomotului ambiental , dacă este disponibilă (nu este disponibilă în versiunile recente de macOS)
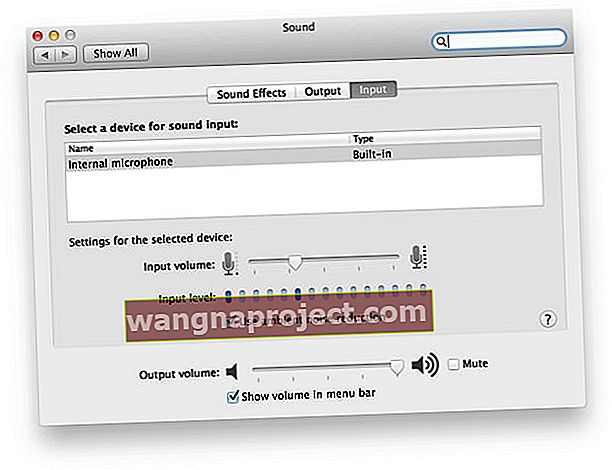
- Dacă Mac-ul dvs. nu folosește microfonul încorporat, consultați site-ul de asistență al producătorului de microfoane despre cum să depanați microfonul dvs.
Dacă nu găsiți folderul Bibliotecă
- Deschideți folderul de acasă (/ Utilizatori / numele dvs. de utilizator) în Finder
- În funcție de setările Finder, deschideți o nouă fereastră Finder
- Sau alegeți Acasă din meniul Go al Căutătorului ( Accesați> Acasă ); sau apăsați Shift-Command-H
- Alegeți Vizualizare> Afișare opțiuni vizualizare (sau apăsați Comandă-J)
- Găsiți Afișați folderul de bibliotecă

- Activați această opțiune. Și dosarul Bibliotecii dvs. ar trebui să fie vizibil
Ce este dictarea îmbunătățită pe un Mac?
Dictarea îmbunătățită este disponibilă în macOS Mojave și mai jos și în OS X Mavericks v10.9 sau o versiune ulterioară.
Pentru persoanele care utilizează MacOS Catalina și versiunile ulterioare, Apple a eliminat Dictarea îmbunătățită și a înlocuit-o cu opțiuni mai mari de control vocal în setările de accesibilitate ale Mac-ului.
Utilizarea dictării îmbunătățite Mac pentru MacOS Mojave și mai jos
- Dictezi continuu
- Dictezi fără să fii conectat la Internet
- Cuvintele dvs. s-ar putea converti în text mai repede
- Puteți utiliza comenzi de dictare pentru a spune Mac-ului dvs. ce să facă
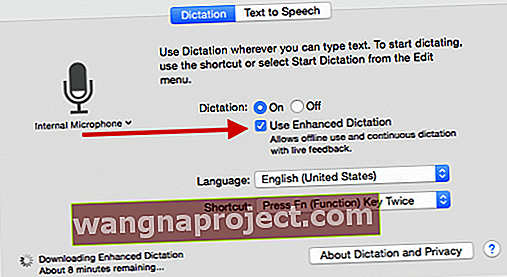
Fără dictare îmbunătățită, cuvintele rostite și anumite alte date sunt trimise către serverele Apple și apoi convertite în text.
Prin urmare, atunci când utilizați dictarea regulată (nu îmbunătățită), Mac-ul dvs. trebuie să fie conectat la Internet, cuvintele dvs. s-ar putea să nu se convertească în text la fel de repede și să vă limiteze vorbirea la cel mult 40 de secunde la un moment dat (30 de secunde în OS X Yosemite sau mai devreme).
Când utilizați dictarea, alegeți ca serverele dvs. Mac sau Apple să efectueze recunoașterea vocală pentru dvs.
Dacă utilizați Dictarea îmbunătățită, computerul dvs. Mac convertește ceea ce spuneți în text fără a trimite discursul dictat către Apple.
Note: Dacă dictatul nu recunoaște ceea ce spuneți, este posibil să vorbiți prea tare sau în liniște. De asemenea, asigurați-vă și evitați orice zgomot de fond. De asemenea, rețineți că dictarea regulată funcționează numai atunci când aveți o conexiune activă la internet.
Dictarea îmbunătățită nu funcționează?
Verificați dacă Mac-ul dvs. folosește macOS Mojave sau mai jos. Dictarea îmbunătățită nu este disponibilă pentru macOS Catalina +
Verifică-ți microfonul
- Deschideți Preferințe sistem> Tastatură SAU Dictare și vorbire
- Faceți clic pe meniul drop-down pentru Intrare microfon și alegeți microfonul intern
- Verificați dacă microfonul funcționează
Reinstalarea ajută adesea!
- Accesați Preferințe sistem> Tastatură SAU Dictare și vorbire : debifați Dictare îmbunătățită Reporniți computerul Mac
- Reveniți la Preferințe sistem> Tastatură SAU Dictare și vorbire și bifați (bifați) caseta pentru Dictare îmbunătățită
Încercați să adăugați o altă limbă
- Dezactivați dictarea îmbunătățită și adăugați o altă limbă
- Activați din nou funcția Enhanced și ar trebui să forțeze Dictarea să descarce un nou sistem de recunoaștere a limbii
- Acest proces poate dura ceva timp pentru descărcare și configurare
Dacă acest lucru nu funcționează, dezactivați din nou Dictarea îmbunătățită debifând-o
- Apoi accesați folderul de sistem> Folder bibliotecă> Folder vorbire> Dosar recunoaștere> Folder SpeechRecognitionCoreLanguages > și ștergeți folderul numit en_US.SpeechRecognition (sau orice limbă utilizați în mod obișnuit)
- După ștergere, reporniți computerul Mac și reveniți la Preferințe sistem> Tastatură SAU Dictare și vorbire
- Bifați (bifați) caseta pentru Dictat îmbunătățit. Vedeți dacă aceasta vă descarcă limba din nou.
Dar macOS Catalina și mai sus? Utilizați controlul vocal în locul dictării îmbunătățite.
Dacă v-ați actualizat Mac-ul la Catalina doar pentru a descoperi că dictarea îmbunătățită nu mai este disponibilă, este prin design. În schimb, utilizați setările de accesibilitate ale macOS pentru controlul vocal.
În macOS Catalina +, Voice Control folosește motorul de recunoaștere a vorbirii Siri pentru engleza americană. Alte limbi și dialecte utilizează motorul de recunoaștere a vorbirii de la Enhanced Dictation.
Din păcate, când activați Controlul vocal, acesta dezactivează automat dictarea tastaturii - nu puteți utiliza ambele.
- Asigurați-vă că Mac-ul dvs. este conectat la internet, apoi accesați Accesibilitate > Control vocal
- Selectați limba și bifați caseta pentru Activare control vocal
- Bifați caseta pentru a afișa starea de accesibilitate în bara de meniu
- Așteptați ca Mac-ul dvs. să descarce și să instaleze componentele de limbă suplimentare
- Când Controlul vocal este gata de utilizare, apare o pictogramă de microfon
Odată ce ați instalat Controlul vocal, nu este nevoie să fiți conectat la internet pentru al utiliza în limba selectată. Puteți utiliza comenzi pentru a naviga pe desktop și aplicații, editați și formatați text și vă puteți controla Mac-ul. Puteți chiar să creați propriile comenzi!
Pentru a vedea lista comenzilor disponibile, faceți clic pe butonul Comenzi ...
- Căutați o comandă: introduceți un cuvânt sau o expresie în câmpul de căutare
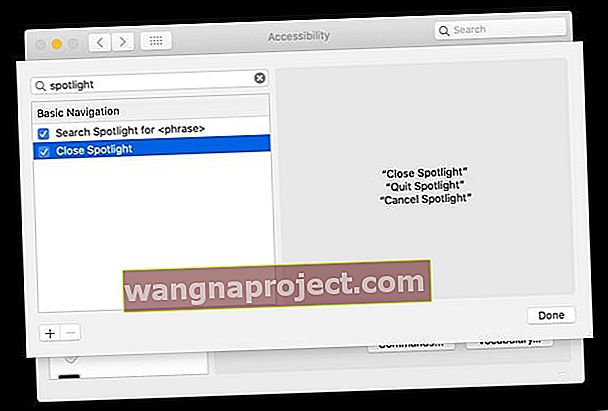
- Selectați un element din listă pentru a vedea comenzile sale disponibile
- Pentru a activa o comandă, bifați caseta de selectare
- Pentru a dezactiva o comandă, debifați caseta de selectare
De asemenea, puteți spune „Afișează comenzi” sau „Arată-mi ce pot să spun” pentru a vedea lista comenzilor vocale disponibile.
Sau creați-vă propria comandă de control vocal!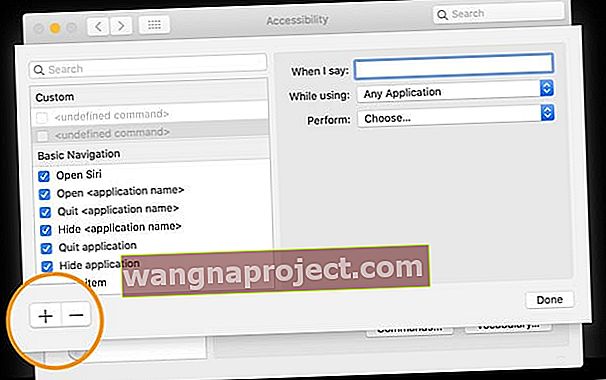
- Accesați Accesibilitate > Control vocal
- Faceți clic pe Comenzi ... butonul
- Atingeți semnul + din colțul de jos
- Adăugați opțiunile de comandă pentru: când spun, în timpul utilizării și acțiunea efectuată
Dacă nimic nu a funcționat pentru a remedia dictarea pe Mac-ul dvs., încercați acest lucru!
- Creați un nou cont de administrator temporar
- Reporniți, conectați-vă ca acel nou cont de administrator temporar
- Schimbați-vă contul de administrator obișnuit în cont non-administrator
- Dezactivați controlul parental pe contul dvs. acum non-administrator
- Schimbați-vă contul obișnuit la un cont de administrator
- Reporniți, conectați-vă la contul de administrator obișnuit
- Ștergeți contul de administrator temporar
- Activați dictarea
Această remediere a funcționat pentru oameni atunci când celelalte sfaturi de depanare nu au funcționat. Sperăm că și acesta din urmă funcționează și pentru tine!
Cum se folosește dictarea pe Mac
Unii oameni nu știu cu adevărat cum să configureze și să utilizeze funcția de dictare a Mac-ului lor, așa că haideți să trecem în revistă câteva elemente de bază.
Mai întâi, configurați dictarea pe Mac
- Accesați meniul Apple> Preferințe sistem> Tastatură> Dictat
- Atingeți butonul radial On pentru a activa Dictarea
- Bifați caseta pentru Dictare îmbunătățită , dacă doriți să accesați această caracteristică atunci când nu sunteți online. Dictarea îmbunătățită este disponibilă în OS X Mavericks și versiunile anterioare și macOS Mojave și versiunile anterioare
- Selectați limba și dialectul regional, dacă este cazul
- Alegeți comanda rapidă de la tastatură preferată pentru a lansa dictarea
- Atingeți pictograma microfonului dacă utilizați un microfon, altul decât microfonul intern Mac
Roagă-l pe Siri să activeze dictarea
Pentru persoanele cu macOS Sierra și versiunile ulterioare, îi puteți cere lui Siri să activeze Dictarea pentru dvs.!
Folosiți dictarea pe Mac
- Deschideți un document, e-mail, mesaj sau alte aplicații cu câmpuri de text și plasați cursorul în punctul de inserare în care doriți să apară textul dictat
- Apăsați comanda rapidă de la tastatură preferată sau alegeți Editare> Porniți dictarea pentru a începe dictarea
- Când Mac-ul dvs. este pregătit pentru dictare, pe ecran apare o pictogramă de microfon
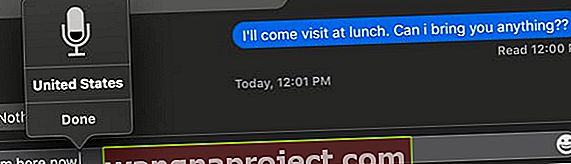
- Rostiți cuvintele pe care doriți să le tasteze pe Mac - faceți acest lucru încet
- Pentru a opri dictarea, faceți clic pe Terminat chiar sub pictograma microfonului