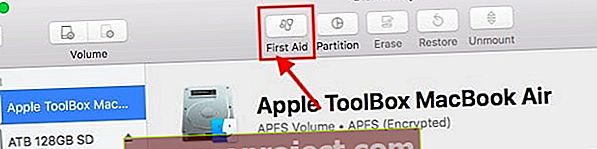Mulți utilizatori care și-au actualizat recent MacBook-ul la macOS High Sierra sunt copleșiți de un mesaj de eroare / avertizare. Mesajul sugerează că OS High Sierra trebuie să repare biblioteca. Utilizatorii raportează că au văzut acest mesaj de mai multe ori pe parcursul zilei, ceea ce poate fi foarte enervant, pentru a spune cel puțin.
Verificați disponibilitatea stocării pe hard disk!
Potrivit Apple, High Sierra necesită 14,3 GB spațiu de stocare disponibil pentru a efectua o actualizare și apoi, la finalizare, are nevoie de aproximativ 1,5 GB mai mult spațiu de stocare decât macOS Sierra 10.12.6. Deci, asigurați-vă că hard diskul dvs. are mult spațiu. Și dacă nu, luați în considerare curățarea unor fișiere mai vechi.
High Sierra ocupă prea mult spațiu?
Dacă descoperiți că High Sierra ocupă mai mult spațiu decât specificațiile de mai sus, reporniți computerul Mac și vedeți dacă curăță câteva fișiere de instalare persistente. High Sierra nu ar trebui să preia întregul SSD pentru Mac!
Cum se remediază eroarea High Sierra care trebuie reparată biblioteca
Dacă vă confruntați cu această problemă după actualizarea la macOS High Sierra, iată cum puteți rezolva această problemă.
Este esențial să verificați dacă primiți acest mesaj în mod aleatoriu sau dacă vedeți acest mesaj numai în timp ce încercați să deschideți anumite aplicații. O aplicație obișnuită în care apar probleme de reparații în aplicația Fotografii. Dacă Fotografiile de pe MacBook nu se deschid sau nu se opresc în mod neașteptat, s-ar putea datora unor erori de bibliotecă.
Cel mai bun lucru de făcut este să apăsați tasta Opțiune și Comandă în timp ce încercați să deschideți aplicația. Apoi, faceți clic pe opțiunea „Reparare” din următoarea casetă de dialog pentru a porni procesul de reparație. Acest proces poate dura ceva timp, dar de obicei remediază orice neconcordanțe pe care le găsește.
Urmați instrucțiunile detaliate pas cu pas despre repararea bibliotecii de fotografii din acest articol.
Cum să remediați macOS High Sierra are nevoie pentru a vă repara biblioteca
Dacă primiți mesajul de eroare în mod aleatoriu, indiferent de aplicația pe care o utilizați, puteți încerca să rulați primul ajutor.
- Deschideți folderul Utility pe MacBook și alegeți Disk Utility
- Dacă nu puteți deschide folderul Utility, reporniți în modul Recovery, oprind și apăsând Comandă + R când reporniți
- Selectați Utilitar disc
- Apoi, alegeți SystemDrive și faceți clic pe First Aid pentru a începe procesul
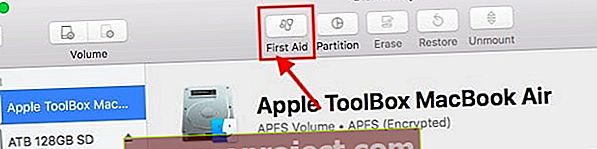
- După finalizarea procesului de prim ajutor, reporniți MacBook-ul și verificați dacă vă confruntați în continuare cu această problemă.
- Dacă vă confruntați cu problema chiar și după ce ați făcut primul ajutor, poate fi necesar să resetați permisiunile pentru contul dvs. pentru a remedia problema.
- Vă rugăm să urmați articolul detaliat pas cu pas care vă arată cum să remediați conturile de utilizator corupte și problemele de permisiune.

Pași suplimentari pentru a remedia macOS High Sierra are nevoie pentru a vă repara biblioteca
- Încercați să reinstalați macOS High Sierra
- Accesați pictograma Apple din colțul din stânga sus al ecranului și alegeți Reporniți din meniu
- Țineți apăsate tastele de comandă și R pentru a intra în modul de recuperare
- Apare fereastra utilitarului macOS
- Selectați Reinstalați macOS
- Alegeți hard diskul, de obicei MacintoshHD (sau orice alt nume ați numit)
- Faceți clic pe Instalare și așteptați finalizarea reinstalării
Utilizați modul de recuperare pentru a downgrade macOS folosind Time Machine Backup
Dacă utilizați Time Machine sau un alt instrument de backup, puteți face upgrade la Sierra folosind aceste copii de rezervă. Pierdeți orice date noi pe Mac-ul dvs. de la actualizarea la High Sierra, deci faceți copii de siguranță ale acestor fișiere individual pe o unitate de stocare sau Dropbox, Google Drive etc.
Faceți upgrade la macOS Sierra folosind Time Machine Backup
- După ce ați făcut backupul fișierelor individuale, reporniți computerul Mac cu discul Time Machine conectat și țineți apăsate tastele de comandă și R până când vedeți sigla Apple
- Alegeți „Restabiliți din backupul Time Machine” și atingeți Continuare
- Vedeți Restaurare de la Time Machine, faceți clic din nou pe Continuare
- Alegeți Sursa de restaurare - acea unitate de rezervă Time Machine
- Mac-ul dvs. vă arată toate copiile de rezervă, alegeți ultima pe care ați făcut-o înainte de a actualiza High Sierra
- Urmați instrucțiunile de pe ecran pentru a restabili și a practica răbdarea - acest lucru necesită adesea mult timp!
Sperăm că vi s-a părut util acest scurt articol pentru a face față acestui mesaj de eroare enervant de pe MacBook. Vă rugăm să ne informați în comentariile de mai jos dacă aveți întrebări sau comentarii.