Securizarea brelocului iCloud implică mai mult decât simpla bifare a unei casete în preferințele iCloud. Vi se cere să creați un cod de securitate și să îl utilizați pentru a permite sincronizarea brelocului pe mai multe dispozitive. Codurile de verificare a brelocurilor sunt o parte integrantă a configurării securizate. În acest articol, vă vom prezenta câteva dintre aspectele de bază de configurare și vom aborda câteva probleme pe care le întâmpinați când configurați și gestionați codurile de verificare.

Procesul de configurare de bază
Pe Mac, puteți configura brelocul iCloud începând cu > Preferințe sistem și făcând clic pe pictograma iCloud. Când derulați în jos lista de funcții, veți găsi opțiunea Keychain. O puteți transforma aici introducând ID-ul dvs. Apple
Opțiunile de configurare a securității pe care le aveți aici sunt fie să configurați un cod de securitate complex , cod de securitate aleatoriu , fie să nu creați deloc un cod de securitate . Dacă doriți să utilizați brelocul pe mai multe dispozitive, vi se va cere să alegeți fie complexul, fie codul aleatoriu. Apple folosește tehnici de criptare standard din industrie pentru a vă proteja brelocul iCloud.
După ce ați ales o metodă de securitate și ați parcurs pașii, va trebui să furnizați un număr de iPhone care poate primi codurile de verificare. Numărul dvs. de telefon este utilizat pentru a trimite mesaje pentru a verifica tranzacțiile atunci când încercați să activați brelocul pe un alt dispozitiv.
În mod similar, puteți alege să vă configurați brelocul iCloud prin dispozitivele dvs. iOS atingând Setări> iCloud> Breloc și comutându-l acolo.
Procesul general, deși uneori complicat, este destul de ușor odată ce ați finalizat configurarea de bază și ați activat codurile de verificare etc. Mulți oameni se confruntă cu provocări în timpul acestei configurări inițiale. Vă rugăm să consultați articolul nostru despre configurarea iCloud Keychain, care arată procesul de setare pas cu pas.
Vă vom oferi câteva îndrumări cu privire la problemele comune legate de codurile și textele de verificare iCloud Keychain.
Imposibil de găsit codul meu de verificare a brelocului iCloud
Dacă vă aflați în această situație, puteți verifica câteva lucruri. Evidente sunt să vă asigurați că dispozitivul dvs. poate primi mesaje SMS. Testați-l solicitând cuiva să vă trimită un mesaj de testare și asigurați-vă că funcționează. Atingeți Setări> iCloud> Cont, apoi atingeți Breloc . Asigurați-vă că numărul de telefon din Numărul de verificare este corect. Dacă nu, introduceți numărul corect. Presupunem că ați folosit „Țara” corectă atunci când ați introdus numărul dvs. de telefon.
Codul de verificare iCloud Keychain nu funcționează
Acesta este unul ciudat care se întâmplă multor oameni în timpul procesului de verificare. Configurați brelocul corect, introduceți numărul dvs. de telefon și puteți primi codul brelocului pe iPhone de la Apple, dar când încercați să utilizați codul de securitate de pe dispozitiv, primiți răspunsul „Incorect” de la server.
Când vă confruntați cu această problemă, vă recomandăm să vă resetați brelocul iCloud. Deconectați-vă de la contul dvs. iCloud. Conectați-vă din nou și apoi alegeți meniul Apple> Preferințe sistem> iCloud> Keychain. Va trebui să alegeți „Codul uitat” atunci când vi se cere să introduceți codul de securitate. Faceți clic pe „Reset Keychain” și urmați instrucțiunile. După ce ați făcut resetarea, încercați.
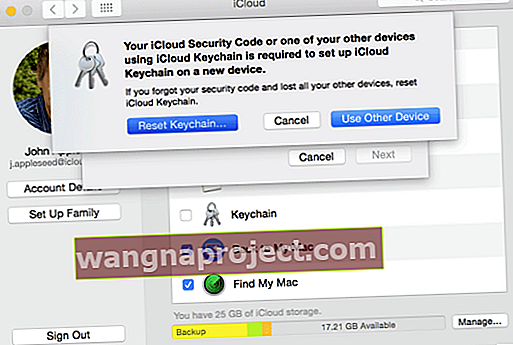
Dacă codul de verificare nu a funcționat după resetare, poate fi necesar să contactați asistența Apple și să le resetați pentru dvs.
Am primit coduri de verificare a brelocului pe care nu le-am solicitat
De multe ori iPhone-ul tău va primi un mesaj text cu un cod de verificare din senin. Acest lucru poate fi alarmant, deoarece nu l-ați solicitat. Nu intra în panică. Uneori, acest lucru se poate întâmpla atunci când cineva a introdus numărul dvs. de dispozitiv din greșeală la configurarea contului său de breloc icloud. Degetarea cu grăsime pe un capăt poate provoca alarme pe celălalt capăt.
Dacă vă confruntați cu această problemă, cel mai bun lucru este să vă asigurați că contul iCloud și dispozitivele corespunzătoare sunt kosher. Conectați-vă la iCloud.com. Atingeți Setări și asigurați-vă că afișează toate dispozitivele potrivite care utilizează contul iCloud. Puteți elimina de aici orice dispozitiv pe care nu îl puteți recunoaște și vă puteți reseta parolele doar pentru a fi în siguranță.
Nu pot accesa codul de verificare a brelocului icloud, deoarece am un dispozitiv nou
Dacă se întâmplă să obțineți un iPhone nou cu un număr nou, această problemă se poate întâmpla deoarece contul dvs. nu a fost actualizat cu noul număr de telefon. Va trebui să resetați contul de breloc iCloud pentru al utiliza pe noul dvs. dispozitiv. Urmați instrucțiunile de resetare a codului de mai sus și ar trebui să fiți bun.
Utilizarea iCloud Keychain pe un Mac / Macbook partajat
Cu comoditate vine responsabilitatea. Mi-am dat seama de asta în timp ce foloseam brelocul iCloud pe unul dintre vechile noastre iMac-uri. IMac a fost configurat cu brelocul icloud cu ceva timp în urmă. Din păcate, folosim și acest aparat pentru oaspeți și membri ai familiei, deoarece acesta ocupă un colț în sufragerie. În acest caz, împărtășiți computerul dvs. Mac cu alții, poate doriți să modificați modul în care ați configurat brelocul iCloud.
În mod implicit, Keychain-ul dvs. este deschis, iar parola pentru accesarea acestuia este aceeași cu parola pentru conectarea la contul dvs. Mac. Pentru a vă bloca Keychain-ul, pur și simplu lansați utilitarul Keychain Access pe Mac din folderul Utilities și faceți clic pe pictograma de blocare din colțul din stânga sus al ferestrei.
Această acțiune va împiedica Keychain să folosească informații de autentificare automate pentru site-uri web, conturi bancare, conturi de e-mail etc. și va asigura că numerele cardului dvs. de credit nu se completează automat. Oprirea cheii de conectare este o idee bună dacă permiteți unui invitat să vă utilizeze computerul.
Puteți reporni Keychain-ul deschizând Keychain Access, făcând clic din nou pe blocare și introducând parola Keychain.
Dacă ați cumpărat un nou Mac sau Macbook și doriți să vă migrați brelocurile iCloud, ar trebui să consultați ghidul de migrare de aici.
rezumat
Sperăm că sfaturile de mai sus v-au fost utile în încercările dvs. de configurare și gestionare a contului dvs. de breloc iCloud și de soluționare a problemelor legate de codurile de verificare.


