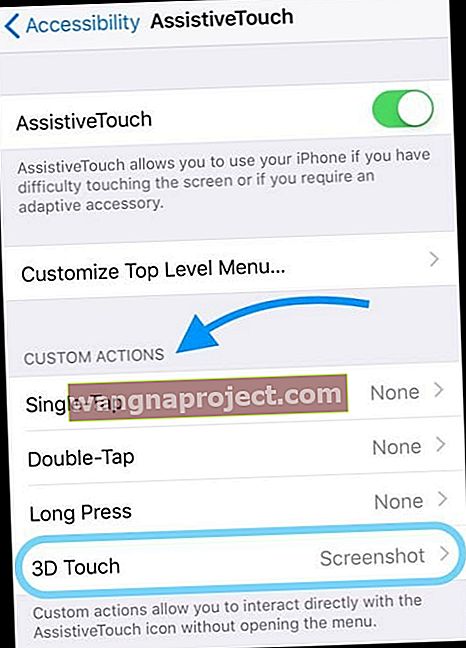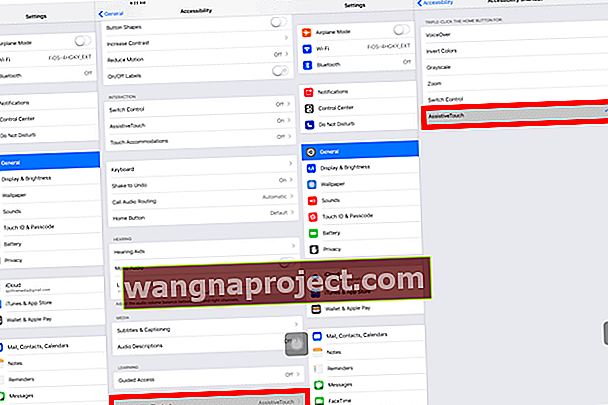Imaginați-vă că completați un formular sau o cerere online sau printr-o aplicație. Ai nevoie de o copie, deci ai o înregistrare a ceea ce ai scris. Dar site-ul / aplicația nu vă oferă o modalitate de a salva formularul sau de a-l trimite în căsuța de e-mail. Ce poti face?
Poate doriți să împărtășiți cea mai recentă creație sau scor din jocul dvs. preferat pentru iPhone sau iPad (cum ar fi Minecraft!). Poate că doriți să capturați ecranul pentru posteritate acel mesaj care v-a topit inima, care v-a surprins atunci când v-ați așteptat sau ați distrus lumea.
Sau pentru momentele în care iDevice este doar un buggy simplu și aveți nevoie de capturi de ecran pentru a demonstra bara de geniu (și prietenii dvs.) că da, acest lucru s-a întâmplat cu adevărat.
Din toate aceste motive (și multe altele), găsim că capturarea capturilor de ecran este o opțiune excelentă pentru a salva acel moment în timp și toate informațiile pe care le deține momentul.
Dar dacă descoperiți că sunteți unul dintre acei oameni ca mine care reușesc să obțină Siri în loc să captureze o captură de ecran atunci când apăsați butoanele Sleep / Wake și Home împreună, acest articol este un răspuns pentru dvs.
Folosești o singură mână?
Poate că aveți doar o mână liberă pentru a face o captură de ecran sau doriți pur și simplu o metodă cu o singură atingere pentru a captura capturi de ecran, vestea bună este că Apple este acolo pentru a vă ajuta. Utilizarea funcției AssistiveTouch permite o oportunitate cu o singură mână! 
Asistența tactilă există de la iOS5, creată pentru a permite oamenilor care ar putea fi în dezavantaj fizic o replică automată pentru gesturile rapide necesare pentru a utiliza un iPhone / iPad. AssistiveTouch, odată configurat, oferă utilizatorilor acces rapid la anumite comenzi printr-un meniu de suprapunere care urmează ecranul dvs. pe ecran.
Vom profita de AssistiveTouch pentru a ne oferi acces la capturi de ecran rapide și ușoare pe toate dispozitivele noastre iDevices.
În primul rând, va trebui să efectuați o configurare unică, astfel încât să puteți utiliza această funcție la cerere.
Așa că hai să ajungem la asta!
Pentru a configura setările de capturi de ecran AssistiveTouch
- Accesați Setări> Accesibilitate (pentru iOS mai vechi, accesați mai întâi General)
- Atingeți Atingeți> AssistiveTouch (pentru iOS mai vechi, doar AssistiveTouch) și comutați-l pornind glisând spre DREAPTA
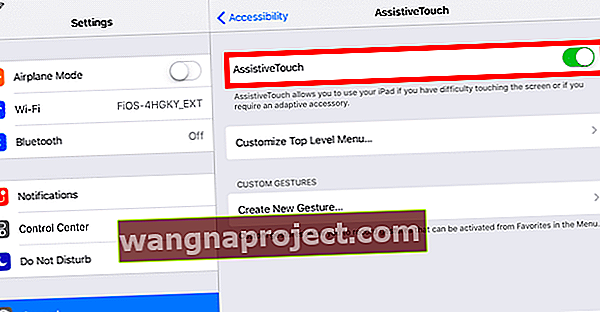
- Alegeți Personalizați meniul de nivel superior
- Atingeți pictograma personalizată
- Alegeți Captură de ecran din meniu
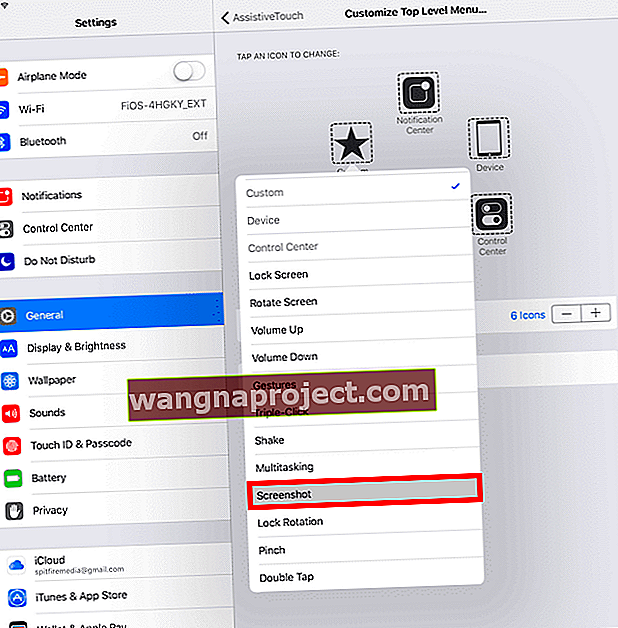
- Acum ar trebui să vedeți o mică pictogramă circulară în partea dreaptă jos a ecranului (puteți muta pictograma respectivă în orice parte a ecranului apăsând și trageți)
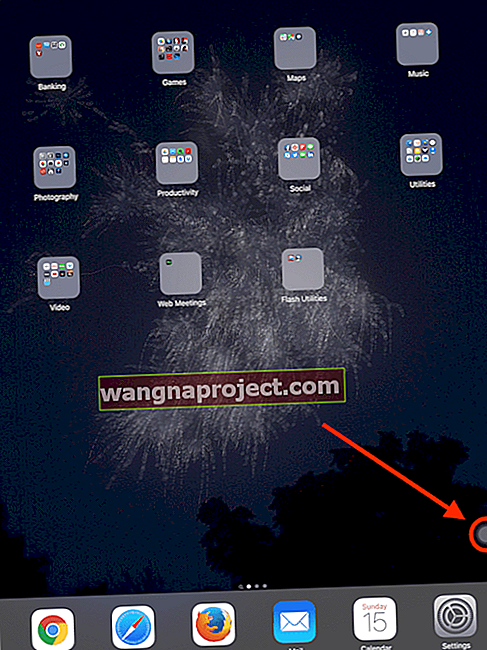
Acum sunteți pregătiți să faceți câte capturi de ecran doriți cu o singură mână.
Realizarea de capturi de ecran cu ajutorul Touch Assistive
- Atingeți pictograma AssistiveTouch
- Atingeți Captură de ecran
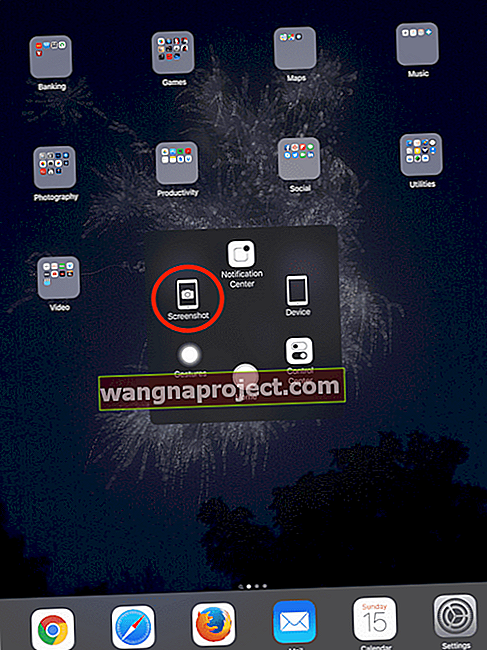
- Ecranul luminează intermitent alb și emite un declanșator al camerei
- Această captură de ecran este salvată în albumul dvs. de capturi de ecran din aplicația Fotografii (acest album este creat automat; toate capturile de ecran sunt adăugate automat)
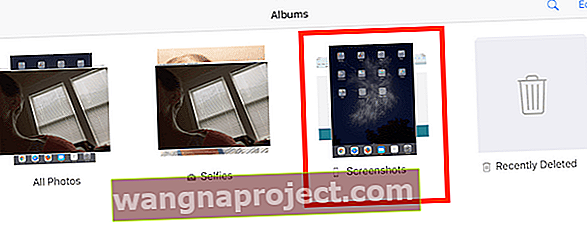 Aveți nevoie de alternative de captură de ecran?
Aveți nevoie de alternative de captură de ecran?
Apple include câteva acțiuni personalizate în AssistiveTouch pentru a face lucrurile și mai ușoare
- Deschideți Setări> Accesibilitate> Atingeți> AssistiveTouch
- Derulați la Acțiuni personalizate
- Selectați o acțiune rapidă dintre opțiunile disponibile, cum ar fi Single-Tap, Double-Tap, Long Press sau 3D Touch (pentru modelele aplicabile)
- Setați cel puțin una dintre ele la Captură de ecran pentru o mai mare comoditate - vă sugerăm să apăsați lung sau să atingeți 3D (dacă este acceptat) pentru ușurință!
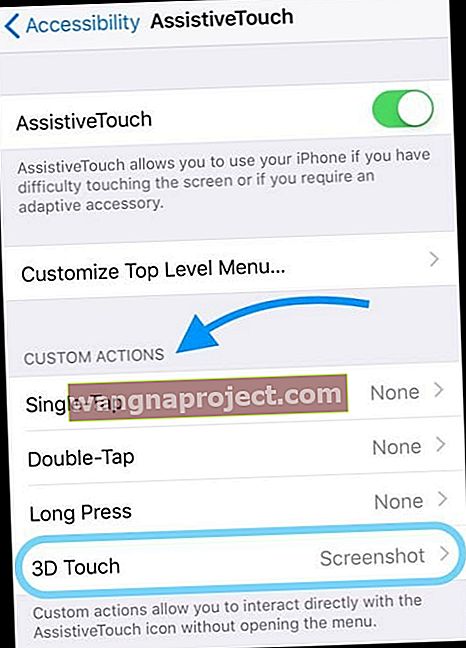
- Ori de câte ori doriți să faceți o captură de ecran, pur și simplu efectuați acțiunea rapidă pe butonul AssitiveTouch în sine
Doriți să scăpați de butonul de pe ecran AssistiveTouch?
Dacă descoperiți că pictograma Assistive Touch ocupă prea mult spațiu pe ecran sau dacă doar vă enervează după un timp, aveți câteva opțiuni.
Cea mai simplă opțiune este să dezactivați AssistiveTouch prin meniul Accesibilitate ( Accesibilitate> Atingeți> AssistiveTouch> Dezactivat .) Acest lucru duce la oprirea permanentă a ecranului până când îl reporniți.
Setați Asistență tactilă ca comandă rapidă pentru accesibilitate
O altă opțiune este să setați AssistiveTouch ca o comutare, astfel încât să o puteți activa sau dezactiva după bunul plac , folosind butonul Acasă triplu-clic sau opțiunea buton lateral pentru butonul de acces rapid.
Cum să comutați activarea / dezactivarea atingerii de asistență
- Accesați Setări> Accesibilitate (pentru iOS mai vechi, accesați mai întâi General)
- Derulați în jos la Comandă rapidă accesibilitate
- Alegeți Comandă rapidă accesibilitate
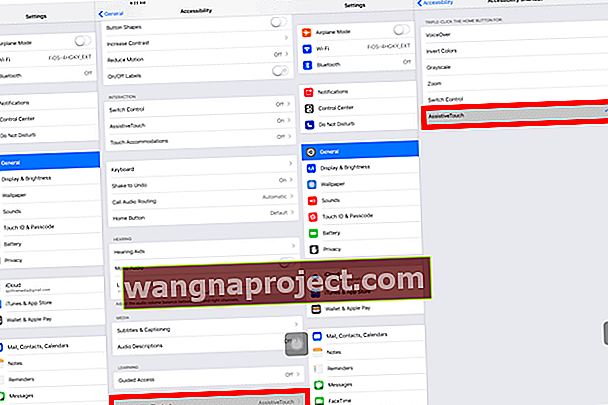
- Selectați Asistență tactilă din opțiunea de meniu
- Că asta! Acum ar trebui să puteți comuta Atingere tactilă după bunul plac făcând clic rapid de 3 ori pe butonul Acasă sau lateral
AssistiveTouch are o mulțime de opțiuni!
AssistiveTouch oferă, de asemenea, acces într-un singur pas la o grămadă de alte funcții (inclusiv butoanele HOME, SIRI, CENTRUL DE CONTROL și VOLUM, printre multe altele). Funcția Assistive Touch vă permite să accesați până la 8 dintre aceste funcții prin intermediul acelei pictograme de pe ecran.
Touch de asistență pentru utilizatorii cu hardware rupt
Pentru utilizatorii cu hardware rupt, cum ar fi butonul de volum sau butonul de acasă, care nu funcționează, AssistiveTouch este un economizor de telefon, permițându-le acestor utilizatori să profite de multe funcții iPhone / iPad pe care le-au pierdut atunci când hardware-ul lor sa rupt. Acestea includ funcții precum creșterea / scăderea volumului, blocarea ecranului, rotirea blocării și, bineînțeles, butonul de pornire.
Pentru noi toți iFolks cu hardware intact sau deteriorat, vom alege și alege ce funcții funcționează cel mai bine pentru noi. Sau îi putem atribui o singură funcție (cum ar fi Screenshot). Totul este despre personalizare, ceea ce face ca dispozitivul nostru iDevice să funcționeze cel mai bine pentru noi, indiferent de circumstanțe.
De la lansarea iPhone și iPad, Apple a investit mult efort în dezvoltarea și îmbunătățirea caracteristicilor disponibile prin Accesibilitate. Angajamentul Apple față de accesibilitate face parte din ADN-ul său, se pare că nu se uită niciodată la rentabilitatea investiției, dar îl consideră „corect și corect”. În special, funcția VoiceOver s-a dovedit foarte utilă pentru persoanele cu deficiențe de vedere.
rezumat
La, ne place să facem capturi de ecran, așa că folosirea AssistiveTouch pentru capturarea ecranelor noastre iDevice este foarte utilă. Utilizarea AssistiveTouch este o modalitate ușoară de a captura ecranul iPhone / iPad și a avea opțiunea de a-l activa / dezactiva maximizează spațiul pe ecran atunci când este necesar.
Există întotdeauna momente în care capturarea ecranului iPhone / iPad va salva ziua și acel lucru prețios numit INFORMAȚII. De aceea, la Apple ToolBox credem că capturile de ecran sunt total minunate. Și, din fericire, este destul de ușor să obții o captură de ecran de pe iDevice. De fapt, este foarte ușor să obții o captură de ecran de pe orice dispozitiv - iPhone, iPad, iMac și chiar androide și Windows.
Capturile de ecran sunt o modalitate excelentă de comunicare între platforme. Deci, să încercăm această caracteristică!

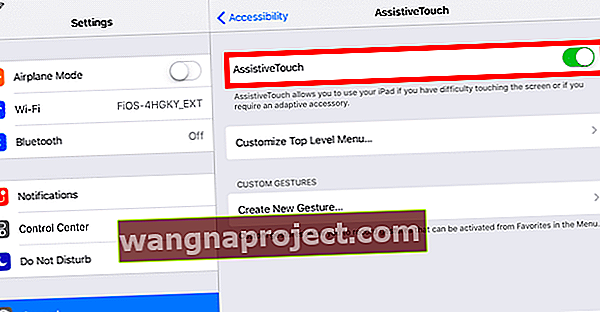
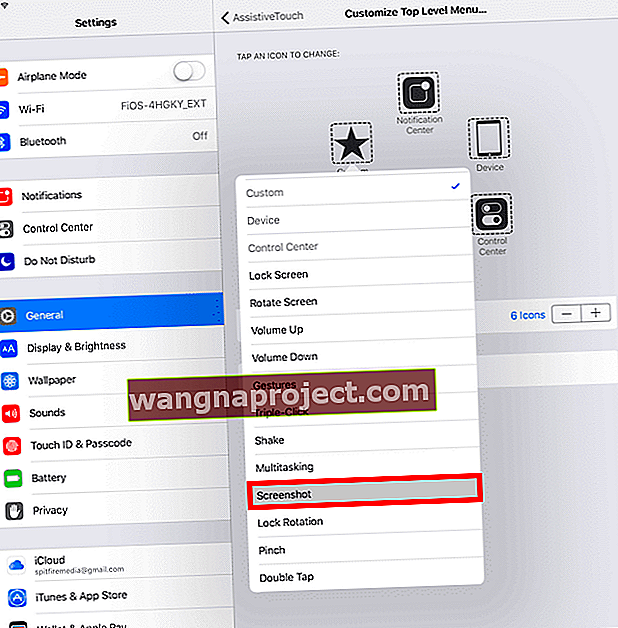
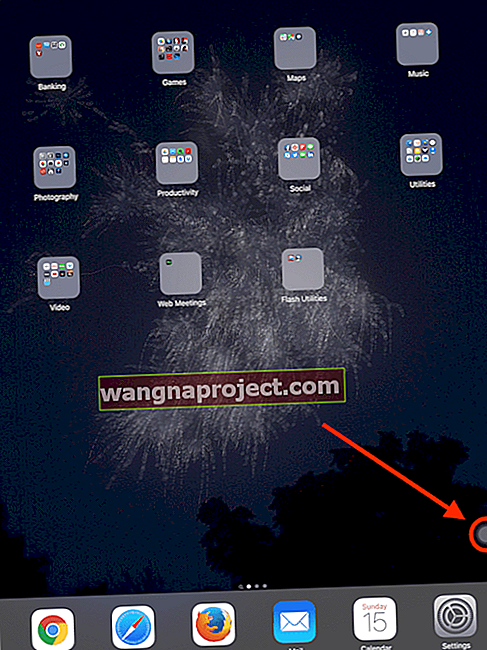
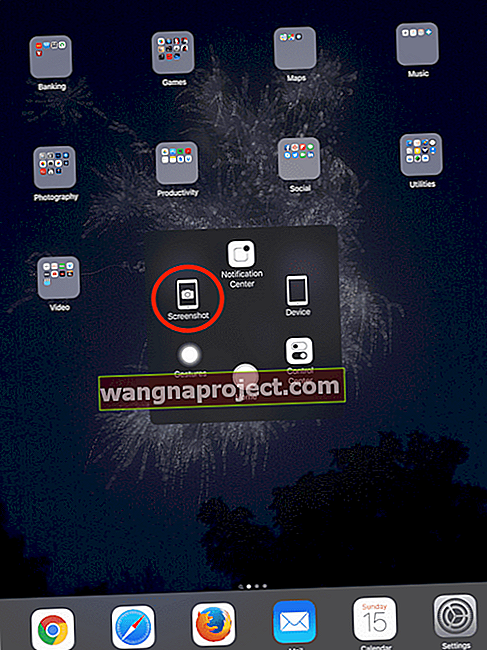
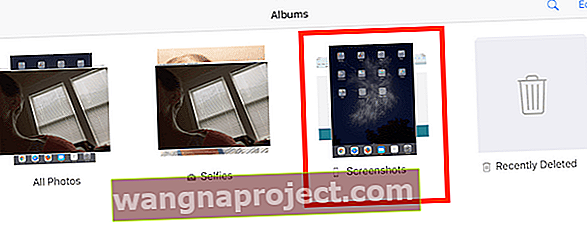 Aveți nevoie de alternative de captură de ecran?
Aveți nevoie de alternative de captură de ecran?