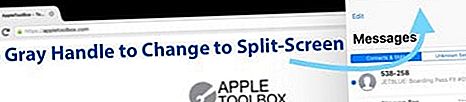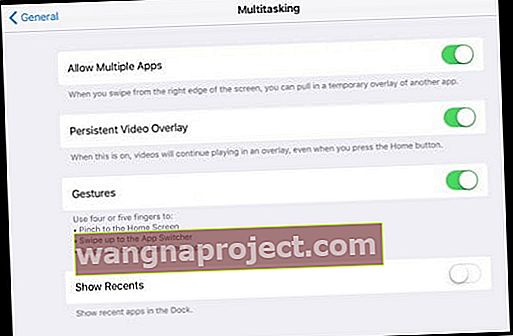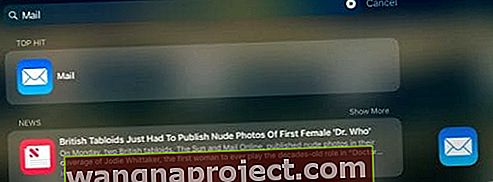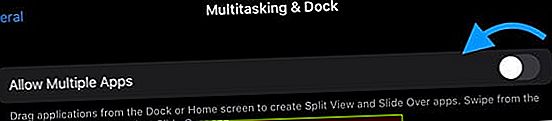Unii iFolks, ca mine, adoră utilizarea ecranului divizat pe iPad-urile noastre, dar alții chiar detestă această caracteristică!
Split-screen vă permite să vizualizați două aplicații, fișiere sau documente unul lângă altul. Este o caracteristică excelentă pentru oamenii care trebuie să facă referire la două lucruri în același timp.
Versiunile recente de iPadOS și iOS (11+) au schimbat într-adevăr modul în care funcționează ecranul divizat pe iPad-urile noastre și este ușor să ne confundăm și să descoperim că toate acele lucruri pe care le făceam nu mai funcționează!
iOS 11 a introdus noi modalități de a accesa ecranul divizat folosind iPad Dock. Iar cu iPadOS, aceste caracteristici devin și mai rafinate cu App Expose !
Deci, dacă vizualizarea divizată a iPad-ului dvs. nu funcționează așa cum vă așteptați, citiți mai departe pentru sfaturi despre cum să vă remediați iPad-ul.
Sau, dacă vă întrebați cum scap de ecranul divizat de pe iPad-ul meu, vă arătăm modalități de a scăpa de toate acele ecrane divizate enervante!
Urmați aceste sfaturi rapide pentru a funcționa pe ecranul divizat sau glisarea pe iPad
- Verificați setările pentru mai multe activități și comutați pe Permiteți mai multe aplicații
- Când adăugați o a doua aplicație, trageți-o și plasați-o pe marginea dreaptă sau stângă a ecranului pentru a deschide aplicația într-o vizualizare pe ecran divizat
- Schimbați temporar orientarea ecranului din modul portret în peisaj sau viceversa
- Reporniți sau forțați reporniți dispozitivul
- Încercați să resetați toate setările
De ce nu funcționează ecranul divizat pe iPad-ul meu?
În special, nu toate aplicațiile acceptă vizualizarea împărțită (ecran divizat.) În special, o mulțime de aplicații terțe nu acceptă ecranul divizat, așa că înainte de a presupune că vizualizarea împărțită nu funcționează, testați-o folosind o parte din dispozitivele native Apple aplicații precum Safari, Note sau Mesaje.
Când testați funcția de vizualizare divizată, asigurați-vă că trageți a doua aplicație aproape de marginea stângă sau dreaptă a iPad-ului.
Faceți upgrade de la iOS 10 și mai jos? Aceste gesturi și funcții de glisare multitasking nu mai funcționează în iOS11 + și iPadOS
- Deschiderea ultimei aplicații pe care ați folosit-o glisând la stânga pe marginea din dreapta mijlocie a ecranului
- Schimbarea aplicației glisând în jos în partea dreaptă sus a ecranului și atingând aplicația pe care doriți să o utilizați
- Vechea metodă Slide Over de a glisa o aplicație din dreapta (și apoi de a alege dintr-o listă de aplicații disponibile glisând în jos din aceeași fereastră divizată) nu funcționează.

iPad Split View vine de pe Dock!
Apple vrea cu adevărat să îmbrățișăm iPad Dock!
Cu o aplicație deja deschisă și pe ecran, atunci când trageți o aplicație în sus de la doc la marginea din dreapta sau din stânga și o lăsați, iPadOS plasează automat acea aplicație în modul de vizualizare divizată (sau glisant plutitor). 
Mai multe ferestre de aplicații în Split Screen și Slide Over
Și cu iPadOS, acum puteți avea mai multe instanțe și ferestre ale unei singure aplicații deschise una lângă alta în vizualizare divizată - cum ar fi două note diferite în aplicația Note. Puteți chiar deschide o a treia instanță folosind modul slide-over!
iPadOS App Exposé
Această caracteristică iPadOS vă permite să vedeți toate ferestrele deschise pentru o aplicație atingând pictograma acesteia din Dock. 
Cum se deschide o sesiune iPad Split-Screen folosind Dock-ul dvs.
- Glisați în sus din partea de jos a ecranului și afișați Dock-ul dvs.
- Atingeți o aplicație în Dock
- Trageți aplicația din Dock în ecran
- Eliberați glisarea și aplicația dvs. alunecă în partea dreaptă a ecranului, creând un iPad flotant pe ecran divizat!
- SAU trageți aplicația pe marginea stângă sau dreaptă a ecranului , iar aplicația principală se deplasează deoparte, creând spațiu pentru o vizualizare pe iPad!
- Eliberați glisarea și aplicația se potrivește în spațiul respectiv

Cum se utilizează vizualizarea divizată pe iPad
Transformați o diapozitivă plutitoare în vizualizare împărțită
- Mutați fereastra aplicației flotante în partea laterală a ecranului pe care doriți
- Atingeți mânerul gri de sus și trageți în jos până când se fixează în poziție
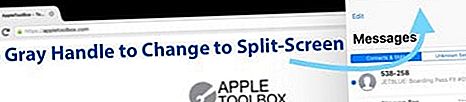
Transformați o vizualizare divizată într-o diapozitivă plutitoare
- Trageți mânerul gri vertical (în spațiul negru dintre aplicații) până când aplicația este cu 50% sau mai puțin din ecran
- Atingeți mânerul gri de sus și trageți în jos până când aplicația plutește deasupra

Split Screen pe iPad Nu funcționează?
- Verificați dacă Permiteți mai multe aplicații este activat. Accesați Setări> General> Multitasking
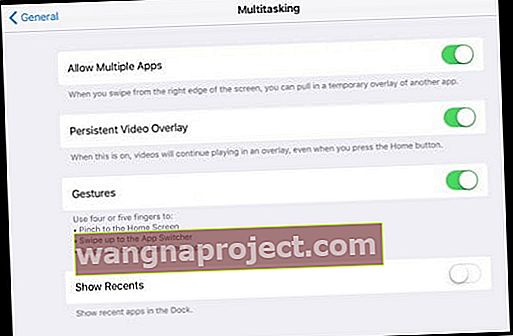
- Schimbați orientarea ecranului și vedeți dacă acum puteți utiliza ecranul divizat. Cu iOS 11+ și iPadOS, ecranul divizat funcționează atât în modul peisaj, cât și în modul portret. Uneori, o schimbare rapidă a saltului de orientare pornește sistemul și devine din nou vizualizarea divizată.
- Activați și activați setările Multitasking. Accesați Setări> General> Multitasking
- Resetați toate setările pentru a elimina orice conflict de setări personalizate. Accesați Setări> General> Resetare> Resetați toate setările

- Forțați reporniți iPad-ul
- Utilizatorii declară că de multe ori trebuie să facă acest lucru de câteva ori înainte de a reporni Multitasking
Încercați ecranul de pornire în loc de doc
- Mergeți la ecranul de pornire, țineți apăsată o aplicație, apoi începeți imediat să o trageți (apăsați pe aplicație până când începe să plutească, NU se mișcă)
- Cu o altă mână sau deget, deschideți o altă aplicație din Dock sau deschideți comutatorul de aplicații făcând dublu clic pe butonul de acasă sau folosind gestul de glisare în sus
- Trageți prima aplicație în previzualizarea celeilalte aplicații din comutator. Respectiva aplicație se încarcă și vă permite să o plasați pe ecran

Încercați Spotlight Search
- Glisați în jos pe ecran (nu în marginea neagră) pentru a afișa Spotlight Search
- Introduceți numele aplicației
- În rezultatele căutării, apăsați și trageți pictograma aplicației
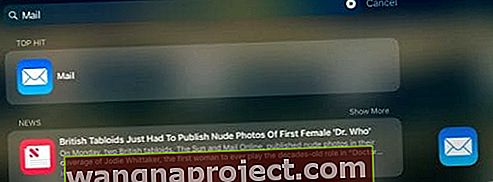
- În timp ce atingeți pictograma aplicației, deschideți o altă aplicație din Dock sau prin comutatorul de aplicații
- Trageți pictograma aplicației peste o previzualizare a aplicației
- Permiteți previzualizarea aplicației pentru a deschide o aplicație
- Eliberați pictograma aplicației pentru fereastra plutitoare sau trageți într-o parte pentru a o deschide în vizualizare divizată

Cum să dezactivați ecranul divizat pe iPad
După cum am spus, unii oameni chiar nu doresc un ecran divizat.
Și este relativ ușor să deschideți sesiuni pe ecran divizat din greșeală. Deci, dacă sunteți unul dintre cei care nu găsesc nicio ieșire din vizualizarea pe ecran divizat, încercați următoarele:
Închideți Split Screen pe iPad
- Căutați un ghidon gri în spațiul negru dintre ecrane. Atingeți lung acest mâner până când ecranul afișează doar pictograma aplicației (înconjurat de alb), apoi mențineți această apăsare glisați complet de pe ecran aplicația pe care nu o doriți (stânga sau dreapta)
- Dezactivați toate funcțiile multitasking din Setări. Accesați Setări> General> Multitasking și dezactivați Permiteți mai multe aplicații, suprapunere video persistentă și gesturi
- În ecran divizat (nu în modul plutitor), glisați aplicația pe care nu o doriți până la capăt de pe afișaj
- Dacă doriți să ascundeți o fereastră, intrați în modul plutitor și glisați aplicația până la capăt, până când este afișată. Aplicația rămâne disponibilă glisând spre stânga de la marginea dreaptă a ecranului
- activați modul plutitor apăsând mânerul gri de sus și glisând în jos
- Dacă acest lucru nu funcționează, închideți fereastra aplicației cu vizualizarea divizată. Atingeți de două ori Acasă sau glisați în sus de jos pe Dock pentru a afișa aplicația Switcher iPad. Găsiți panoul de ecran care afișează ecranul divizat și glisați în sus pentru a închide
Dezactivați Split View complet, astfel încât să nu funcționeze deloc
- Accesați Setări> General> Multitasking & Dock
- Dezactivați Permiteți mai multe aplicații dacă nu doriți să utilizați Slide Over sau Split View
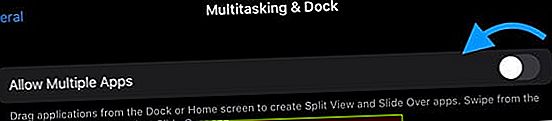
Blocat pe iPad Split Screen Safari? Cum se dezactivează ecranul divizat safari
- Uită-te în partea dreaptă sus a ecranului și atinge pictograma filelor (2 casete albe suprapuse.) Atinge „X” din stânga sus pentru a închide toate paginile deschise din zona de vizualizare Split de pe una dintre părți. Odată ce toate ferestrele de pe partea respectivă sunt închise, Safari revine la un singur ecran, modul ecran complet.
- Alternativ, apăsați și mențineți apăsată pictograma pictogramei filelor - cele două casete suprapuse (nu contează ce parte a ecranului divizat, ambele ar trebui să funcționeze) și, după o secundă, așa că ar trebui să primiți un popup cu opțiunea de Îmbinare Toate filele
- Trageți filele Safari de pe unul dintre ecrane pe celălalt. Odată ce ultima filă a fost trasă în partea opusă, Safari revine la Sfaturi pe ecran complet
Învelire
Sperăm că aceste sfaturi vă vor ajuta să înțelegeți mai bine cum să utilizați vizualizarea divizată pe iPad-uri folosind iPadOS sau iOS 11+.
Deși este nevoie de ceva timp să ne obișnuim să folosim iPad Dock, odată ce ne-am prins de lucruri, ne place foarte mult să folosim iOS multitasking și, în special, funcțiile iPad cu ecran divizat cu docul.
Dar pentru cei care nu doresc această funcție sau pur și simplu nu se pot obișnui cu ea, trebuie doar să urmați sfaturile despre cum să închideți vizualizarea divizată pe iPad. Dar vă îndemnăm să oferiți șansa dock-ului și split view-ului!
Sfaturi pentru cititori

- Glisați docul în sus și trageți orice aplicație andocată în lateral și țineți-o acolo câteva secunde până când aplicația se deschide. Apoi trageți noua aplicație în aceeași poziție pentru a obține vizualizarea divizată. Pentru mine, acest lucru a rezolvat iPad-ul meu pe ecranul despărțit, fără probleme!
- Pentru a deschide aplicații în vizualizare divizată sau glisați peste care nu sunt în Dock, glisați în jos pe ecran pentru a afișa Spotlight Search. Tastați numele aplicației pe care doriți să o adăugați pe ecran, apoi atingeți și mutați imediat pictograma acesteia. Apoi, cu cealaltă mână, glisați în sus de jos pentru a vizualiza docul sau deschideți comutatorul de aplicații, atingeți și aplicați acolo și lăsați cealaltă aplicație pe ea