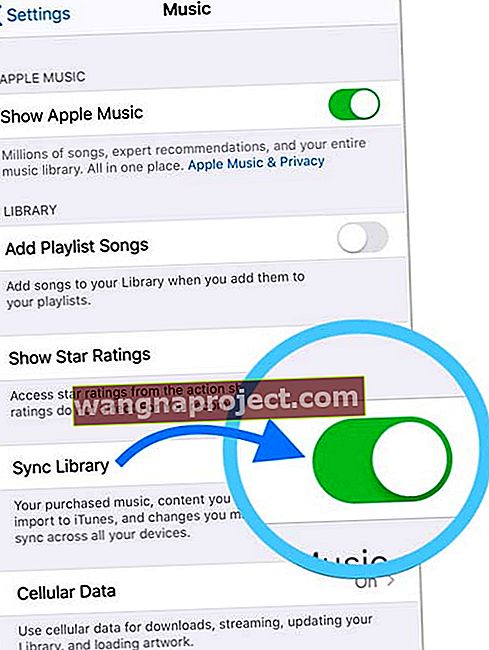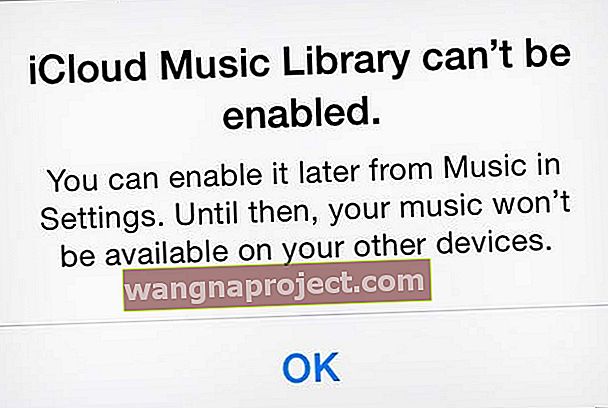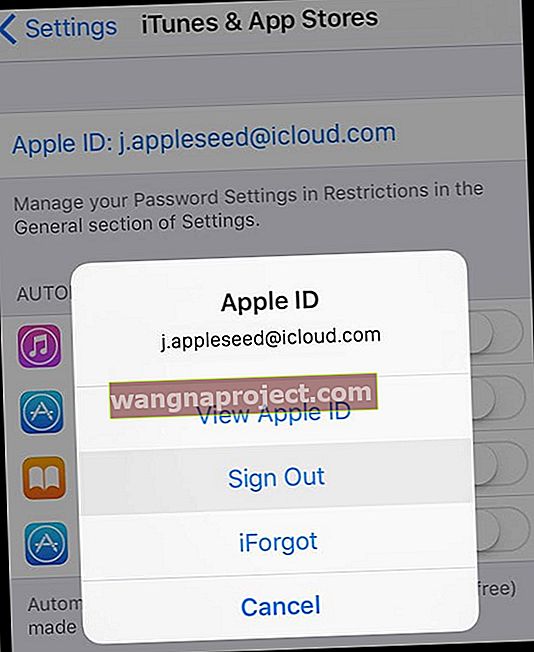Tocmai v-ați actualizat iPhone-ul, iPad-ul sau iPod-ul la cea mai recentă versiune de iOS sau iPadOS și acum toată muzica dvs. Apple a dispărut? Se pare că nu ai deloc muzică? Dacă da, nu sunteți singur și, de obicei, este o soluție rapidă.
Urmați aceste sfaturi rapide pentru ca Apple Music să apară din nou!
- Reporniți sau forțați reporniți dispozitivul
- Verificați dacă Sync Library (sau pentru iOS mai vechi, iCloud Music Library) este activată, pentru abonamentele Apple Music
- Încercați să utilizați o altă rețea WiFi sau comutați la date celulare / mobile
- Comutați Afișați Apple Music off și apoi reporniți în Setări
- Deconectați-vă de la iTunes și App Store în Setare, apoi conectați-vă din nou
- Resetează toate setările
- Faceți backup și restaurați utilizând iTunes (macOS Mojave și mai jos) sau aplicația Finder (macOS Catalina +)
Înainte de a face orice altceva, reporniți sau forțați reporniți dispozitivul
Dacă tocmai v-ați actualizat dispozitivul și Apple Music lipsește sau este gol, este o idee bună să reporniți sau să forțați repornirea înainte de a remedia problemele.
Uneori, trebuie să ne repornim dispozitivele după o actualizare pentru a seta aceste modificări.
 Când vi se solicită, glisați pentru a opri dispozitivul.
Când vi se solicită, glisați pentru a opri dispozitivul.
Repornirea înseamnă pur și simplu oprirea, așteptați câteva secunde și repornirea. Repornirea forței este puțin mai complicată ...
Pentru a forța repornirea unui iDevice
- Pe un iPhone 6S sau mai jos plus toate iPad-urile cu butoane de acasă și iPod Touch, apăsați Acasă și Pornire în același timp până când vedeți sigla Apple
- Pentru iPhone 7 sau iPhone 7 Plus: țineți apăsate atât butoanele laterale, cât și butoanele de reducere a volumului timp de cel puțin 10 secunde, până când vedeți sigla Apple
- Pe un iPad fără buton de pornire și modele iPhone 8 și mai sus: apăsați și eliberați rapid butonul de creștere a volumului. Apoi apăsați și eliberați rapid butonul de reducere a volumului. În cele din urmă, țineți apăsat butonul lateral / sus până când vedeți sigla Apple
Verificați dacă iCloud vă sincronizează biblioteca muzicală
Din anumite motive, când actualizați dispozitivul iOS sau iPadOS, Biblioteca muzicală iCloud se oprește uneori și nu este repornită automat după finalizarea actualizării.
Pentru cei care se abonează la Apple Music (serviciu de abonament cu plată), sfatul nostru principal este să verificăm dacă Biblioteca muzicală iCloud este activată!
Uită-te la setările de sincronizare Apple Music
- Accesați Setări> Apple Music
- Verificați dacă comutarea pentru Sync Library este activată (sau pentru versiunile mai vechi de iOS, iCloud Music Library)
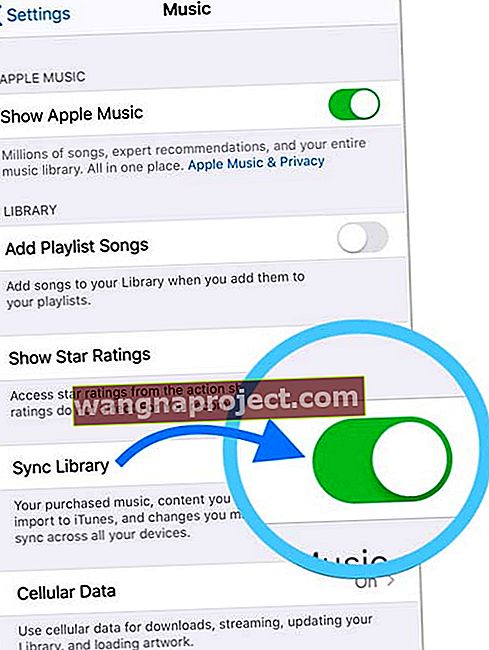
- Dacă comutatorul este dezactivat, porniți-l și decideți dacă doriți să păstrați muzică sau să ștergeți și să înlocuiți muzica deja pe dispozitivul dvs. Vă recomandăm să alegeți Keep Music
- Odată pornit, acordați dispozitivului un minut sau două pentru ca muzica să apară înapoi
- Dacă este deja activat, încercați să-l comutați, așteptați câteva secunde și comutați-l din nou
Dacă nu vedeți Biblioteca de sincronizare sau Biblioteca de muzică iCloud ca opțiune în Setări> Muzică, examinați ID-ul Apple cu care v-ați conectat la Setări> ID-ul Apple . Această opțiune apare numai atunci când ID-ul Apple este abonat la serviciul de abonament plătit Apple Music.
Încercați să activați datele mobile (celulare)
Câțiva cititori au descoperit că au pornit datele mobile, iar Apple Music a început să apară.
- Accesați Setări> Muzică
- Derulați în jos la Date mobile sau celulare
- Apăsați-l
- Activați pentru Streaming și / sau Descărcări
Descărcați o singură piesă pe dispozitiv
Un alt sfat pentru cititor care funcționează adesea este să atingeți butonul Răsfoiți Apple Music și să descărcați o melodie nouă pe dispozitiv.
Pentru mulți, acest lucru pare să înceapă cu toată Apple Music și să-l afișeze din nou!
Vedeți un mesaj de eroare că biblioteca muzicală iCloud nu poate fi activată? 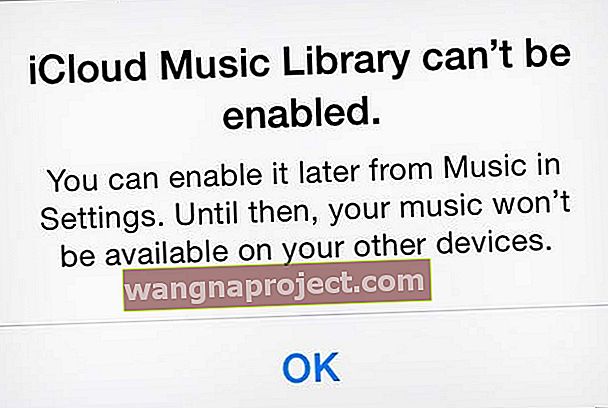
Dacă vedeți această eroare, verificați dacă serverele Apple funcționează corect.
După verificare, încercați să reporniți dispozitivul și comutați Setări> Muzică> Sincronizare bibliotecă (sau Biblioteca muzicală iCloud pentru versiunile mai vechi de iOS) oprit și activat - poate fi necesar să repetați acest proces de câteva ori pentru a vă conecta dispozitivul la serverele Apple.
Reîmprospătați Afișați Apple Music
Dacă melodiile și albumele dvs. de abonament Apple Music nu apar, asigurați-vă că ați activat Afișați Apple Music în Setări> Muzică.
Dacă este deja activat, opriți-l și porniți-l pentru a reîmprospăta setarea. 
Deconectați-vă și reveniți la iTunes și magazinele de aplicații
Dacă nu sunteți abonat Apple Music și muzica dvs. nu apare în aplicația Music, încercați să vă deconectați de la iTunes și App Stores.
- Accesați Setări> iTunes și App Store
- Atingeți ID-ul dvs. Apple
- Alegeți Deconectare
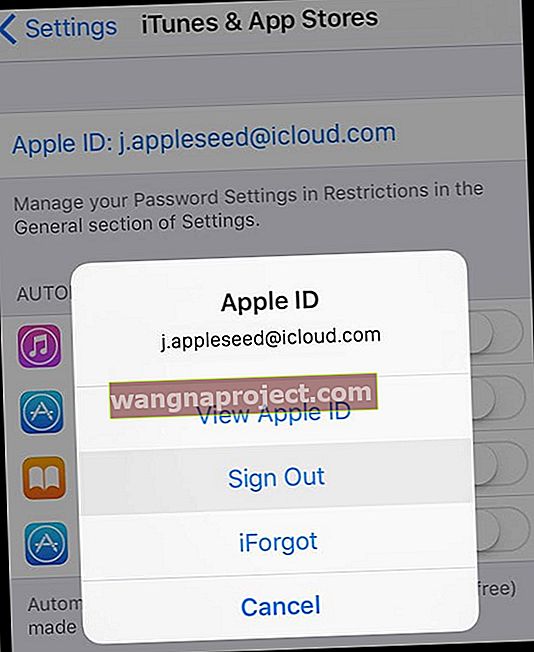
- Așteptați până când dispozitivul se deconectează complet și vedeți opțiunea de conectare
- Atingeți Conectare și introduceți ID-ul și parola Apple
- Așteptați ca magazinul să vă arate ID-ul Apple și apoi încercați din nou aplicația Muzică
Resetați toate setările dispozitivului
Dacă niciunul dintre sfaturi nu a funcționat până acum, să încercăm să resetați setările dispozitivului dvs. doar în cazul în care unele setări aleatorii cauzează probleme cu biblioteca dvs. Apple Music.
Cum se resetează setările pe iPhone, iPad sau iPod
- Aceasta este de obicei ultima soluție, deoarece resetează toate caracteristicile personalizate la valorile implicite din fabrică
- Accesați Setări> General> Resetare> Resetare totală
- Aceasta se resetează la setările implicite din setări, inclusiv notificările, alertele, luminozitatea și setările ceasului, cum ar fi alarmele de trezire
- Resetarea tuturor setărilor revine, de asemenea, la toate funcțiile personalizate și personalizate, precum imagini de fundal și setări de accesibilitate, la valorile implicite din fabrică.
- Efectuarea acestei acțiuni nu afectează niciuna dintre datele dispozitivului dvs. personal, inclusiv fotografii, texte, documente și alte fișiere
- Trebuie să reconfigurați aceste setări odată ce iPhone-ul sau iDevice repornește
Restabiliți o copie de rezervă pe dispozitivul dvs. utilizând iTunes sau Finder
Dacă biblioteca dvs. Apple Music este încă goală, vă recomandăm să faceți backup și să restaurați dispozitivul utilizând iTunes (pentru Windows și macOS Mojave și mai jos) sau aplicația Finder (pentru macOS Catalina +).
Restabiliți cu iTunes
- Conectați-vă iPhone-ul la computer
- Lansați iTunes
- Selectați iPhone, iPad sau iPod
- În fereastra Summary , atingeți Restore Backup
- Uită-te la data și dimensiunea fiecărei copii de rezervă și alege cea mai relevantă
- Faceți clic pe Restaurare
- Așteptați să se termine timpul de restaurare
- Păstrați dispozitivul conectat după repornire și așteptați sincronizarea acestuia cu computerul
- Deconectați dispozitivul numai după terminarea sincronizării
Aflați mai multe în acest articol: Cum să remediați erorile de rezervă iPhone, iPad, actualizare și restaurare în iTunes
Restabiliți cu Finder
- Deschideți aplicația Finder
- Selectați dispozitivul din Locațiile listate în bara laterală stângă
- Apăsați pe fila General
- Alegeți Restore Backup în secțiunea Backup and Restore
- Uită-te la data și dimensiunea fiecărei copii de rezervă și alege cea mai relevantă
- Faceți clic pe Restaurare
- Așteptați să se termine timpul de restaurare
- Păstrați dispozitivul conectat după repornire și așteptați sincronizarea acestuia cu computerul
- Deconectați dispozitivul numai după terminarea sincronizării
Aflați mai multe în acest articol: Nu mai există iTunes. Cum se folosește Finder în macOS Catalina pentru sincronizare și restaurare iPhone