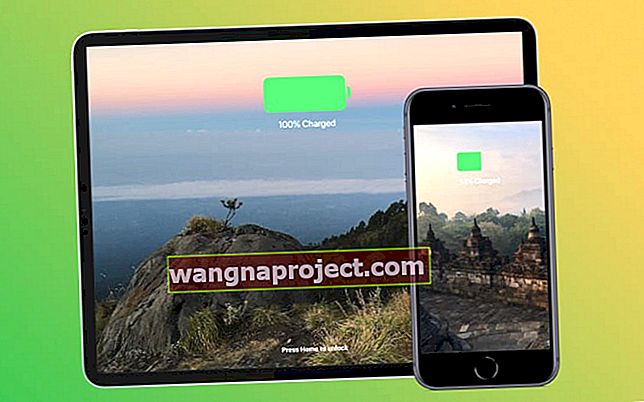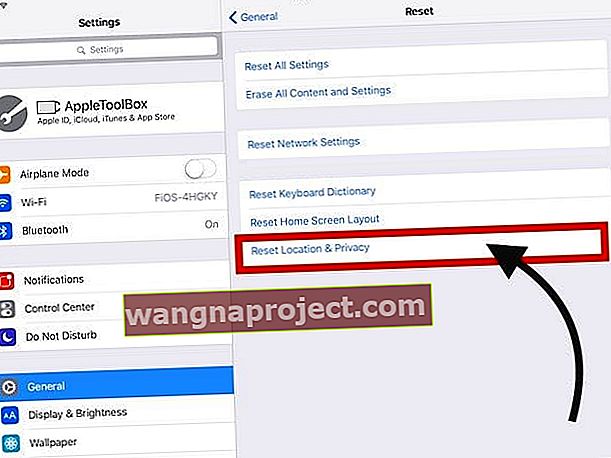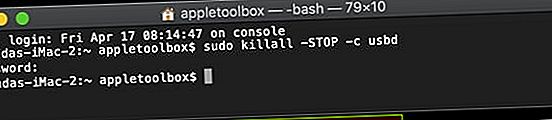IPhone, iPod touch sau iPad se deconectează și reconectează în mod constant atunci când este conectat la computerul dvs. Mac sau Windows prin cablul de încărcare Lightning sau USB-C? Dacă da, nu ești singur! În această postare, vă oferim câteva sfaturi rapide pentru ca iDevice să se conecteze din nou în mod normal și constant la computer!
Mulți dintre noi ne conectăm rareori iPad-ul la MacBook sau PC. Ne actualizăm iPad-urile prin antenă și facem backup în mod regulat al dispozitivului nostru în iCloud folosind Wi-Fi.
Cu toate acestea, există momente în care va trebui să vă conectați iPad-ul la un computer pentru a-l restabili, a-l reseta la setările din fabrică sau a efectua o actualizare iOS prin Finder (macOS Catalina +) sau iTunes.
Poate fi frustrant atunci când iPad-ul nu se conectează la computerul MacBook sau Windows.
Uneori afișează doar o eroare la conectarea la dispozitiv, iar alteori se conectează și se deconectează continuu.
Dacă vă confruntați cu această problemă cu iPad-ul dvs., este posibil ca cablul USB să necesite o actualizare.
IPad-ul dvs. se deconectează în continuare de computerul dvs. Mac sau Windows? Cum se remediază
Încărcați iPad-ul, iPhone-ul sau iPod-ul înainte de a vă conecta la computer 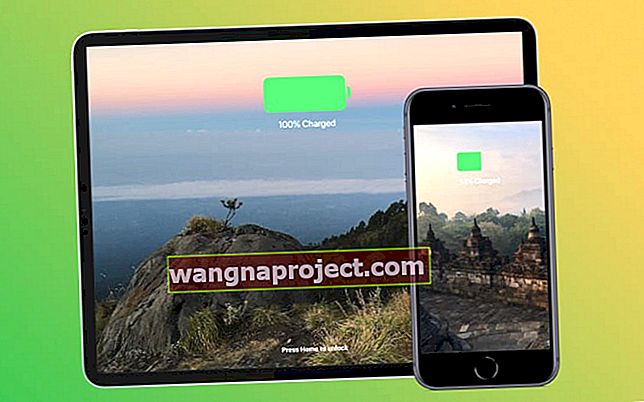
- Asigurați-vă că dispozitivul dvs. are o încărcare de cel puțin 50% a bateriei
Deconectați toate accesoriile de pe computer, cu excepția iPad / iPhone / iPod
 Nu încărcați iPod-ul de pe portul USB al unui computer.
Nu încărcați iPod-ul de pe portul USB al unui computer.
- Reporniți computerul și dispozitivul și apoi încercați să vă conectați din nou
Verificați dacă utilizați cabluri marca Apple sau cabluri Made for iPad

- Încercați un alt cablu MFI certificat de Apple (creat pentru iPhone / iPad. / IPod) și vedeți dacă această problemă continuă să se întâmple
- Multe cabluri mai ieftine nu funcționează, încercați să utilizați cablurile originale furnizate împreună cu dispozitivul sau un cablu MFI / marca Apple. Căutați următoarele etichete pe ambalajul cablului
- S-ar putea să vedeți un mesaj pe iPad, iPhone sau iPod, că accesoriul nu este acceptat atunci când utilizați cabluri defecte, deteriorate sau non-MFI (nu este certificat de Apple)

- S-ar putea să vedeți un mesaj pe iPad, iPhone sau iPod, că accesoriul nu este acceptat atunci când utilizați cabluri defecte, deteriorate sau non-MFI (nu este certificat de Apple)
Întoarceți vârful fulgerului sau conectorul USB-C

- Dacă vârful arată un logo, asigurați-vă că logo-ul este orientat în sus
- Cablurile MFI au de obicei sigla imprimată doar pe o singură față
Verificați portul de cablu de pe iPad sau utilizați un alt port, dacă este disponibil 
- Acesta este portul pe care îl utilizați pentru a vă conecta iPad-ul la MacBook / Computer utilizând cablul USB
- În port ar putea exista murdărie care să ducă la contacte necorespunzătoare. Folosind un vârf Q, o scobitoare, o perie interdentară sau mai bine, un instrument de curățare a portului de încărcare, curățați ușor zona portului și vârfurile cablului
- Conectați cablul și vedeți dacă problema este rezolvată
Verificați dacă portul pe care îl utilizați are putere
- Pentru a verifica puterea portului USB, utilizați un instrument de voltmetru USB / USB-C
Reporniți sau forțați reporniți iPad-ul de câteva ori înainte de a-l conecta la computer
- Pentru iPad-urile cu buton de pornire: țineți apăsat butonul de pornire și tasta de pornire / oprire împreună pe iPad timp de aproximativ 10 secunde până când vedeți sigla Apple care apare pe ecran. Odată ce iPad-ul pornește și afișează ecranul de pornire, încercați să îl conectați la computer și încercați

- Pentru iPad-uri fără buton de pornire: apăsați și eliberați rapid butonul de creștere a volumului. Apăsați și eliberați imediat butonul de reducere a volumului. Apoi, țineți apăsat butonul lateral până când vedeți ecranul modului de recuperare

Resetați setările de încredere pentru locație și confidențialitate
- Dacă nu v-ați conectat iPad-ul la computer de ceva timp și computerul a fost actualizat cu un software nou, ar putea exista unele probleme legate de setările de încredere.
- Pentru a verifica și a rezolva această problemă, deschideți iPad-ul, atingeți Setări> General> Resetare> Resetare locație și confidențialitate
- Acest proces resetează locația și setările de confidențialitate. Data viitoare când vă conectați iPad-ul, vă va întreba dacă aveți încredere în această nouă configurare. Confirmați și mergeți mai departe.
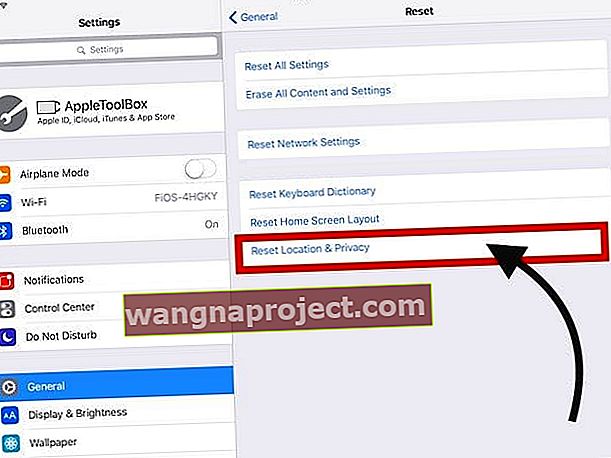
Utilizați Terminal pe un Mac
- Deschideți aplicația Terminal din Aplicații> Utilități
- Introduceți comanda terminalului: sudo killall -STOP -c usbd
- De asemenea, puteți utiliza comanda sudo killall usbd
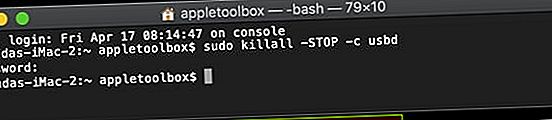
- De asemenea, puteți utiliza comanda sudo killall usbd
- Introduceți parola de administrator pentru a confirma
iPad încă nu vă conectați la computer?
Dacă niciunul dintre pașii de mai sus nu funcționează pentru dvs., puteți discuta cu asistența Apple, puteți stabili o întâlnire sau vă puteți duce iPad-ul la Apple Store pentru o verificare.
Dacă iPad-ul dvs. este în garanție, există șanse mari ca acesta să vă ofere un înlocuitor.
Sperăm că ați găsit utile aceste sfaturi și ați reușit să remediați această problemă enervantă pe iPad. Aici, la Appletoolbox, vă recomandăm să utilizați iTunes pe computer pentru a efectua actualizări iOS pe iPad, spre deosebire de actualizările over-air pentru dispozitivul dvs.