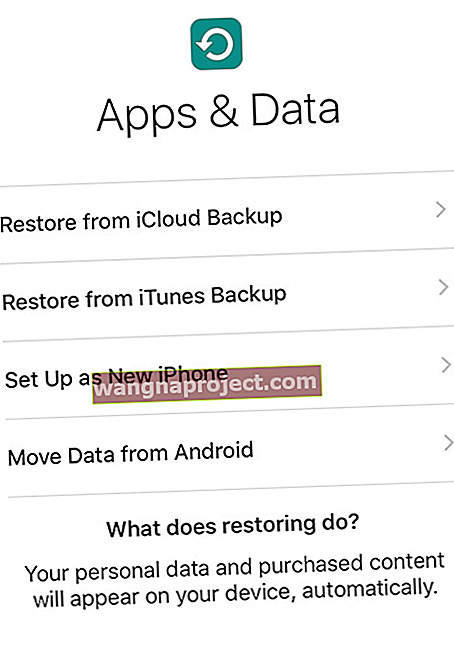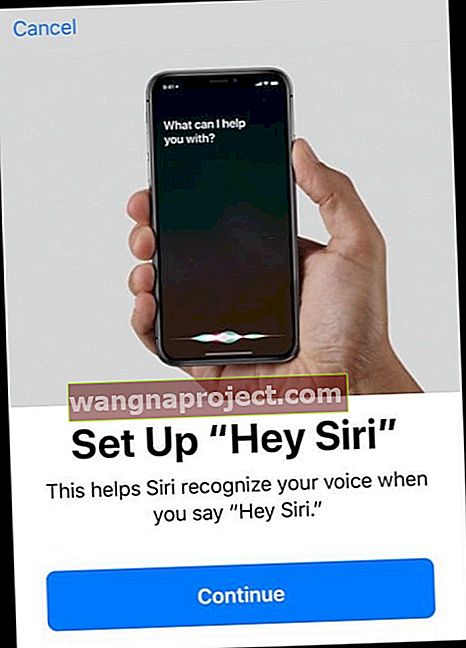Cât de norocos ești că primești un iDevice New-to-You! Aflați cum să vă configurați „noul” iPhone, iPad sau iPod folosit
Și eu tocmai am primit un iPad uzat „matur” de la sora mea și, deși nu este cel mai recent iPad Pro sau chiar unul cu un ecran Retina, mai rămâne multă viață în care familia mea și eu să profităm. Mă gândesc să-l păstrez în bucătărie, astfel încât să pot asculta muzică în timp ce gătesc și în același timp să verific măsurile exacte ale ingredientelor pentru o nouă rețetă.
Și, bineînțeles, a avea un iDevice suplimentar este util la acele momente stresante de acasă, pentru a le oferi copiilor mei (și prietenilor lor) să joace un joc sau să urmărească un spectacol când lucrurile devin puțin agitate în casă.
Începând cu un dispozitiv curat sau aglomerat?
Sperăm că proprietarul anterior al iDevice a pregătit cu grijă iDevice pentru dvs., eliminând informațiile lor personale și ștergând toate datele lor. Acest lucru este cu adevărat ideal, așa că, atunci când iDevice vine la tine, e gata să-l faci cu adevărat propriu, făcând toate lucrurile distractive, cum ar fi instalarea aplicațiilor, jocurilor, muzicii și așa mai departe.
Doar în cazul în care iDevice-ul tău NU a venit bine pregătit pentru un nou utilizator, cum ar fi iPad-ul meu New-to-You, care a fost literalmente aruncat neatins de la sora mea la mine (cred că are încredere în mine cu toate acele date private ...) Să trecem printr-un listă de verificare detaliată a ceea ce trebuie să faceți pentru ca acest lucru să funcționeze pentru dvs. și să scăpați de SH__-ul acelui utilizator mai în vârstă.
Așa că hai să ajungem la asta!
Nu vrem cu adevărat toate acele informații personale de la proprietarul anterior care ne înfundă dispozitivul New-to-You, așa că haideți să scoatem aceste informații de aici.
Și vă rog să vă amintiți că ceea ce vedeți dacă obțineți - dacă acel iPhone / iPad / iDevice nou-pentru-dvs. are o mulțime de aplicații pe care le doriți și pe care doriți să le utilizați, odată ce le curățați și le eliminați, cele mai multe dintre acestea nu vor mai fiți la dispoziția dvs. - sunt legate de ID-ul Apple al proprietarului anterior.
Deci, dacă îți plac cu adevărat unele dintre aceste aplicații, ia notițe și amintește-ți că va trebui să le descarci și să le instalezi din nou (și să le plătești prin propriul ID Apple dacă costă ceva)
Totul are prețul său!
Dar în lumea mea, merită să plătești câțiva dolari pentru niște aplicații grozave, când primești un iDevice fabulos gratuit (sau pentru foarte puțin - doar în cazul în care cineva te încarcă).
Pasul 1: verificați dacă iCloud, Fotografii și Găsește-mi iPhone-ul sunt dezactivate
Este crucial atunci când primiți un iPhone / iPad second-hand sau un alt iDevice să ne asigurăm că ID-ul Apple este eliminat sau poate fi eliminat .
Verificați dacă nu există ID Apple atingând Setări> Profil ID Apple> iCloud și verificând dacă numele nimănui nu este listat.

Dacă icloud, fotografii sau Find My iPhone sunt activate ON , poate fi nevoie de proprietarul anterior pentru a elimina acest dispozitiv din contul lor. Vestea bună este că pot face acest lucru de la distanță.
Pentru a elimina iDevice de pe iCloud de la distanță
- Conectați-vă la site-ul iCloud pe computer sau iPad (utilizând iPadOS) cu ID-ul lor Apple
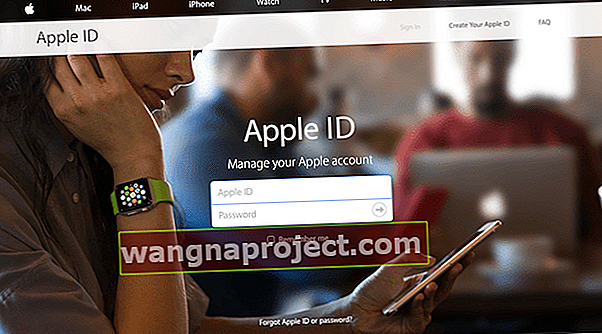
- Accesați Find My iPhone
- Faceți clic pe Toate dispozitivele din partea de sus a ecranului
- Selectați dispozitivul pe care doriți să îl eliminați din iCloud
- Dacă este necesar, faceți clic pe Ștergere
- Faceți clic pe Eliminare din cont
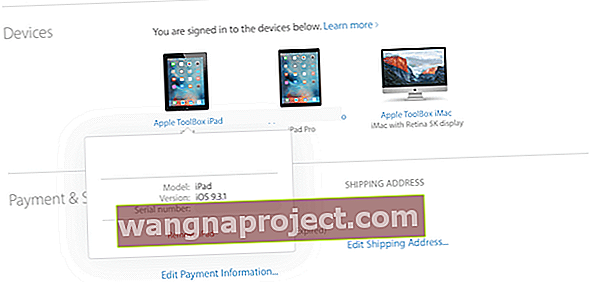
După ce proprietarul anterior a eliminat dispozitivul din contul său, opriți dispozitivul și apoi porniți-l din nou pentru a începe procesul de configurare.
Dacă utilizează Apple Pay, va trebui să elimine și din acest dispozitiv iDevice.
Pentru a elimina Apple Pay de la iDevice de la distanță
- Solicitați proprietarului anterior să acceseze site-ul iCloud
- Alegeți Setări pentru a vedea ce dispozitive utilizează Apple Pay
- Faceți clic pe iDevice supradotat
- Faceți clic pe Eliminați lângă Apple Pay
Dacă, dintr-un anumit motiv, persoana nu își cunoaște ID-ul sau parola Apple, poate contacta Apple pentru a trece printr-un proces de recuperare:
Pentru ID-ul Apple, ID-ul Apple acceptă hârtie albă
Pentru parola Apple, suport pentru parola Apple
Ce se întâmplă dacă nu știu ID-ul și parola Apple și NU Îmi pot reveni proprietarului anterior?
Acesta este scenariul nostru de coșmar
Din păcate, în acest moment nu există nicio modalitate de a elimina un ID Apple de pe un dispozitiv Apple dacă nu știți sau aveți acces la parolă.
Aceasta este o măsură de securitate pusă în aplicare de Apple pentru a ajuta la combaterea furtului. Și din câte știu, nu există o soluție (legală).
Sperăm că proprietarul anterior a dezactivat atât iCloud, cât și Find My iPhone înainte de a primi dispozitivul dvs. New-to-You.
După ce confirmați că acestea sunt dezactivate, putem elimina acum toate acele date personale, aplicații și alte preferințe pe care le-a folosit proprietarul anterior.
Pasul 2: Să actualizăm iPhone-ul la cea mai recentă versiune iOS
Este o idee foarte bună să actualizați software-ul de operare New-to-You iDevice înainte de a efectua o ștergere completă.
O mulțime de oameni au aceste iDevices mai vechi care stau în jur pentru o vreme acumulând praf, deoarece un model îl înlocuiește pe altul.
Deci, există o șansă foarte bună ca iPhone-ul / iPad / iDevice-ul tău New-to-You să ruleze o versiune învechită a iOS
Nu aveți nimic de pierdut în acest moment, niciun risc să pierdeți DATELE DVS., așa că vă rog să mergem mai departe și să trecem la cea mai recentă versiune de iOS.
Apple face foarte ușor upgrade-ul și cu toții o putem face chiar pe iDevice, nu este necesară o conexiune la computer.
Dacă doriți cu adevărat să vă conectați la computer, puteți face oricare dintre aceste upgrade-uri iOS folosind iTunes. Personal, îmi este mai ușor să fac upgrade direct prin iDevice.
Ca întotdeauna, asigurați-vă că iDevice este conectat la WiFi și conectat la alimentare (nu numai la baterie)
Cum se actualizează iOS pe iDevice
- Deschideți Setări> General
- Accesați Actualizare software

- Instalați toate actualizările listate
- Dacă doriți ca iOS să instaleze actualizări automat mai degrabă decât manual, activați Actualizări automate
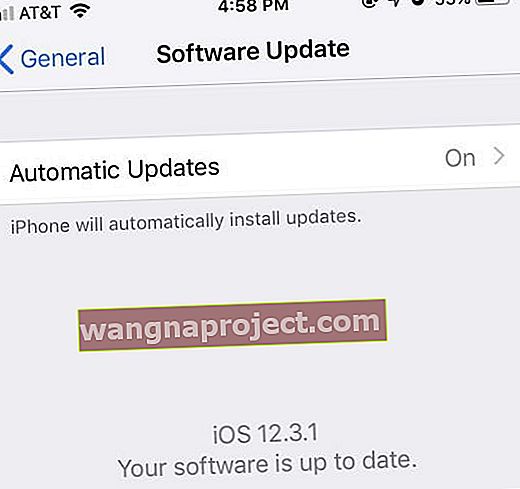 Actualizarea la cel mai recent software este întotdeauna recomandată.
Actualizarea la cel mai recent software este întotdeauna recomandată.
IPad-ul pe care l-am primit cadou de la sora mea a rămas cu adevărat în urmă pe iOS 7.1.1 și tocmai l-am actualizat la iOS 12.3.1 - ce îmbunătățire uriașă împreună cu o serie de funcții noi.
Acum vom efectua o curățare de primăvară pe iPhone, iPad sau un alt iDevice ca măsură de siguranță pentru a ne asigura că toate informațiile anterioare ale proprietarului sunt șterse.
Pasul 3: Dezactivați iMessage și Facetime
Va trebui să oprim manual serviciile iMessage și iCloud înainte de a efectua o ștergere completă și, bineînțeles, vrem să ne asigurăm că acest iDevice New-to-You este disociat de proprietarul anterior și de toate textele, informațiile private etc.
- Accesați Setări> Mesaje
- Setați iMessage la OPRIT glisând la STÂNGA (glisorul trece de la verde la gri)
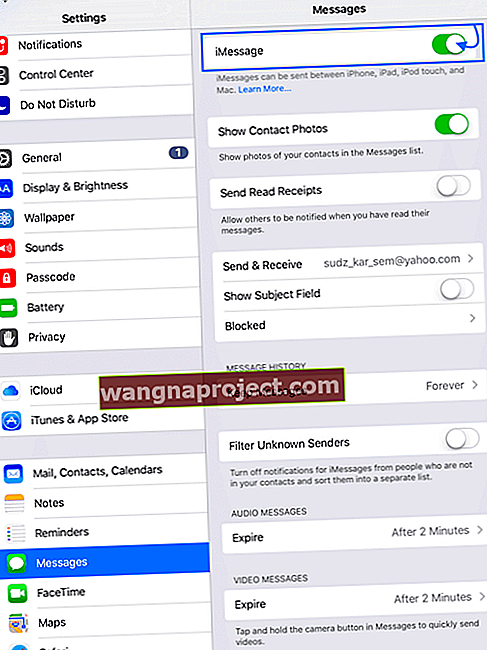
- Înapoi în Setări, acum accesează FaceTime
- Setați FaceTime la OPRIT glisând la STÂNGA (glisorul trece de la verde la gri)
Pasul 4A: Să-l ștergem folosind iDevice
- Atingeți Setări> Profil ID Apple
- Derulați până la capăt peste toate dispozitivele conectate (cu același ID Apple) și atingeți Deconectare
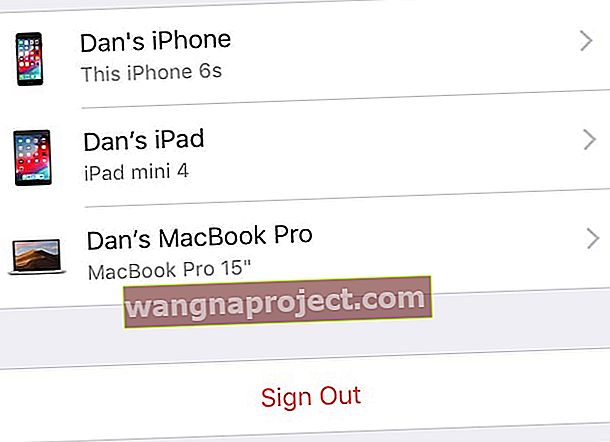
- Dacă vedeți un mesaj pentru a dezactiva Găsirea mea, introduceți parola Apple ID și selectați Dezactivare
- Pentru iOS 7 sau o versiune anterioară, atingeți Ștergeți contul
- Atingeți Setări> General> Resetare> Ștergeți tot conținutul și setările
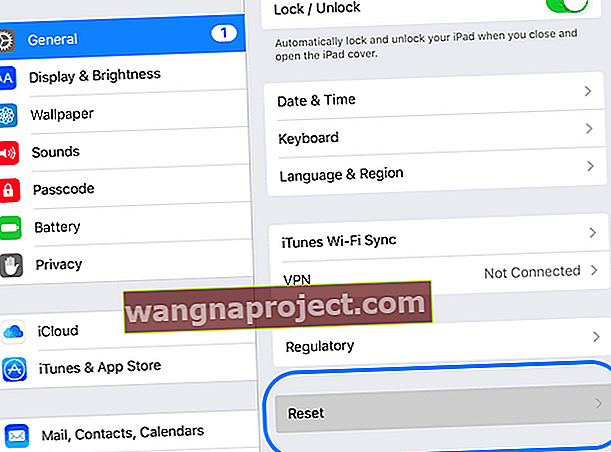
- Dacă iDevice are o parolă sau o parolă Timp ecran (restricții), va trebui să o introduceți înainte de a putea atinge Șterge
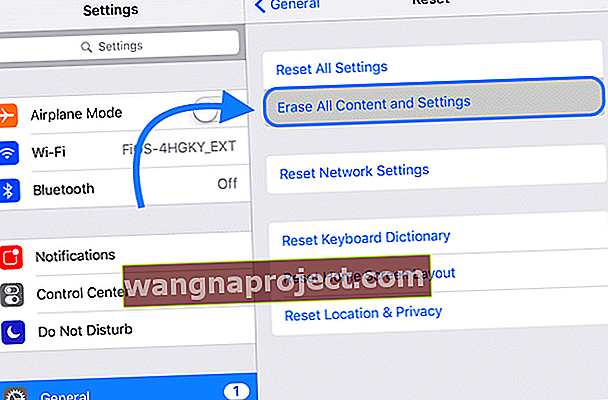
Așteptați finalizarea procesului.
Când iPhone-ul este terminat de resetat la setările din fabrică, acesta va reporni ca și cum ar fi fost nou!
Pasul 4B: Să-l ștergem folosind iTunes
- Conectați dispozitivul iDevice la un computer
- Deschide iTunes
- Când dispozitivul este conectat, reporniți forțat dispozitivul
- Nu vă dați drumul când vedeți sigla Apple
- Țineți apăsat până când vedeți ecranul modului de recuperare

- Când vedeți opțiunea de Restaurare sau Actualizare, alegeți Restaurare
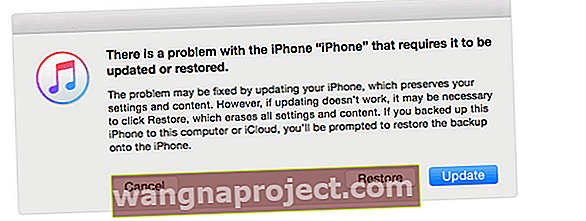
- iTunes descarcă software pentru dispozitivul dvs.
- Dacă durează mai mult de 15 minute, dispozitivul dvs. iese din modul de recuperare
- Repetați pașii 2 și 3
- Așteptați finalizarea procesului. Când iPhone-ul este finalizat la resetarea la setările din fabrică, acesta va reporni ca și cum ar fi fost nou
În cele din urmă, doar în cazul în care există ceva care persistă în jurul său, care îl conectează pe proprietarul anterior cu dvs., noul proprietar, să efectuăm câțiva pași din urmă.
Pasul 5: Deconectați iDevice de la contul Apple
Indiferent cine este proprietarul anterior, probabil că veți dori să îl desfaceți de fostul cont Apple și profilul de asistență.
Dacă nu ați urmat pașii de mai sus când ați dezactivat iCloud și Find My iPhone / iPad, asigurați-vă că o faceți acum - este destul de simplu.
Rețineți că veți avea nevoie de proprietarul anterior pentru a vă ajuta aici:
- Conectați-vă la site-ul Apple ID
- Conectați-vă la contul lor (au nevoie de ID și parolă Apple)
- Localizați dispozitivul pe care vi-l fac cadou (îl vând)
- Alegeți Eliminare
Dacă oferiți iDevice unui membru al familiei, în special cineva care face parte din grupul dvs. de familie, poate alege să nu facă acest lucru, dar rețineți că va avea acces la contul dvs. Apple, asistență și aplicații.
Pasul 6: Scoateți cartela SIM pentru iPhone / iPad

Este important să scoateți cartela SIM, deoarece stochează și unele informații.
În plus, doriți ca iPhone / iPad să funcționeze în rețeaua dvs., nu în rețeaua altcuiva.
Deci, dacă proprietarul anterior nu a eliminat cartela SIM, urmați acești pași:
- Prindeți o agrafă sau un PIN de evacuare a cartelei SIM
- Întoarceți iPhone-ul pe lateral
- Împingeți știftul prin orificiul SIM
- Scoateți vechiul SIM
- Introduceți cartela SIM în titularul cardului
- Introduceți SIM-ul în telefon
Păstrați cartela SIM a proprietarului anterior (puneți-o într-un plic mic și ascundeți-o undeva în siguranță - departe de magneți și alte lucruri care ar putea să o șteargă.)
Aceste cartele SIM suplimentare pot fi la îndemână atunci când reutilizați iPhone-uri în iPod Touch. Și, desigur, proprietarul anterior ar putea avea nevoie de cartela SIM înapoi. Deci, jucați-l în siguranță, mai degrabă decât să-mi pare rău
În regulă, așa că am eliminat toate vechile conținuturi de utilizatori și acum suntem în sfârșit gata să transformăm acel iDevice în PROPII noștri.
Deci, hai să ajungem la el (partea amuzantă)!
Configurarea noului nostru iPhone, iPad și iPod Touch - toate dispozitivele noastre iDevices
După tot acest timp de sortare prin junkyard-ul digital care a fost „supradotat” iDevice, ar trebui să fim întâmpinați cu un „Hello” foarte prietenos din noua noastră adăugire.
- Porniți dispozitivul New-to-You
- Ne întâmpină cu un „Hello” frumos într-o varietate de limbi
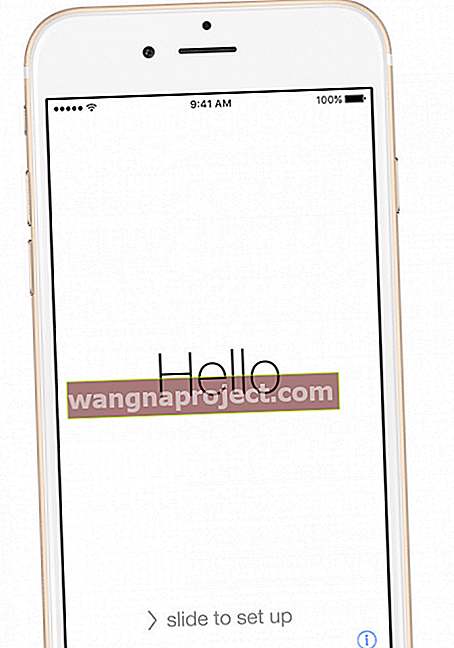
- Alegeți limba și atingeți țara sau regiunea. Aceste informații influențează aspectul informațiilor pe dispozitivul dvs., inclusiv data, ora, contactele și așa mai departe
- Dacă aveți un alt dispozitiv care rulează iOS 11+, îl puteți utiliza pentru a configura automat noul dispozitiv cu QuickStart
- Aduceți cele două dispozitive aproape împreună, apoi urmați instrucțiunile de pe ecran
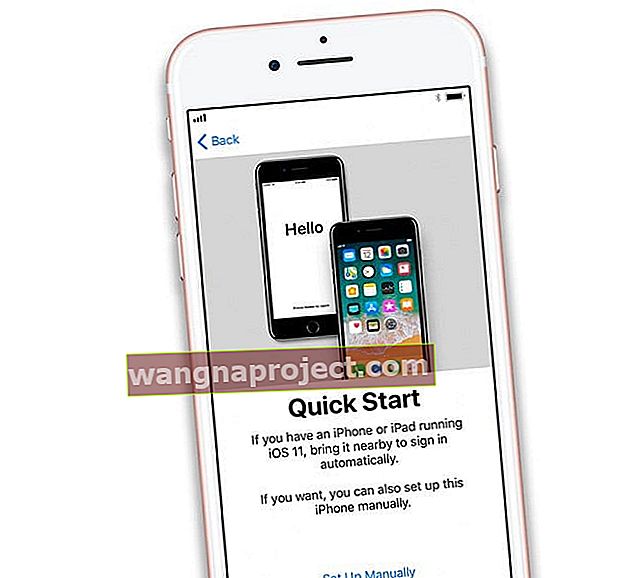
- Dacă nu aveți un alt dispozitiv cu iOS 11 sau o versiune ulterioară, atingeți Configurați manual pentru a continua
- Aduceți cele două dispozitive aproape împreună, apoi urmați instrucțiunile de pe ecran
- Conectați-vă la conexiunea WiFi sau mobilă. Trebuie să vă conectați la o rețea Wi-Fi, o rețea celulară sau iTunes pentru a activa și a continua configurarea dispozitivului
- Atingeți o rețea WiFi sau selectați o altă opțiune. Dacă configurați un iPhone sau iPad (Wi-Fi + Cellular), introduceți mai întâi cartela SIM
- Configurați codul de acces și Face ID / Touch ID
- Puteți sări peste acest pas, dar nu vă recomandăm acest lucru - codul dvs. de acces / Touch ID / Face ID este prima dvs. linie de apărare
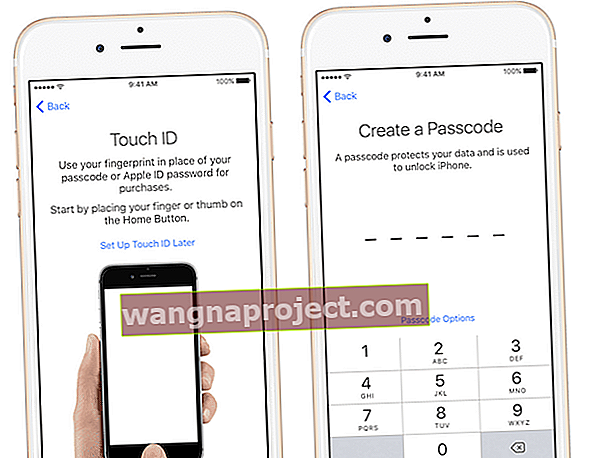 sursa: măr
sursa: măr
- Puteți sări peste acest pas, dar nu vă recomandăm acest lucru - codul dvs. de acces / Touch ID / Face ID este prima dvs. linie de apărare
- Dacă doriți să restaurați dintr-o copie de rezervă, puteți face acest lucru aici
- Puteți chiar să transferați de pe un telefon Android - cât de grozav este!
- Sau vă puteți configura ca fiind 100% nou
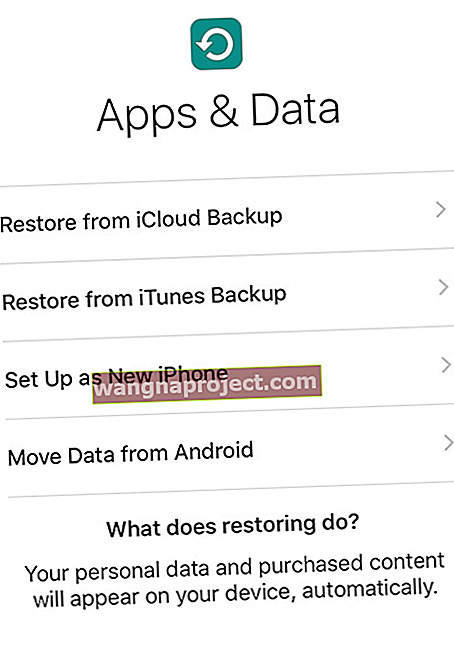
- Conectați-vă la ID-ul Apple sau creați un nou ID Apple
- Puteți sări și acest pas
- Configurați Siri
- Puteți sări peste acest pas și să-l configurați mai târziu (sau niciodată)
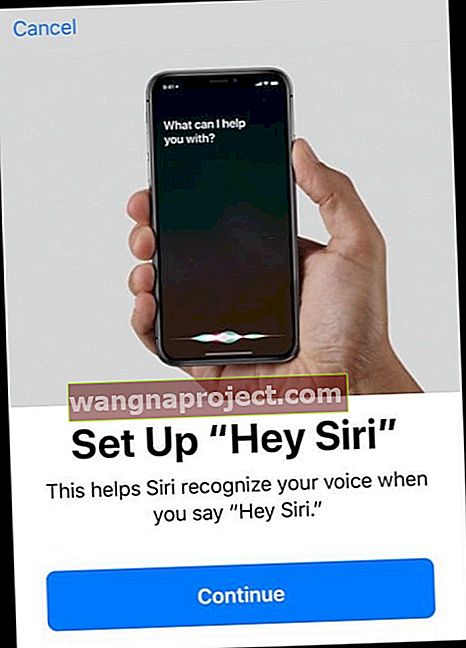
- Puteți sări peste acest pas și să-l configurați mai târziu (sau niciodată)
- Decideți dacă doriți să configurați Timpul ecranului sau să salvați pentru mai târziu (sau niciodată!)
- Decideți analiza aplicației, permițând iOS să se actualizeze automat și activați True Tone dacă iPhone-ul sau iPad-ul dvs. o acceptă
- Doriți sau nu să distribuiți informații dezvoltatorilor de aplicații?
- Doriți să vă actualizați automat iDevice?
- Alegeți Rezoluție de afișare
- Pentru anumite modele de iPhone, puteți alege între rezoluții standard sau mărire (text mai mare și controale)
Terminand
Dispozitivele noastre iD sunt acum gata să fie PROPRII noștri decât noii noștri. Începeți să utilizați dispozitivul iDevice și distrați-vă cu el - instalarea aplicațiilor, trimiterea de mesaje text / e-mailuri, realizarea de fotografii și videoclipuri, efectuarea de apeluri prin telefon și facetime. Și, desigur, să țineți evidența tuturor acelor calorii, pași și alte date personale.
Și nu uitați să faceți backup! Este o parte vitală pentru a fi un bun cetățean iDevice - un adevărat iFolk. Avem aici un articol grozav care se referă la copierea de rezervă a datelor noastre prețioase din toate dispozitivele iD conectate.
Felicitări pentru noul dvs. dispozitiv iDevice! Acum este dispozitivul dvs. - utilizați după cum doriți. Vă doresc aventuri digitale minunate - doar voi doi (sau trei sau patru sau oricât de mulți) dintre voi.

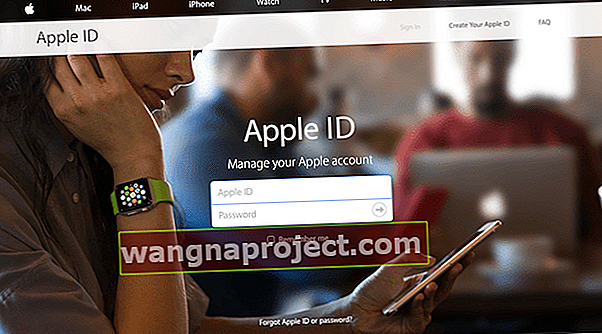
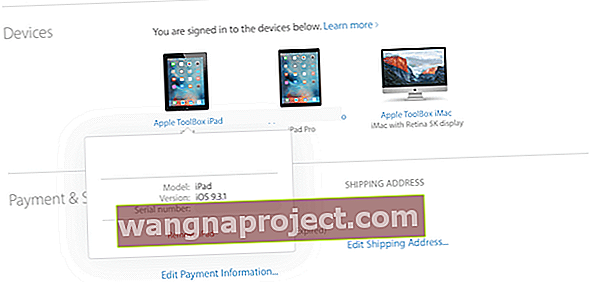

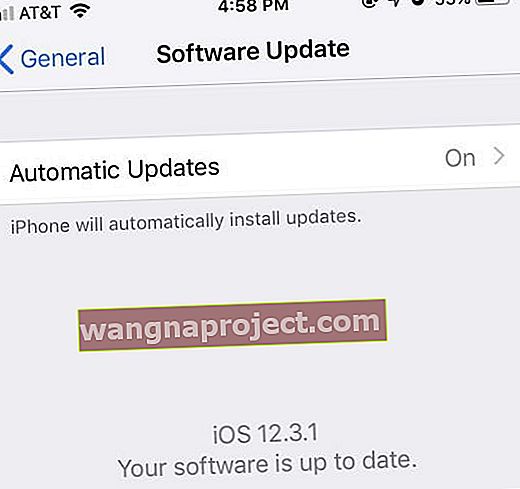 Actualizarea la cel mai recent software este întotdeauna recomandată.
Actualizarea la cel mai recent software este întotdeauna recomandată.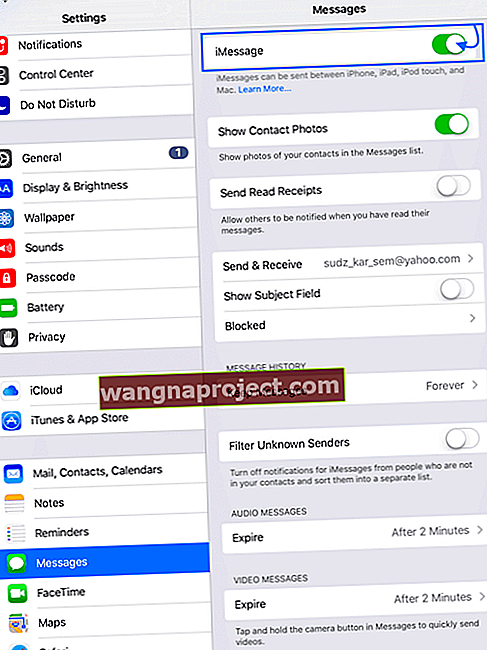
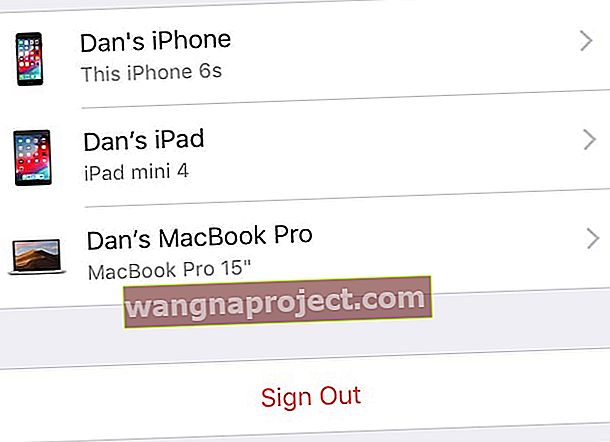
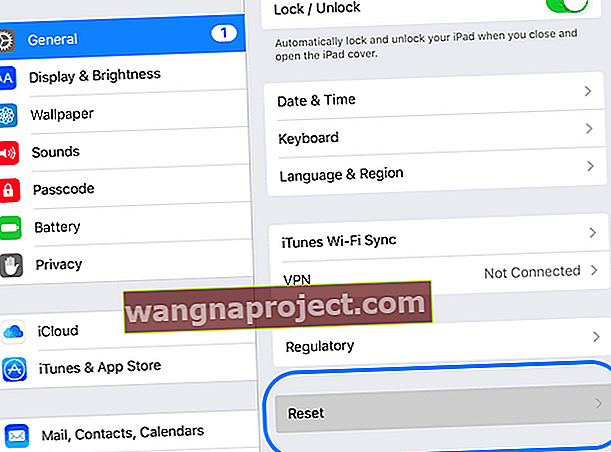
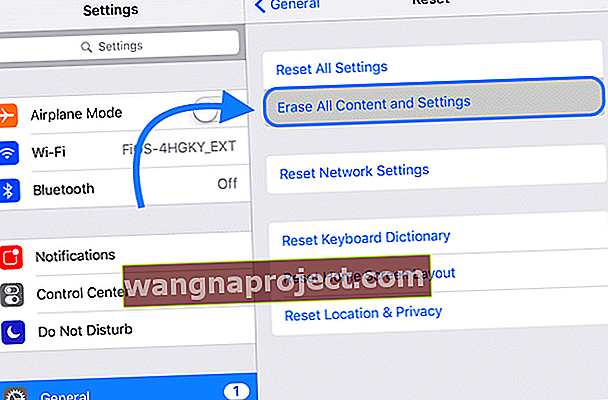

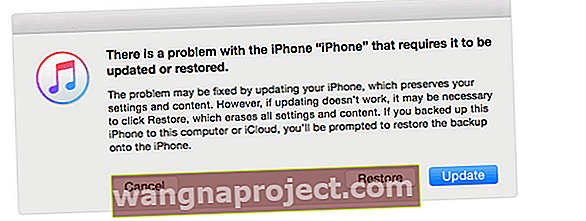
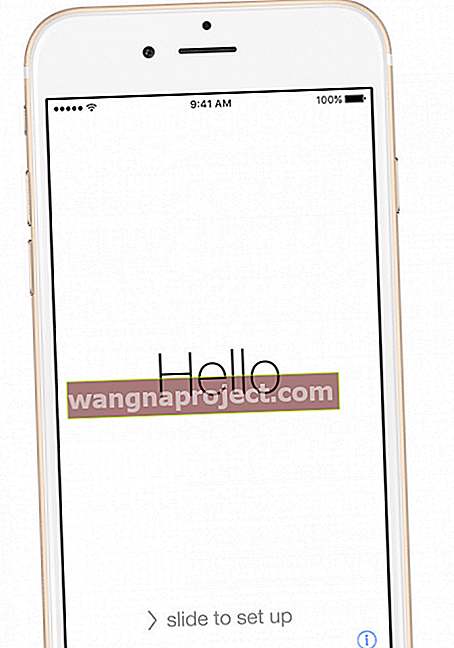
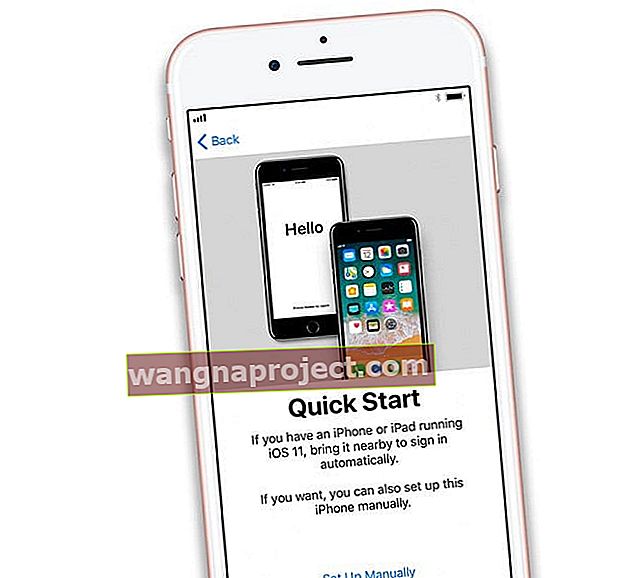
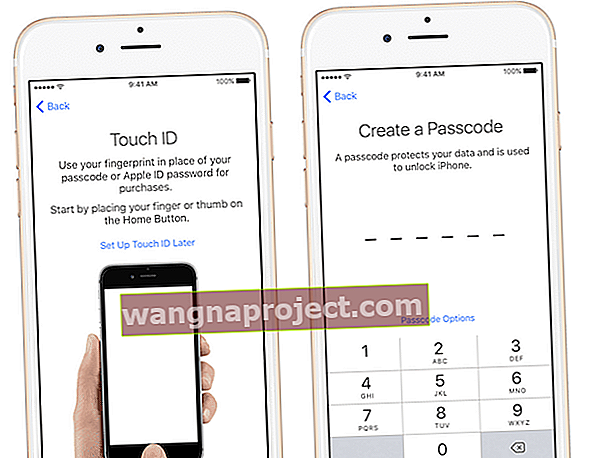 sursa: măr
sursa: măr