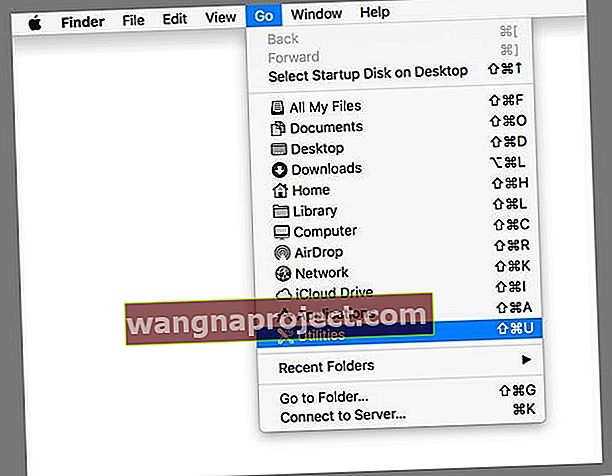Șansele sunt că ați auzit de utilitarul de disc al Mac-ului și l-ați folosit pentru a șterge, partiționa, repara sau monta unitățile. Primul său ajutor pe disc este de top și salvează adesea cu o zi înainte ca unitatea să nu funcționeze complet! Dar în interiorul aceluiași folder care găzduiește Disk Utility se află o grămadă de aplicații native native pentru Mac (numite Utilitățile dvs. MacOS sau Utilitățile sistemului Mac) despre care probabil nu ați folosit niciodată sau nu ați auzit. Dar astăzi este ziua pentru a schimba asta!
Nu știți despre folderul dvs. MacOS Utilities?
macOS este cel mai puternic sistem de operare de pe pământ. Timp de mulți ani, a fost o alegere atât pentru consumatori, cât și pentru profesioniști, deopotrivă, pentru o experiență informatică curată și inteligentă. Cu toate acestea, mulți utilizatori nu profită din plin de capacitățile Mac-ului lor. Și mai ales utilitățile lor MacOS!
Ce întrebi?
Te-ai uitat vreodată prin folderul Aplicații și ai observat un folder „Utilități” în interior? Poate chiar ai încercat să-l ștergi, iar Apple nu te-a lăsat.
Acest blocaj se datorează faptului că Utilities include câteva aplicații puternice pentru a vă îmbunătăți Mac-ul. Astăzi, le parcurgem și le explicăm ce fac. 
Monitor de activitate
Păstrați-vă rapid informați cu privire la ceea ce se întâmplă cu procesorul, rețeaua, memoria și stocarea Mac utilizând monitorul de activitate macOS.
Este important să ne uităm la performanțele sale ori de câte ori Mac-urile noastre încep să acționeze neobișnuit de lent sau de fierbinte
Cu Monitorul de activitate, verificarea acestor informații este ușoară! Activity Monitor este un instrument incredibil de valoros, în special pentru utilizatorii avansați care trebuie să vadă ce folosește din ce în ce mai inteligent.
Pentru cei care provin dintr-o lume Windows, Monitorul de activitate al computerului dvs. Mac este echivalent cu Managerul de activități al Windows
Deci, atunci când lansați aplicația, vedeți câteva coloane, inclusiv CPU, energie, memorie și multe altele. Este cel mai simplu mod de a verifica activitatea procesorului, a memoriei, a discului și a rețelei, ȘI de a obține o imagine detaliată a valorii pe care o folosește fiecare aplicație pe categorie.
Fiecare dintre aceste file se referă la o componentă internă a computerului Mac și vă permite să urmăriți cât de mult utilizează computerul dvs. Secțiunea CPU, de exemplu, arată ce aplicații înregistrează cea mai mare putere a procesorului. În mod similar, memoria vă arată cât de mult RAM utilizează fiecare proces.
Este important să rețineți că nu ar trebui să închideți nimic prin această aplicație, cu excepția cazului în care știți că provoacă o problemă și este singura dvs. soluție.
Fila mea preferată Monitorizare activitate este fila Energie
Această categorie îmi permite să știu ce aplicații specifice îmi consumă toată puterea - foarte util pentru cei dintre noi care folosesc MacBook-uri. Oferă o instantaneu rapidă a ceea ce îmi consumă bateria în prezent.
Utilitarul AirPort
Acesta este un pic nișă. Dacă dețineți unul dintre routerele Apple (excelente, deși acum defecte), va trebui să îl configurați cu aplicația AirPort Utility. Această aplicație vă permite să numiți și să gestionați o rețea, precum și să gestionați stocarea pe o TimeCapsule. 
Dacă nu dețineți un router marca Apple, puteți sări peste acesta.
Configurare audio MIDI
MIDI, sau o interfață digitală pentru instrumente muzicale, este un termen pentru interconectarea instrumentelor cu computerele. Cu această aplicație, un utilizator poate conecta instrumente electrice și dispozitive audio la computerul său și poate configura configurații pentru a gestiona diferitele intrări și ieșiri. 
Din nou, dacă nu aveți echipamente audio serioase, probabil că nu vă este de folos. Și dacă da, probabil că înțelegeți cum funcționează.
Schimb de fișiere Bluetooth
Acest utilitar este, de asemenea, foarte simplu. Lansați aplicația, selectați un fișier și selectați un dispozitiv Bluetooth în raza de acțiune. Dacă este compatibil, puteți partaja acel fișier.
De exemplu, dacă aveți o mașină Windows cu care doriți să partajați un fișier offline, ați putea să o faceți cu această aplicație.
Asistent Bootcamp
Aceasta este cea mai subevaluată caracteristică Mac disponibilă.
Asistentul Bootcamp vă permite să partiționați hard diskul, să instalați Windows și apoi să porniți dual între Windows și macOS. Ca cineva care a lucrat cu o gamă largă de mașini de-a lungul vieții mele, cel mai bun laptop Windows pe care l-am folosit vreodată este un MacBook.
Va trebui să aveți o cheie de produs Windows, iar sistemul de operare este plătit și descărcat de pe site-ul web Microsoft. 
După ce urmați instrucțiunile și configurarea este completă, ori de câte ori porniți Mac-ul și țineți apăsată tasta de opțiune, vi se oferă alegerea între Mac și Windows.
Utilitatea ColorSync
ColorSync este și un instrument esențial. Aplicația are două scopuri, unul este modificarea profilurilor de culoare de pe dispozitivele conectate, iar celălalt este un calculator.
Nu ar trebui să folosiți primul lucru dacă nu îl înțelegeți, dar calculatorul permite utilizatorului să introducă o culoare într-un standard și să traducă numerele din spatele acestuia într-un sistem de numerotare diferit. 
Consolă
Consola este un jurnal continuu al tuturor activităților interne de pe dispozitiv. În plus, orice dispozitiv iOS sincronizat, cum ar fi iPhone-urile și Apple Watch-urile, își arată jurnalele și aici.
Și este excelent pentru depanarea problemelor atunci când lucrurile nu funcționează corect, în primul rând dacă sunteți tehnician de lucru (sau sunteți tehnician.) Consola vă ajută să diagnosticați orice problemă.
Din nou, acest lucru are o mulțime de elemente tehnice de explicat și nu este crucial pentru utilizatorul obișnuit, dar având acest lucru permite dezvoltatorilor și Apple să știe de ce a mers ceva în caz contrar.
Digital Color Meter
Acesta este unul mișto. Prin introducerea Digital Color Meter, aplicația vă oferă o lupă și vă spune culoarea exactă pe care plasați. În acest fel, îl puteți reproduce mai târziu.
Acest lucru, împreună cu selectorul de culori Adobe Illustrator sau Photoshop, este un instrument critic pentru oricine a făcut chiar și o mică lucrare de design grafic și este un mod îngrijit de a juca, dacă aveți o inspirație. 
Digital Color Meter vă arată cu valoarea RGB (sau alte profile de culoare, cum ar fi Adobe) a unei porțiuni alese a ecranului, selectată prin intermediul cursorului mouse-ului sau al trackpad-ului.
Diafragma se micșorează sau se extinde la diferite dimensiuni, de la un pixel la câțiva pixeli și obțineți valoarea medie a culorii. Destul de tare!
Utilitatea discului
Aceasta este, fără îndoială, cea mai importantă aplicație din folderul Utilities .
Disk Utility este instrumentul principal pentru gestionarea unităților conectate la computer. Aici, reformatați, creați imagini de disc, creați RAIDS, ștergeți discuri și partiționați unitățile, precum și creați noi unități, inclusiv fișiere DMG.
Și apoi există primul ajutor al utilitarului disc! Dacă aveți probleme cu discul, aceasta este prima oprire pentru a diagnostica și repara problema. Dacă nu îl utilizați astăzi, puneți-l pe lista celor mai importante aplicații Mac.
Cu toate acestea, dacă nu știți ce faceți și nu faceți în mod regulat o copie de rezervă a sistemului, nu utilizați niciodată funcțiile Disk Utility pe unitățile dvs. principale. Disk Utility este util atunci când restaurați o unitate externă, dar din nou, fiți foarte atenți.
Fără o copie de rezervă, există întotdeauna șansa de a pierde totul. Deci, întotdeauna, întotdeauna faceți întotdeauna o copie de rezervă înainte de a utiliza utilitarul de disc, dacă este posibil. 
Apuca
Este puțin ciudat Grab încă există, dar ne bucurăm că există! Funcționalitatea Grab este aproape identică cu mecanismele de captură de ecran încorporate ale computerului Mac. Dacă nu vă amintiți comenzile rapide de la tastatură, Grab este o opțiune excelentă.
Grab vă permite să selectați anumite zone ale ecranului pentru a face o captură de ecran. Acest lucru poate fi realizat și prin comenzi oriunde, fără o aplicație deschisă, cu Command + Shift + 3 și alte comenzi rapide de la tastatură.
DAR unde Grab strălucește cu adevărat este capacitatea sa de a face capturi de ecran temporizate , pentru momentele în care doriți o imagine a unui meniu care dispare atunci când încercați să faceți o captură de ecran tradițională.
Grab vă oferă 10 secunde după ce ați selectat comanda Ecran temporizat din meniul Captură pentru a vă realiza fotografia.
Ne place Grab atât de mult încât avem chiar și un articol despre asta!
Grapher
Grapher este un instrument potențial neprețuit despre care puțini știu despre macOS. Aplicația vă solicită mai întâi să selectați un tip de grafic, fie 2D, fie 3D, dintr-o gamă largă de opțiuni.
Apoi, puteți introduce una sau mai multe formule pentru a crea grafice complete, apoi le puteți salva și exporta. Grapher creează atât grafice bidimensionale, cât și tridimensionale și le salvează în format .gcx. 
In scoala? Grapher este excelent pentru trasarea tuturor acelor coordonate x și y! Deci, pentru oricine care trasează date sau efectuează alte calcule, Grapher este destul de bine!
Acces la cheie
Dacă utilizați orice formă de completare automată sau de memorare a parolei pe dispozitivele Apple, aici merge totul. Brelocul include toate informațiile salvate și orice poate fi preluat din această aplicație.
Desigur, aveți nevoie de parola de sistem, dar dacă vreți să găsiți o parolă exactă dintr-un anumit motiv, o puteți găsi aici.
Deci, dacă uitați sau pierdeți o parolă, căutați-o folosind Keychain Access căutând cu un cuvânt cheie. Apoi bifați caseta Afișați parola din partea de jos a ferestrei de rezultate, introduceți parola de administrator Mac și Mac-ul dvs. afișează parola în text simplu. Vai!
Asistent migrație
Migration Assistant este un instrument care vă permite să transferați date către sau de pe un alt Mac sau backup. Este foarte util dacă tocmai ați primit o mașină nouă și ați dori să mutați totul. Așadar, data viitoare când veți obține un nou Mac, asigurați-vă că aruncați o privire. 
Editor de scripturi
Aceasta este o aplicație pentru editarea AppleScript-urilor, care sunt un fel de mini-aplicații pe care un dezvoltator le scrie. Această aplicație este, de asemenea, unul dintre acele lucruri care nu contează dacă nu știți ce este, dar este destul de valoroasă pentru cei care au nevoie de ea. 
Informatii despre sistem
Informațiile despre sistem sunt un instrument valoros pentru a afla detalii detaliate despre sistemul dvs. Când lansați aplicația, veți vedea o listă de piese, toate conectate la Mac. Dacă faceți clic pe unul, veți obține detalii live ale acelei părți.
De exemplu, pe un MacBook, de exemplu, puteți vedea informații despre starea bateriilor și câte cicluri de încărcare ați folosit.
Terminal 
Apoi, Terminalul este, de asemenea, ceva care nu ar trebui să fie deranjat, dar este probabil cea mai importantă aplicație de pe Mac. Terminalul este interfața liniei de comandă din spatele Mac-ului și este utilizată pentru a face lucruri precum accelerarea Mac-ului, remedierea contului de utilizator corupt și resetarea unor părți ale sistemului la instalarea de noi instrumente pentru dezvoltatori.
Terminalul este echivalentul Mac al promptului de comandă Windows (CMD.) Și vă permite să controlați sau să modificați computerul utilizând comenzile text UNIX.
Utilitarul VoiceOver
În cele din urmă, utilitarul VoiceOver vă permite să modificați și să activați vocea peste Mac. Instrumentul poate fi folosit fie pentru a vă citi lucrurile la momentele dorite, fie pentru a fi activat pentru ajutor în toate situațiile.
Acesta ar putea fi un instrument foarte valoros pentru persoanele care au dificultăți în a vedea sau a citi text mic și este una dintre cele mai bune caracteristici de accesibilitate pe care le are Apple. VoiceOver oferă, de asemenea, sugestii audio utile în timp ce lucrați, indiferent dacă preferați să folosiți gesturi, o tastatură sau un afișaj braille. 
Și, pentru a fi clar, VoiceOver și Siri sunt două lucruri complet diferite!
Nu vă puteți găsi utilitățile macOS?
Folosiți Finder pentru a localiza
- Accesați Finder> Meniu Go
- Selectați Utilități
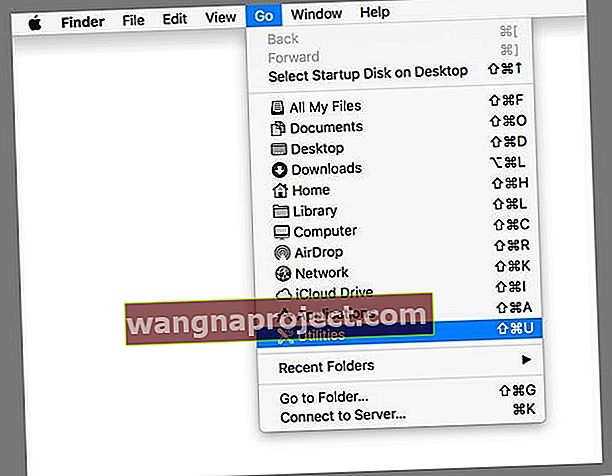
Sau încercați comanda rapidă de la tastatură ușoară
Mergeți la Finder și apăsați simultan tastele Shift-Command-U. 
Lipsește folderul Utilitățile dvs. Mac?
În primul rând, încercați să faceți o căutare în centrul atenției pentru utilități, ar trebui să apară ca primul sau al doilea rezultat. Dacă nu, verificați și vedeți dacă sunteți conectat cu privilegii de administrator și nu cu un cont de acces limitat. Accesați Preferințe sistem> Utilizatori și grupuri și priviți tipul de cont curent.