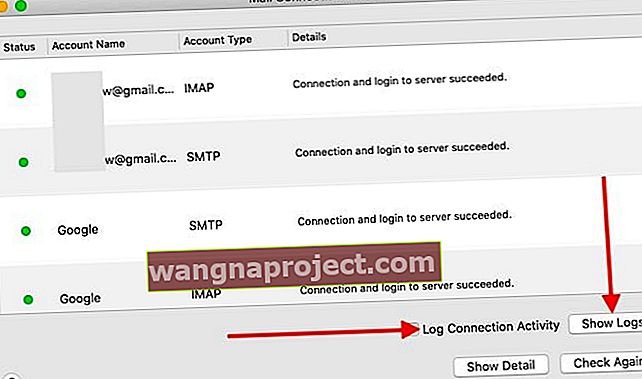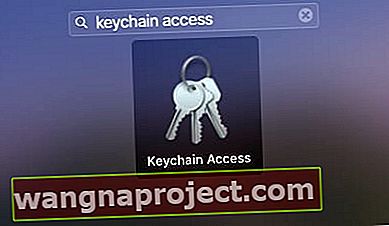Mail on macOS Catalina introduce câteva caracteristici noi care ar trebui să vă îmbunătățească productivitatea. Caracteristicile principale sunt posibilitatea de a bloca expeditorii, oprirea firelor pentru a opri notificările din lanțurile de e-mail și un aspect clasic actualizat al coloanelor.
Funcțiile de căutare prin e-mail par, de asemenea, să funcționeze mai bine. Dacă recent ați făcut upgrade la macOS Catalina și Mail-ul dvs. se blochează sau afișează alte probleme, acest ghid este pentru dvs.
- Reintroduceți ID-ul Apple și parola iCloud în Preferințe sistem> Atingeți pictograma ID Apple și introduceți parola
- Încercați să vă reconstruiți cutiile poștale
Mail Crashing sau blocat pe macOS Catalina
Aceasta este o problemă obișnuită cu Apple Mail, pe care unii utilizatori o experimentează după actualizarea macOS-ului lor.
Încercați și lansați aplicația Mail pe MacBook cu macOS Catalina, dar se blochează de fiecare dată. Uciderea proceselor de e-mail și repornirea MacBook-ului nu pare să ajute nici cu problema.
În primul rând, asigurați-vă că rulați o copie de rezervă a mașinii de timp a MacBook-ului (sau a oricărei metode de backup pe care o utilizați) înainte de a rezolva problema.
Dacă sunteți blocat cu e-mailul care se blochează pe macOS Catalina, încercați fiecare dintre pașii de mai jos.
-
- Deschideți Monitorul activității din Utilitare sau utilizând Launchpad.
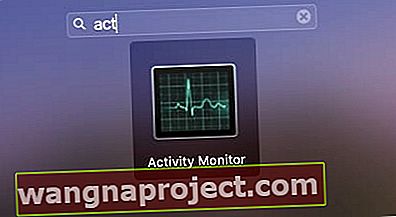
- Căutați orice cu Mail , evidențiați-le și faceți clic pe „X” în colțul din stânga sus al ecranului pentru a ieși forțat din aplicație
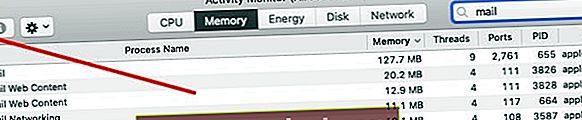
- Deschideți o sesiune de aplicații Finder
- Veți avea nevoie de acces la biblioteca dvs. de utilizatori
- Accesați dosarul „Containere> com.apple.mail> Date> Bibliotecă> Starea aplicației salvate ”
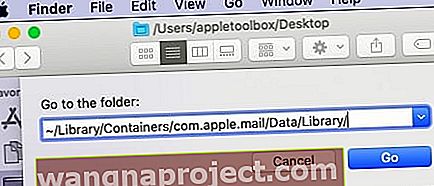 Faceți clic pe Go> Go To Folder și tastați așa cum se arată mai sus.
Faceți clic pe Go> Go To Folder și tastați așa cum se arată mai sus. - Mutați com.apple.mail.savedState în Coșul de gunoi
 Mutați acest dosar în coșul de gunoi
Mutați acest dosar în coșul de gunoi - Apoi, în aplicația Finder, apăsați tasta Option și faceți clic pe Go în partea de sus a meniului
- Tastați ~ / Library / Containers
- Trageți com.apple.mail și com.apple.MailServiceAgent pe desktop
- În mod similar, eliminați fișierele plic din ~ / Library / Mail / V7 / MailData și trageți-le în coșul de gunoi
- 1. Index plic
- 2. Plic Index-shm
- 3. Index plic-wal
- Goliți Coșul de gunoi și reporniți computerul Mac
- Deschideți Monitorul activității din Utilitare sau utilizând Launchpad.
Dacă e-mailul dvs. funcționează fără sughițuri, puteți muta fișierele de pe desktop în Coșul de gunoi (fișier de la pasul 8 de mai sus).
Unii utilizatori pot întâmpina problema de blocare a aplicației Mail chiar și după ce au șters fișierele de stare salvate, așa cum se arată în pașii anteriori.
Dacă aveți o problemă aici, aveți câteva lucruri suplimentare de încercat:
-
- Rulați primul ajutor pe partiția principală
- Folosind Finder, eliminați întregul folder Mail pentru a coșul de gunoi din ~ / Library
- Când reporniți MacBook-ul și lansați Mail, acesta vă va crea automat cutiile poștale și folderele și îl va completa cu vechiul dvs. Mail.
E-mailul nu se va deschide deoarece nu există suficient spațiu în dosarul principal
Unii utilizatori constată că, după actualizarea la macOS Catalina, nu pot deschide Mail. Când încercați să deschideți, acesta afișează un mesaj „ Poșta nu poate salva informații despre cutiile poștale, deoarece nu există suficient spațiu în folderul de acasă”.
Dacă întâmpinați această problemă cu macOS Catalina și Mail, cel mai bun lucru de făcut este să ștergeți folderul Mail Plist și să încercați din nou.
-
- Deschideți aplicația Finder pe Mac
- Faceți clic pe Go urmat de Go To din meniul de sus
- Introduceți
~/Library/Containers/com.apple.mail/Data/Library/Preferences - Căutați com.apple.mail.plist aici și trageți-l pe desktop
- Reporniți computerul Mac și apoi încercați să deschideți din nou programul Mail pe macOS Catalina
Conținutul e-mailului nu apare corect după actualizarea macOS
Mai mulți utilizatori au descoperit că pot căuta doar prin antetele de e-mail, dar nu pot accesa conținutul detaliat.
Dacă ați provocat cu Mail formatarea corectă a conținutului sau nu îl afișați, ar trebui să verificați următoarele:
-
- Reconstruiți-vă căsuțele poștale și vedeți dacă problema este rezolvată.
- Dezinstalați orice antivirus sau software similar de la terți de pe MacBook și reporniți Mail.
Imposibil de trimis sau primit mesaje noi după actualizarea macOS Catalina
Unii utilizatori se confruntă cu această problemă după actualizarea dvs. MacOS Catalina. Aplicația Mail se deschide fără probleme și puteți căuta vechile e-mailuri din dosare DAR, dintr-un anumit motiv, nu puteți primi e-mailuri noi sau trimite e-mailuri.
Dacă aveți această problemă după MacOS Catalina, consultați câteva dintre aceste sfaturi.
-
- În primul rând, doriți să excludeți orice problemă de conexiune
- Faceți clic pe „Fereastra” din partea de sus din meniul principal Mail și alegeți „ Connection Doctor ”
- Dacă vedeți probleme legate de conexiuni, puteți să faceți clic pe „Jurnal de activitate conexiune” și să rulați din nou procesul.
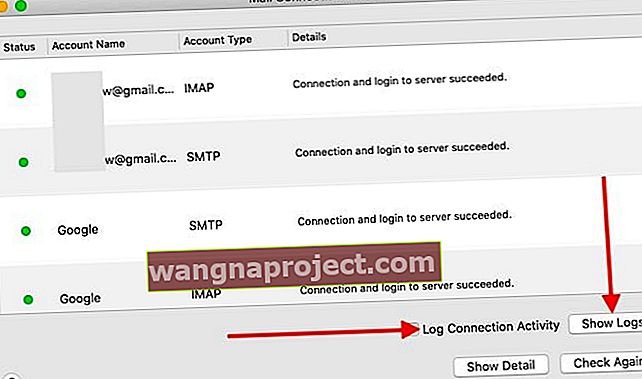
- Dacă conexiunile sunt toate verzi, mergeți la pasul 8.
- Apoi, faceți clic pe „ Deschideți jurnalele ” și verificați dacă este o problemă de autentificare sau o altă problemă
- Pentru probleme încăpățânate, ștergeți contul de e-mail din aplicația dvs. Mail și adăugați-l din nou
- Rulați medicul Connection pentru a verifica
- Deschideți Keychain Access din folderul Utilities sau launchpad
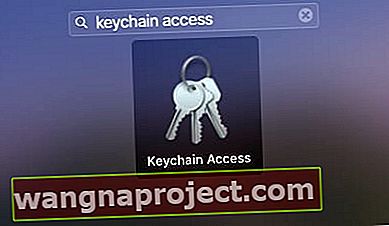
- Tastați „ @ ” fără ghilimele din caseta de căutare din dreapta

- Selectați contul, faceți clic dreapta și Ștergeți parola din brelocul iCloud
- Acum, deschideți aplicația Mail
- Faceți clic pe Mail> Preferințe> Conturi
- Ștergeți contul de e-mail
- Adăugați contul de e-mail înapoi cu informații
- Reporniți MacBook-ul și relansați Mail
Verificați și vedeți dacă procesul de trimitere / primire funcționează din nou. Uneori, intrările de acreditare corespunzătoare din iCloud Keychain pot fi corupte (duplicate etc.). Pașii de mai sus elimină aceste intrări din brelocul iCloud și, odată ce reinstalați contul Mail, acreditările funcționează după cum doriți și puteți trimite și primi e-mailuri.
De asemenea, puteți verifica forumurile sau paginile de asistență ale furnizorului dvs. de servicii de e-mail pentru a vedea dacă există probleme legate de acceptarea aplicației Mail pe macOS Catalina. Uneori furnizorii mai mici au probleme cu Mail după actualizarea macOS.
Dacă furnizorul dvs. de e-mail este Gmail Google și vă confruntați cu probleme de autentificare constante, vă recomandăm să consultați această postare.
Sperăm că ați reușit să rezolvați unele dintre problemele obișnuite de e-mail pe macOS Catalina prin această postare.
Vă rugăm să ne informați în comentariile de mai jos dacă aveți întrebări sau dacă doriți să împărtășiți un sfat care v-a ajutat să vă trimiteți e-mailul și să lucrați la macOS Catalina.
Sfaturi pentru cititori 
- Tot ce trebuia să fac era să îmi deschid Preferințele de sistem pentru iCloud și să reintroduc ID-ul Apple / parola iCloud
- Încercați abordarea lui Rich! Deschideți Mail și alegeți Preferințe> Conturi . Selectați contul care vă oferă o problemă. Căutați sub fila Comportamente ale cutiei poștale, verificați dacă Cutia poștală a coșului de gunoi este setată la niciuna. Dacă este, schimbați-l în Coșul de gunoi sau Mesaje șterse sau orice credeți că este potrivit. Închideți preferințele și apoi reporniți aplicația Mail. După relansare, încercați să ștergeți mesajele de e-mail.

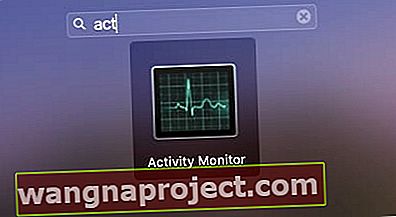
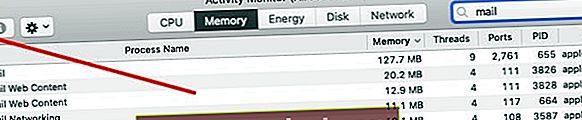
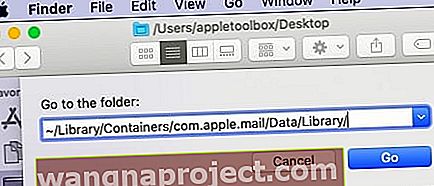 Faceți clic pe Go> Go To Folder și tastați așa cum se arată mai sus.
Faceți clic pe Go> Go To Folder și tastați așa cum se arată mai sus. Mutați acest dosar în coșul de gunoi
Mutați acest dosar în coșul de gunoi