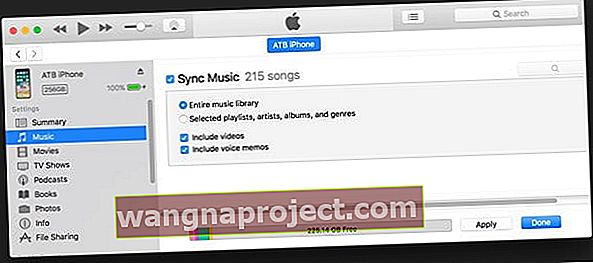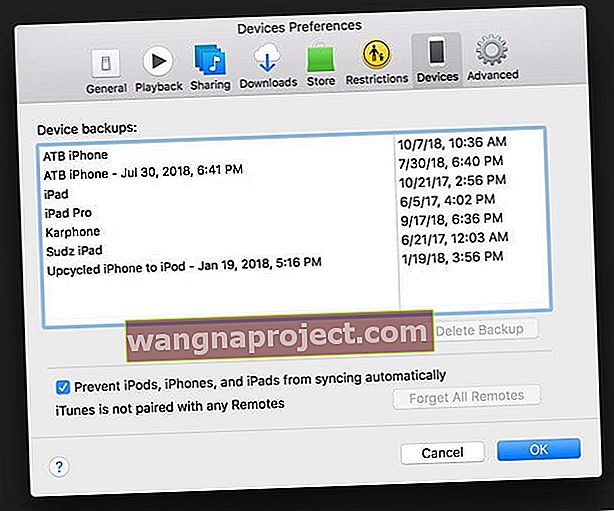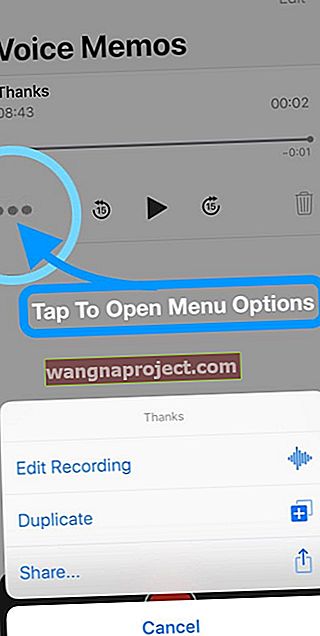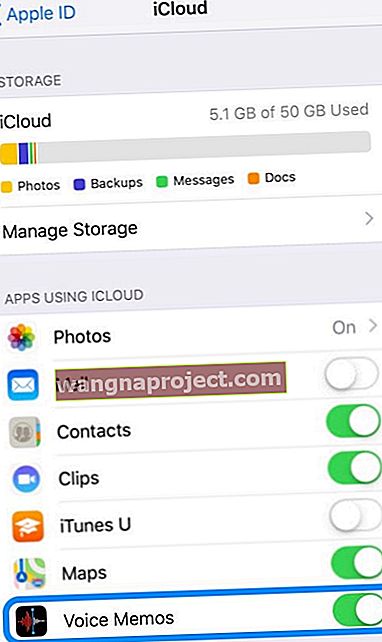iPhone are o aplicație de note vocale încorporată. Cu această aplicație, puteți stoca note vocale pe iPhone și le puteți transfera pe computer. iTunes va transfera note vocale după ce activați setarea respectivă.
Mai mulți utilizatori au raportat că unele note vocale nu apar în iTunes atunci când își conectează iPhone-urile.
Urmați acești pași pentru a sincroniza notele vocale cu iTunes
- Conectați dispozitivul la iTunes și faceți clic pe pictograma dispozitivului din colțul din stânga sus al ferestrei iTunes
- În bara laterală din stânga, sub Setări, atingeți Muzică
- Bifați caseta pentru Sincronizare muzică, apoi bifați caseta pentru a include note vocale
- Atingeți Aplică și apoi Efectuat
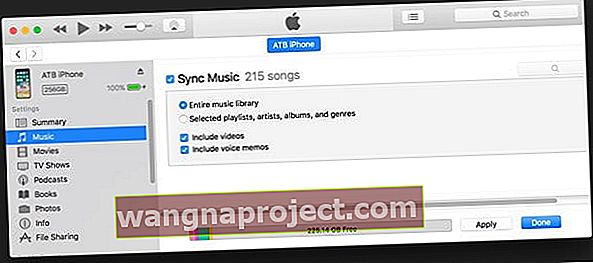
- Dacă Biblioteca muzicală iCloud este activată, selectați Sincronizare note vocale, apoi faceți clic pe Aplicare
Memo-urile vocale sincronizate de pe iPhone cu computerul dvs. apar în lista Muzică și în lista de redare Voice Memos din iTunes.
Memo-urile vocale sincronizate de pe computerul dvs. apar în aplicația Voice Memos de pe iPhone, dar nu în aplicația Muzică.
Dacă notele vocale încă nu se sincronizează cu iTunes
Încercați acești pași pentru a vă rezolva problema. Vă rugăm să testați după fiecare pas:
- Accesați Preferințe iTunes > Dispozitive și bifați caseta pentru a Preveni sincronizarea automată a iPod-urilor, iPhone-urilor și iPad-urilor. Încercați din nou să sincronizați
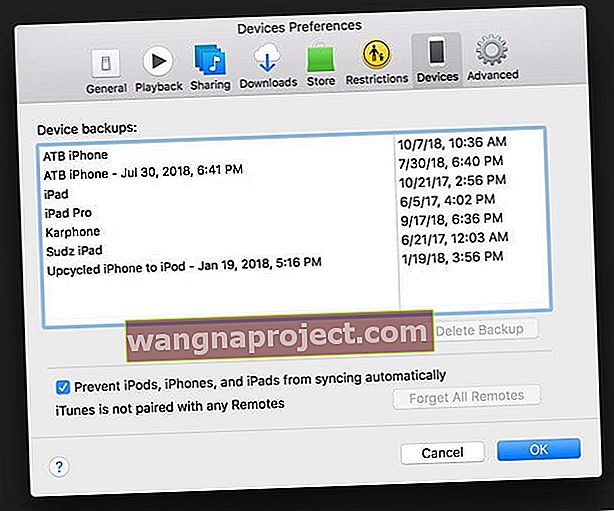
- Deschideți Voice Memos pe iPhone, atingeți cele trei puncte pentru a deschide meniul Voice Memos și selectați Editare înregistrare
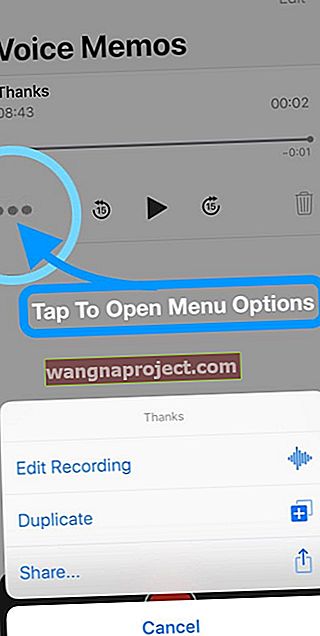
- Atingeți numele curent și schimbați-l cu altceva
- Atingeți Terminat pentru a salva noul nume
- Deconectați-vă iPhone-ul, închideți iTunes, reconectați-vă și încercați din nou să sincronizați
- Dezinstalați iTunes și reinstalați din nou, apoi încercați din nou să sincronizați
Ștergeți notele vocale?
Pentru a șterge o notă vocală de pe iPhone sau iPad
- pur și simplu glisați înregistrarea spre stânga pentru a accesa butonul Ștergeți sau continuați să glisați pentru a șterge instantaneu
- Sau alegeți Editare, selectați înregistrarea de șters, apoi alegeți Ștergere
Pentru a șterge o notă vocală de pe un Mac utilizând macOS Mojave sau mai sus
- Selectați nota vocală pe care doriți să o eliminați din listă și apăsați tasta Backspace pentru ao șterge
- Sau accesați meniul Editare și alegeți Ștergeți
Toate notele șterse sunt mutate imediat în folderul Șters recent din Note vocale înainte de a fi șterse definitiv.
Ștergeți o notă vocală pe iTunes?
Dacă ștergeți o notă vocală sincronizată din iTunes, respectiva notă vocală rămâne pe dispozitivul pe care a fost înregistrat.
Dar este șters de pe orice alt iPhone sau iPod touch cu care vă sincronizați.
Ștergeți o notă vocală de pe iPhone sau iPad?
Când ștergeți o notă vocală sincronizată de pe iPhone sau iPad, dar nu din iTunes, aceasta este copiată înapoi pe iPad sau iPhone la următoarea sincronizare cu iTunes.
Cu toate acestea, dacă ștergeți acea notă vocală din iTunes, nu puteți sincroniza copia aia înapoi la iTunes a doua oară.
Doriți să partajați o notă vocală?
Doriți să partajați nota vocală cu familia, un coleg sau un prieten? Trebuie să salvați nota vocală în altă parte, ca într-o a doua locație?
Doar atingeți nota pe care doriți să o partajați din listă, atingeți cele trei puncte și, în cele din urmă, atingeți Distribuiți ... 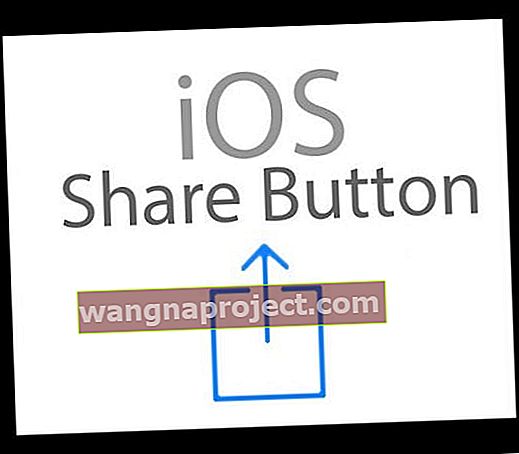
Alegeți să îl aruncați, să-l trimiteți un mesaj, să copiați în Dropbox sau pe Google Drive sau chiar să îl trimiteți prin e-mail!
Pe iPad sau Mac, selectați o notă, apoi atingeți butonul de partajare pentru ao partaja cu alte persoane sau pentru a salva într-o altă locație.
Sincronizați note vocale între dispozitive? Porniți iCloud pentru memo-urile vocale!
Cu un ID Apple și iCloud, puteți accesa memo-urile vocale de oriunde!
MacOS Mojave și versiunile superioare sincronizează acum memoriile vocale utilizând iCloud cu iPhone și iPad conectat cu același ID Apple.
Cerințe pentru sincronizarea iCloud a memoriei vocale:
- Dispozitive conectate la iCloud cu același ID Apple
- iPhone și iPad
- Setări> Profil ID Apple> iCloud > comută memoriile vocale ACTIVATE (glisorul setat la verde)
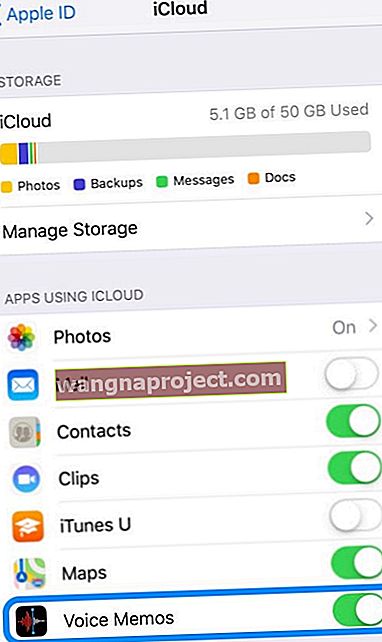
- Setări> Note vocale> Actualizare aplicație de fundal activată
- Setări> Profil ID Apple> iCloud > comută memoriile vocale ACTIVATE (glisorul setat la verde)
- Mac
- Preferințe sistem> iCloud> iCloud Drive> Opțiuni> Documente> activați notele vocale