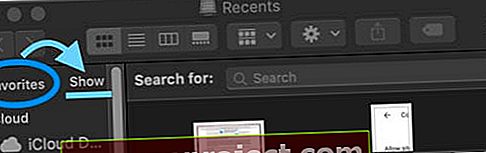Secțiunea Favorite din bara laterală Finder este un mod util de a accesa cele mai importante foldere și unități de stocare în cloud. Dar, după actualizare, mulți utilizatori descoperă că le lipsește secțiunea de favorite din bara laterală Mac Finder.
Deci, ce dă?
- Accesați Finder> Preferințe> Bara laterală și puneți o bifă lângă toate lucrurile pe care doriți să le afișați în favorite
- Accesați Finder și deschideți o nouă fereastră Finder ( Comandă + N )
- În bara laterală a ferestrei, plasați și țineți apăsat cursorul pe cuvântul Favorite
- Atingeți cuvântul Afișare și toate preferatele dvs. ar trebui să apară!
ARTICOLE SIMILARE:
- 3 sfaturi simple pentru Finder-ul dvs. MacBook
- MacBook lent după actualizarea macOS? Luați în considerare aceste sfaturi
- Cum să dezactivați notificările de actualizare macOS High Sierra
Despre Favorite-urile Finder-ului dvs. Mac
Chiar dacă nu v-ați luat timp să o configurați, secțiunea Favorite ar trebui să afișeze automat desktopul, documentele, imaginile, videoclipurile, descărcările și alte directoare relevante.
Și unitățile de stocare în cloud montate, cum ar fi iCloud Drive sau Dropbox, apar și ele aici.

Cu toate acestea, pe unele versiuni de OS X și macOS, secțiunea Favorite poate dispărea pur și simplu din bara laterală Finder fără explicații, adesea după o actualizare majoră sau minoră.
Iată cum să diagnosticați și să remediați problema.
Secțiunea Instanțe specifice de preferințe lipsă din bara laterală Finder Mac
Versiunile mai vechi ale OS X și macOS par a fi cele mai predispuse la această problemă. Conform rapoartelor utilizatorilor; pare destul de răspândit pe OS X El Capitan. (Pe de o parte, Apple spune că a rezolvat această problemă cu macOS 10.13.)
Dar există de fapt câteva moduri diferite în care această problemă poate afecta utilizatorii de Mac. În primul rând, secțiunea Favorite ar putea să dispară pur și simplu din bara laterală Finder.
În alte cazuri, Favorite nu va apărea numai în anumite zone - cum ar fi caseta „Deschidere fișier” care apare când adăugați un atașament de e-mail sau încărcați un fișier.
Oricum ar fi, este enervant și incomod. Și, din păcate, nu pare să existe o soluție ușoară în unele cazuri.
Verificați mai întâi bara laterală!
Adesea, tot ce trebuie să faci este să-ți arăți preferatul!
Deci, să facem asta mai întâi și să vedem dacă problema se rezolvă printr-un pas simplu
- Deschideți Finder
- Creați o nouă fereastră Finder (sau apăsați Comandă + N )
- În bara laterală a ferestrei, căutați cuvântul Favorite
- Plutează cursorul pe acel cuvânt
- Când vedeți cuvântul Afișați, atingeți-l
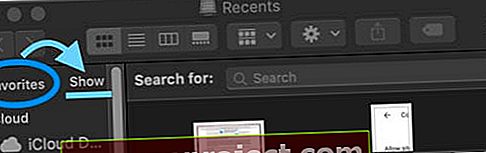
- Toate preferatele dvs. ar trebui să apară acum dedesubt
Cum să remediați lipsa de preferințe pe pașii avansați macOS
În primul rând, veți dori să diagnosticați problema. Înainte de a face orice altceva, pur și simplu relansați Finder sau reporniți computerul . În unele cazuri, acest lucru ar putea rezolva problema fără eforturi mari.
În mod similar, veți dori să vă asigurați că Favorite este chiar activat pentru Finder.
- Deschideți Finder
- Atingeți Finder în colțul din dreapta sus
- Faceți clic pe Preferințe
- Selectați fila Bare laterale
- De aici, asigurați-vă că există căpușe lângă unele dintre opțiunile din Favorite
Dacă aceasta a fost problema, bifați opțiunile pe care doriți să le adăugați. Unii utilizatori de Mac raportează că acest lucru remediază o problemă de Favorite în Finder, dar nu în caseta de dialog Deschidere fișier.
Dacă nu a rezolvat problema, continuați cu pașii următori.
Metoda 1

Metoda de mai jos necesită un pic de săpat, dar o mână de utilizatori raportează că funcționează bine.
În acest moment, trebuie să menționăm că ar putea exista o cale mai ușoară decât aceasta, dar includem metoda de mai jos, din motive de informații.
Dacă ați rămas fără răbdare, treceți la metoda 2. În caz contrar, încercați mai întâi acest lucru.
- Deschideți Finder.
- Țineți apăsat Opțiunea și faceți clic pe Mergeți în bara de meniu de sus, în timp ce continuați să țineți apăsată tasta Opțiune.
- Faceți clic pe Bibliotecă .
- Găsiți și faceți clic pe Preferințe .
- Ștergeți orice fișiere numite com.apple.finder.plist - și orice fișiere care conțin acea expresie în numele lor de fișiere.
- Reporniți computerul sau deconectați-vă și reveniți la contul dvs. de utilizator.
- Goliți Coșul de gunoi .
- Deschideți Finder și vedeți dacă Favorite reapare.
Metoda 2

Dacă acest lucru nu a funcționat sau dacă ați sărit înainte, probabil că această metodă va funcționa. Este poate cel mai rapid și poate cel mai eficient mod de a rezolva această problemă. Se pare că este o soluție de „pământ ars”, dar funcționează (chiar și în propria experiență a scriitorului cu acest număr).
- Deschideți Monitorul activității . Ar trebui să se afle într-un folder Launchpad numit Altele dacă nu l-ați pus în altă parte.
- Derulați în jur până găsiți procesul numit sharedfileslitd .
- Faceți clic pe caseta X din colțul din dreapta sus al Activity Monitor.
- Ar trebui să apară o nouă casetă de dialog. Faceți clic pe Forțare ieșire .
- Dacă aveți mai multe procese cu același nume de fișier (ca în imaginea de mai sus), încercați să renunțați la ambele .
- Relansați Finder.
În marea majoritate a cazurilor, acest lucru ar trebui să rezolve problema în totalitate. În caz contrar, ar putea fi util să contactați asistența Apple pentru a vedea dacă vă pot ajuta în continuare.
Sfaturi pentru cititori 
- Deschideți o nouă fereastră Finder sau când utilizați comanda Deschideți fișierul sau Salvați ca, trageți orice folder sau alte elemente în bara laterală. Aceasta ar trebui să creeze o nouă secțiune Favorite în bara laterală. Apoi reporniți computerul Mac și verificați dacă după repornire, bara laterală arată acum acea secțiune Favorite
- Încercați sfaturile lui Bob:
- Plasați cursorul peste cuvântul „Favorite” din bara laterală Finder
- Rețineți că un mic „spectacol” apare în stânga cuvântului „Favorite”.
- Faceți clic pe cuvântul „arată” și toate reapar
- Utilizați comanda Terminal Kill sharedfilelistd și apoi reporniți Finder
- Deschideți Finder și efectuați o singură modificare la Favorite, cum ar fi glisarea unui folder nou în Favorite. Apoi relansați Finder pentru a vedea dacă funcționează normal