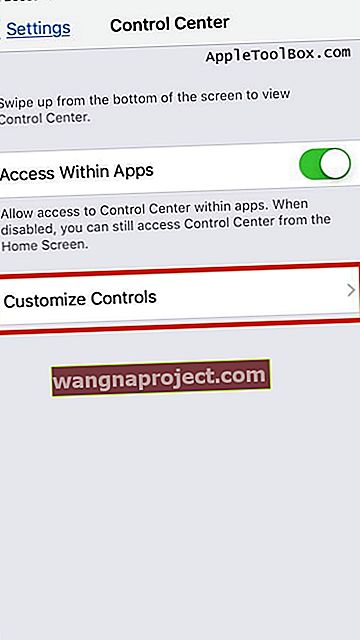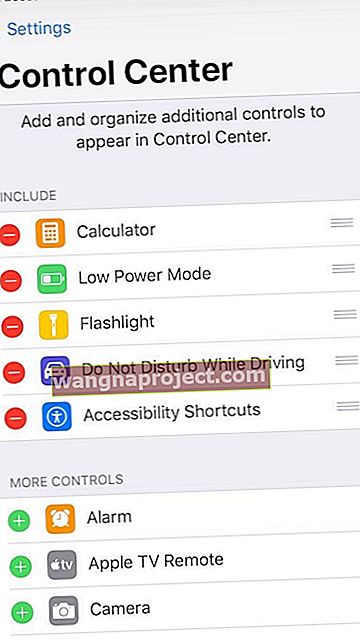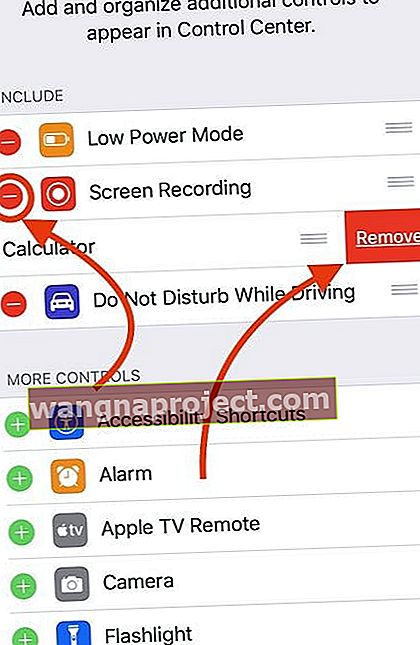Îmi place să fac lucruri rapid pe iPhone-ul meu, cum ar fi redarea de muzică, activarea modului de consum redus de energie și accesul la alte setări dintr-o singură atingere. Iar centrul de control al iPhone-ului meu este cel mai simplu mod de a accesa toate aceste lucruri printr-o singură mișcare. Deci, atunci când nu pot personaliza articolele centrului meu de control, este o problemă!
Cu toate acestea, recent, mulți dintre cititorii noștri constată că, după actualizare, unele dintre elementele centrului de control nu funcționează conform intenției. Cea mai frecventă problemă este că aceste controale par a fi înghețate, iar atingerea lor nu face un lucru dracului!

Dacă găsiți elemente din centrul de control care nu răspund pe iPhone, iPod sau iPad, iată câteva sfaturi pentru această problemă.
Verificați dacă Apple acceptă lanterna pentru modelul dvs. iPhone sau iPad
 Găsiți lanternă în Control Center pe iPad Pro (numai pentru modelele acceptate)
Găsiți lanternă în Control Center pe iPad Pro (numai pentru modelele acceptate)
Lanterna este disponibilă pe iPhone, iPad Pro și iPod touch (generația a 5-a și mai recentă).
Majoritatea modelelor iPad mai vechi nu acceptă aplicația lanternă în iOS. Deci nu o veți găsi în Control Center. Acest lucru se datorează faptului că multe modele de iPad nu au un bliț LED la bord pe care îl folosește lanterna.
În prezent, veți găsi lanternă pe unele modele iPad Pro, inclusiv iPad Pro 12,9 inci (a doua generație), iPad Pro (11 inci și 10,5 inci) și iPad Pro (9,7 inci).
Efectuați o repornire sau o repornire forțată a iPhone-ului sau iPad-ului dvs.
Primul și cel mai evident lucru de făcut după instalarea iOS este să reporniți forțat pe iPhone sau iPad. Repornirea remediază o cantitate surprinzătoare de probleme - în special cele pe care le observați după o actualizare.
Deci, să repornim!
- Pe un iPad fără buton de pornire și iPhone X sau o versiune ulterioară: țineți apăsat butonul lateral / sus / de alimentare și butonul de volum până când apare glisorul
- Pe un iPad sau iPhone cu buton Acasă și iPod Touch: țineți apăsat butonul Side / Top / Power până când apare glisorul
- Trageți glisorul pentru a opri dispozitivul și după ce dispozitivul se oprește, apăsați și țineți apăsat butonul lateral / sus / de alimentare până când vedeți sigla Apple
- Cu iOS 11 și versiuni ulterioare, reporniți utilizând Setări> General> Închidere
Dacă o repornire obișnuită nu vă ajută problemele, încercați o repornire forțată
- Pe un iPad fără buton de pornire și iPhone 8 sau o versiune ulterioară: apăsați și eliberați rapid butonul de creștere a volumului. Apăsați și eliberați imediat butonul de reducere a volumului. Apoi, țineți apăsat butonul Side / Top / Power până când dispozitivul repornește

- Pe un iPhone 7 sau iPhone 7 Plus: țineți apăsate atât butoanele laterale, cât și butoanele de reducere a volumului timp de cel puțin 10 secunde, până când vedeți sigla Apple

- Pe un iPhone 6s și versiuni anterioare, iPad cu buton Acasă sau iPod touch: țineți apăsate atât butoanele Acasă, cât și butoanele de sus (sau laterale) timp de cel puțin 10 secunde, până când vedeți sigla Apple

Dacă repornirea forțată nu a ajutat la controlul dvs. specific, următorul pas este să încercați să ștergeți controlul specific din setări și să îl adăugați din nou.
Cum îmi personalizez centrul de control?
- Atingeți aplicația Setări
- Alegeți Centrul de control
- Apăsați pe Personalizați comenzile
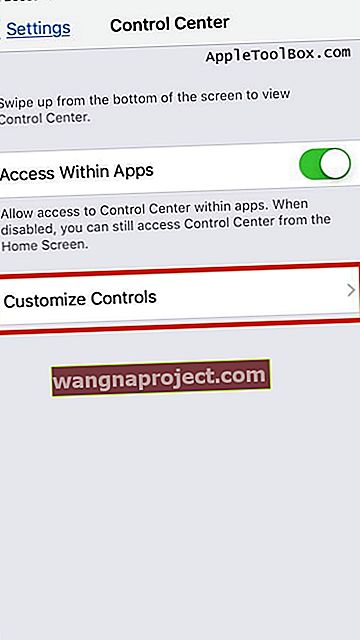
- Derulați în jos la Mai multe controale
- Atingeți semnul + pentru a adăuga un element la Centrul de control
- Atingeți semnul - pentru a elimina un element din Centrul de control
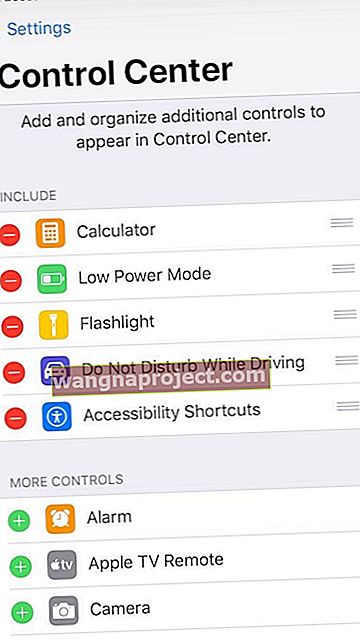
Apăsați lung pentru mai multe opțiuni
Când utilizați centrul de control în cele mai recente iOS, unele lucruri precum WiFi, Bluetooth, Hotspot personal, AirDrop, AirPlay, Night Shift și altele se află în submeniuri în Centrul de control.
Pentru a accesa intensitatea lanternei și a acestor alte submeniuri, apăsați lung (sau țineți apăsat) pe un card din Centrul de control pentru a vedea aceste opțiuni suplimentare.
 Este ușor să schimbați intensitatea lanternei cu o apăsare profundă în Control Center de pe pictograma lanternei
Este ușor să schimbați intensitatea lanternei cu o apăsare profundă în Control Center de pe pictograma lanternei
Pe iPhone 6s și versiunile ulterioare, apăsați profund pentru a vedea mai multe controale. Pentru un iPhone 6 sau o versiune anterioară, iPad sau iPod touch, țineți apăsat pentru a vedea mai multe controale.
Ce faceți când un articol din centrul de control nu funcționează?
Dacă unul sau mai multe butoane din Control Center nu funcționează când îl atingeți, ștergeți și reinstalați acele elemente.
Ștergeți un articol din Centrul de control
- Atingeți Setări> Centru de control> Personalizați comenzile
- Găsiți controlul care nu răspunde în partea de sus „INCLUDE”
- După ce vă localizați controlul, atingeți cercul roșu cu semnul minus de la începutul controlului
- Apăsați pe Eliminare pentru a șterge controlul
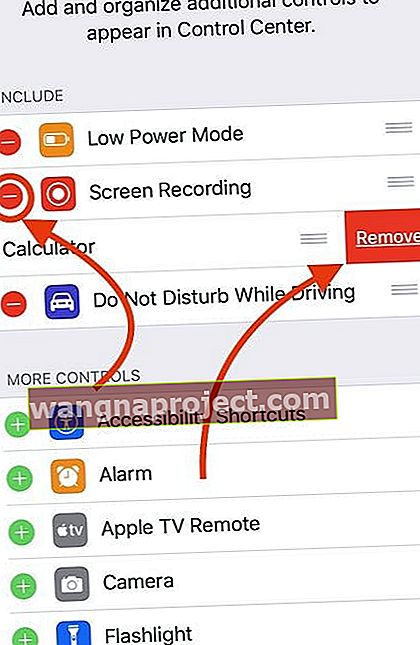
- Acest proces elimină controlul din centrul de control
- Reporniți iPhone-ul și iPad-ul
Adăugați un articol în centrul de control
- Accesați Setări> Centru de control> Personalizați comenzile
- Adăugați înapoi controlul problematic pe care l-ați șters în pasul anterior apăsând semnul verde Plus (+)

- Glisați deschis Centrul de control
- Testați și vedeți dacă elementul funcționează acum
Nu vedeți Centrul de control când glisați în aplicații?
Dacă nu vedeți Centrul de control când glisați într-o aplicație SAU dacă vedeți Centrul de control doar când glisați în sus pe ecranul de pornire, probabil că nu aveți setată accesarea în aplicații.
Accesați Setări> Centrul de control> și comutați la PORNIRE Acces în aplicații. 
Cum accesați Centrul de control pe ecranul de blocare?
Puteți activa sau dezactiva Centrul de control să nu se afișeze pe ecranul de blocare, accesând Setări> Face ID / Touch ID și parolă și derulați la secțiunea Permiteți accesul când este blocat.
rezumat
De cele mai multe ori, centrul de control funcționează fără sughițuri. Există, totuși, momente în care acționează lent sau par înghețate.
Am constatat că majoritatea problemelor cu centrul de control au fost rezolvate prin ștergerea și re-adăugarea lor înapoi. Această abordare a funcționat și pentru diferitele widget-uri cu care oamenii au avut probleme în timpul versiunilor anterioare de iOS.
Sperăm că acest sfat rapid te-a ajutat cu problema ta. Și dacă vă confruntați cu alte provocări cu Control Center, vă rugăm să ne informați.