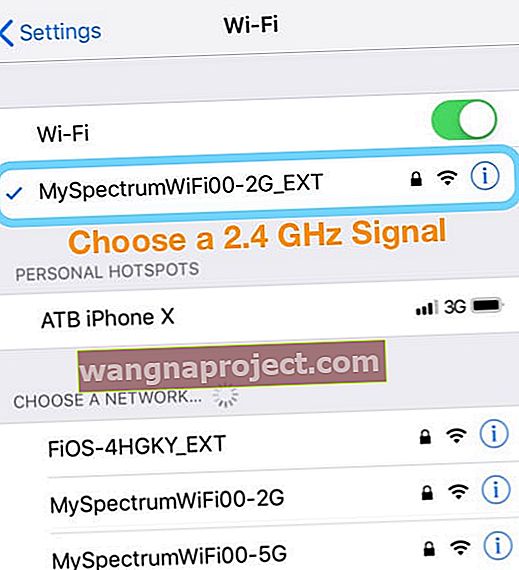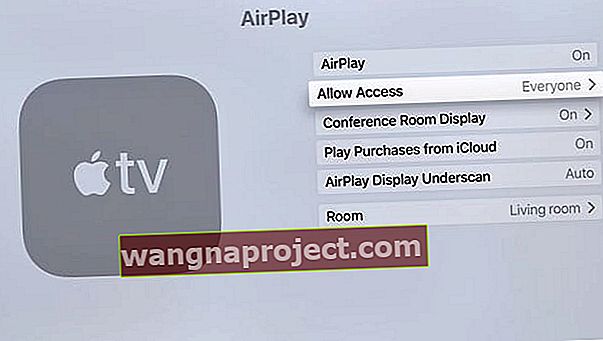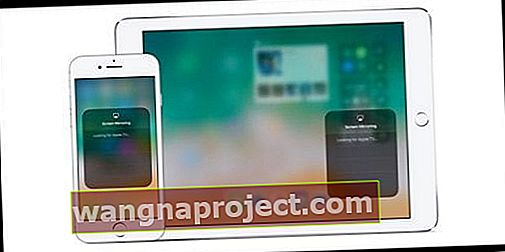Vă întrebați de ce nu apare AirPlay-ul meu? Unii cititori raportează probleme în care lipsește pictograma AirPlay pentru streaming de muzică și videoclipuri către stațiile de bază AirPort Express și televizoarele Apple. Dintr-o dată, AirPlay lipsește din diferite aplicații de pe iPod touch, iPad sau iPhone.
Amintiți-vă că AirPlay este disponibil numai în aplicațiile care îl acceptă. Deci, cu aplicația deschisă, glisați în sus în centrul de control și verificați dacă există AirPlay. În acele aplicații, pictograma AirPlay apare atunci când este disponibilă. 
Înainte de a încerca oricare dintre sfaturile de depanare de mai jos, încercați o repornire sau o repornire forțată. Acest lucru este adesea suficient pentru ca lucrurile să funcționeze din nou. Alternativ, încercați să reporniți routerul. Pentru mulți cititori, pictograma lor AirPlay a apărut instantaneu după o repornire a routerului!
Încercați o Repornire sau o Repornire forțată!
 Cum să reporniți modelele de iPhone mai vechi
Cum să reporniți modelele de iPhone mai vechi
Cum să reporniți iPhone 8 și modelele anterioare
- Țineți apăsat butonul Sleep / Wake până când apare glisorul roșu
- Trageți glisorul pentru a opri complet dispozitivul
- După ce dispozitivul se oprește, țineți apăsat butonul Sleep / Wake din nou până când vedeți sigla Apple
Reporniți iPhone X și versiunile ulterioare și iPad fără butoane de pornire
- Țineți apăsat butonul lateral și butonul de volum până când apare glisorul
- Trageți glisorul pentru a opri iPhone-ul complet
- După ce iPhone-ul tău se oprește, ține apăsat din nou butonul lateral până când vezi sigla Apple
Mod alternativ de a reporni pe iOS 11 sau o versiune ulterioară
- Opriți dispozitivul accesând Setări> General> Închidere

Reporniți Apple TV
- Reporniți Apple TV accesând Setări> General> Reporniți
Cum să reporniți routerul și modemul
- Resetați routerul deconectând, așteptând cel puțin 20 de secunde, apoi conectându-vă din nou. Vedeți dacă pictograma Airplay revine
Cum să forțați repornirea dispozitivelor iPhone, iPad și alte dispozitive iDevices
- Pe. iPhone 8+ și iPad-uri fără buton de pornire: apăsați și eliberați rapid butonul de creștere a volumului. Apăsați și eliberați rapid butonul de reducere a volumului. Apoi, țineți apăsat butonul lateral până când vedeți sigla Apple

- Pe un iPhone 7 sau iPhone 7 Plus și iPod touch din a 7-a generație: apăsați și mențineți apăsate butoanele Sleep / Wake și Volume Down timp de cel puțin zece secunde, până când vedeți sigla Apple

- Pe un iPhone 6s și versiuni anterioare, iPad cu butoane de pornire sau iPod touch din a 6-a generație și mai jos: țineți apăsate atât butoanele Sleep / Wake, cât și Home pentru cel puțin zece secunde, până când vedeți sigla Apple
 Cum să forțați repornirea modelelor de iPhone mai vechi
Cum să forțați repornirea modelelor de iPhone mai vechi
Căutați asistență AirPlay
Nu toate aplicațiile acceptă AirPlay. Când o aplicație o acceptă, apare pictograma AirPlay. De aceea, pictograma AirPlay este vizibilă uneori și nu în altele.
Cu aplicația deschisă, glisați pe Control Center și atingeți Muzică (sau pentru iOS mai vechi, faianța AirPlay) pentru a verifica compatibilitatea AirPlay. 
Puteți să conțineți AirPlay numai pe un difuzor sau receptor compatibil cu Apple TV sau AirPlay. Nu poți să continui AirPlay de pe dispozitivul tău iOS pe alt dispozitiv iOS sau pe un Mac.
Activați Bluetooth
- Accesați Setări> Bluetooth și activați-l
- Dacă este deja activat, opriți-l, așteptați 20 de secunde și reporniți-l
Verificați conexiunile WiFi
- Accesați Setări> Wi-Fi
- Dezactivați WiFi

- Așteptați 20-30 de secunde
- Porniți din nou WiFi-ul
- Acum, verificați dacă ambele dispozitive sunt în aceeași rețea (pentru Apple TV, accesați Setări> General> Rețea )
- Dacă dispozitivul dvs. iDevice este pe o rețea WiFi, dar dispozitivul AirPlay pe altul, pictograma AirPlay nu va apărea
Schimbați preferințele de limbă
- Pe iPad, iPhone sau iPod touch, navigați la Setări> General> Limbă și regiune (dacă nu vedeți această opțiune, căutați Internațional> Limbă)
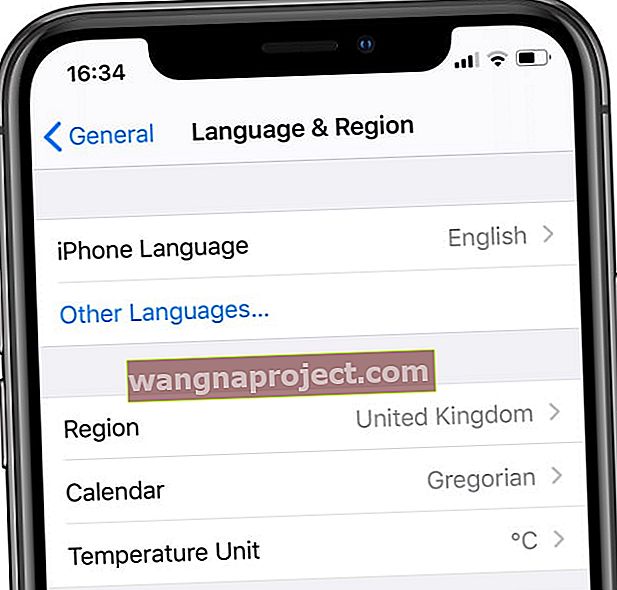 Treceți temporar la o altă limbă pentru iPhone sau iPad.
Treceți temporar la o altă limbă pentru iPhone sau iPad. - Schimbați într-o altă limbă (de exemplu, dacă utilizați engleza, treceți la franceză)
- Dispozitivul dvs. iDevice trece printr-un proces de comutare / resetare a limbii, iar pictograma AirPlay ar trebui să se restabilească
- Apoi, navigați înapoi la Setări> General> Limbă și regiune (tradus în noua limbă, desigur) și reveniți la limba originală
Schimbați setarea routerului WiFi GHz
- Comutarea WiFi-ului dvs. de la semnalul de 5 GHz la semnalul de 2,4 GHz
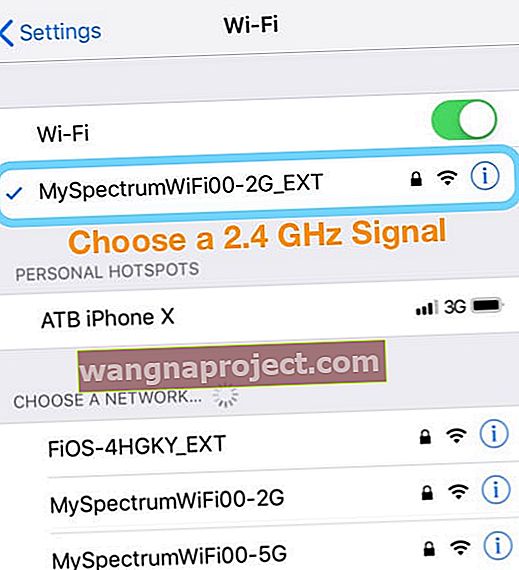
- Verificați dacă pictograma Airplay revine
- Reveniți la 5 GHz și vedeți dacă este încă disponibil
AirPlay și Apple TV
- Porniți AirPlay pe Apple TV
- Accesați Setări> AirPlay și asigurați-vă că este activat
- Setați Permiteți accesul la toată lumea. Oricine poate vedea și AirPlay pe Apple TV.
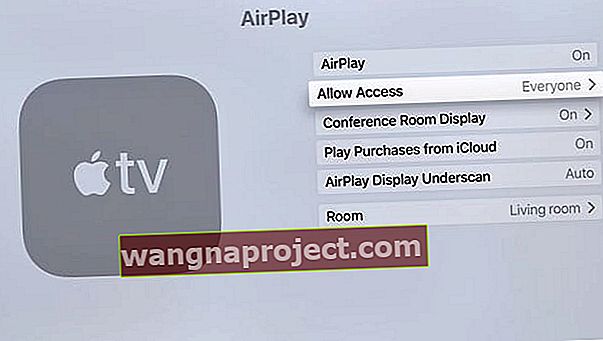
- Ciclează-ți Apple TV-ul oprit și pornit
- Încercați să mergeți cu bicicleta la Apple TV. Deconectați-l de la alimentare timp de cel puțin 30 de secunde, apoi reconectați-l
- Dacă Apple TV acceptă Ethernet, conectați Apple TV la router cu un cablu Ethernet
- AirPlay Mirroring funcționează numai cu Apple TV, nu cu alte dispozitive!
Airplay nu apare în centrul dvs. de control?
- Asigurați-vă că AirPlay este activat pentru toate dispozitivele dvs.
- Pentru Apple TV, accesați Setări> AirPlay
Dacă observați că AirPlay este vizibil doar de câteva ori
- Actualizați la cea mai recentă versiune a iOS - verificați dacă rulați cea mai recentă versiune a iOS
- Activați WiFi - AirPlay funcționează numai prin WiFi , nu prin rețele celulare și mobile, deci conectați-vă la WiFi
- Utilizați dispozitive compatibile AirPlay - Nu toate dispozitivele sunt compatibile cu AirPlay. Asigurați-vă că vă conectați la dispozitive care acceptă AirPlay
- Utilizați aceeași rețea WiFi pentru ambele dispozitive iDevice și AirPlay - Comunicarea cu AirPlay depinde de faptul că ambele sunt conectate la aceeași rețea WiFi. Dacă dispozitivul iDevice se află într-o rețea, dar dispozitivul AirPlay pe alta, pictograma AirPlay nu va apărea
- Verificați dacă AirPlay este activat pe Apple TV - Când vă conectați la un Apple TV, verificați dacă AirPlay este activat pe Apple TV accesând Setări> AirPlay și asigurați-vă că este activat
- AirPlay Mirroring funcționează oficial numai cu Apple TV - Dacă oglindirea AirPlay nu este disponibilă, chiar și atunci când AirPlay este disponibil, este probabil să încercați să vă conectați la dispozitivul neacceptat. Oficial, singurul dispozitiv care acceptă oglindirea AirPlay este Apple TV
Pentru televizoarele Apple, dacă Apple TV este în modul Repaus și folosește Ethernet, trebuie să vă treziți Apple TV cu telecomanda sau cu aplicația de la distanță înainte de a vă conține AirPlay
Probleme WiFi și probleme cu routerul pentru pictograma AirPlay lipsesc
Uneori, iDevice nu comunică cu dispozitivul AirPlay atunci când există interferențe în rețeaua WiFi. Lucruri precum monitoare pentru copii, microunde, servicii directe prin satelit, telefoane fără fir, difuzoare fără fir și alte dispozitive fără fir care funcționează pe lățimi de bandă de 2,4 GHz sau 5 GHz provoacă interferențe cu WiFi. Chiar și dispozitivul WiFi al vecinului dvs. poate cauza probleme!
Reduceți efectele interferențelor de la alte dispozitive wireless
- Schimbați canalele din rețeaua dvs. wireless. Pentru stațiile de bază AirPort sau AirPort Time Capsule, resetați stația de bază și va încerca să utilizeze canalele de 2,4 și 5 GHz cu cea mai mică interferență la pornire
- Conectați-vă la o rețea wireless de 5 GHz (dacă este posibil)
- Mutați computerul și routerul WiFi (cum ar fi stația de bază AirPort) mai aproape unul de celălalt
- Minimizați numărul de dispozitive fără fir Bluetooth active pe care le-ați conectat la iDevice sau computer sau la cele din apropiere
- Utilizați diagnosticul wireless al macOS pentru a vă evalua mediul WiFi
- Părăsiți orice aplicație deschisă și conectați-vă la rețeaua Wi-Fi
- Țineți apăsată tasta Opțiune și alegeți Deschideți diagnosticul fără fir din pictograma meniului de stare WiFi
- Introduceți numele și parola administratorului când vi se solicită
- Urmați instrucțiunile de pe ecran
Pictograma AirPlay lipsește pe Apple TV sau mesajul „Căutați Apple TV” 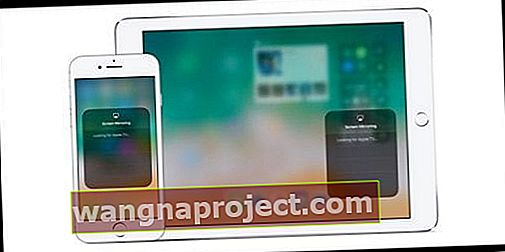
- Reporniți iDevice și Apple TV (sau un alt dispozitiv compatibil AirPlay)
- Dacă Apple TV utilizează Ethernet, verificați dacă cablul este conectat la routerul pe care îl utilizați pentru WiFi
- Pe iDevice, accesați Setări> WiFi și verificați dacă vă aflați în aceeași rețea Wi-Fi ca Apple TV sau alt dispozitiv compatibil AirPlay
- Apoi verificați rețeaua WiFi de pe Apple TV (sau un alt dispozitiv compatibil AirPlay)
- Pentru Apple TV (a 4-a generație), accesați Setări> Rețea și verificați dacă vă aflați în aceeași rețea Wi-Fi
- Pentru Apple TV (a doua sau a treia generație), accesați Setări> General> Rețea
- Pe Apple TV, asigurați-vă că AirPlay este activat în Setări> AirPlay
AirPlay și Muzică sau iTunes
Când este disponibil un dispozitiv compatibil AirPlay, pictograma AirPlay apare sub glisorul de volum în Muzică sau în dreapta în iTunes-ul computerului. Atingeți pictograma AirPlay pentru a vedea o listă a dispozitivelor disponibile.
Pictograma AirPlay lipsește în iTunes sau în aplicația Muzică
- Unele dispozitive AirPlay includ o opțiune on / off pentru AirPlay. Căutați opțiunea din Setări și asigurați-vă că funcția este activată. Pentru mai multe informații, consultați ghidul de utilizare al dispozitivului
- Verificați dacă aveți cea mai recentă versiune de software iTunes, macOS și Apple TV
- Conectați-vă iDevice-ul sau computerul și celălalt dispozitiv la aceeași rețea WiFi
- Reporniți dispozitivul iDevice, computerul, dispozitivul AirPlay și routerul de rețea
- Pentru calculatoare
- Dacă utilizați Ethernet, conectați ambele dispozitive la același router sau hub
- Dacă utilizați atât WiFi, cât și Ethernet, conectați dispozitivul AirPlay la același router pe care îl folosește computerul pentru WiFi
- Asigurați-vă că Mac-ul sau PC-ul dvs. pot comunica utilizând portul 3689, pe care AirPlay îl folosește pentru a comunica cu alte dispozitive din rețeaua dvs.




 Cum să forțați repornirea modelelor de iPhone mai vechi
Cum să forțați repornirea modelelor de iPhone mai vechi
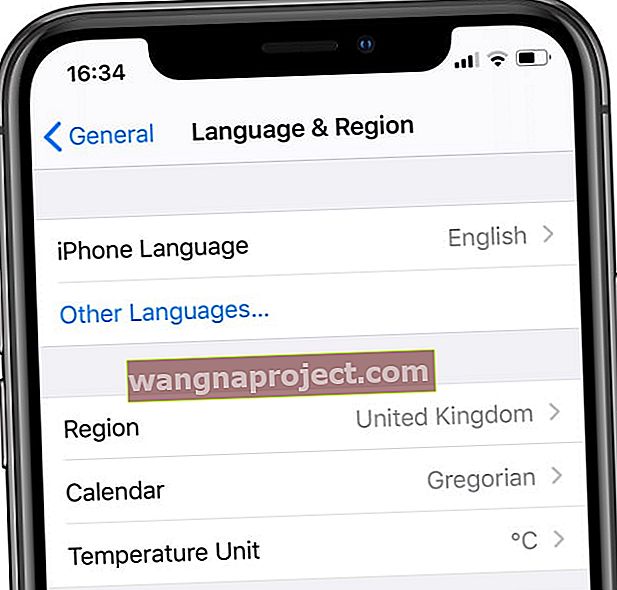 Treceți temporar la o altă limbă pentru iPhone sau iPad.
Treceți temporar la o altă limbă pentru iPhone sau iPad.