Dacă dispozitivul dvs. iOS sau Mac vă solicită în continuare să vă conectați la un alt ID Apple, probabil că știți cât de frustrant poate fi.
Acest lucru este valabil mai ales, deoarece motivul din spatele acestuia nu este ușor clar (presupunând că dispozitivul în cauză este de fapt conectat la propriul ID Apple și la contul iCloud).
Autorul acestei piese (eu) a lovit personal această problemă și poate fi incredibil de enervant. Din fericire, autorul și-a dat seama și de ce se întâmplă acest lucru în majoritatea cazurilor și cum să rezolve problema. Iată ce trebuie să știți.
Problema
În marea majoritate a cazurilor, această problemă este legată de aplicațiile de pe dispozitivul dvs. Practic, atunci când descărcați o aplicație cu un ID Apple, Apple o consideră ca o achiziție - chiar dacă este o aplicație gratuită. De asemenea, asociază această „achiziție” cu ID-ul Apple care a făcut-o.
Ca atare, dacă aveți aplicații care au fost „achiziționate” sub ID-ul Apple al altuia, va trebui să vă conectați la contul lor pentru a face orice altceva decât aplicația deschisă și să o utilizați.
De obicei, asta înseamnă că această problemă apare atunci când iOS / iPadOS sau macOS încearcă să descarce o actualizare pentru acea aplicație - indiferent dacă este automată sau ați inițiat-o manual. Înainte ca acea actualizare să poată fi descărcată, Apple va trebui să vă conectați cu ID-ul Apple care a „achiziționat” (descărcat) aplicația în primul rând.
Chiar dacă puteți face cu ușurință acea persoană să se conecteze, este incomod să vă bazați pe altcineva ori de câte ori doriți să descărcați o actualizare. Dacă nu le poți determina să se conecteze, atunci ești cam blocat. Asta dacă nu înțelegeți problema și nu știți cum să o remediați.
LEGATE DE
De ce se întâmplă acest lucru
Acest lucru se poate întâmpla dacă utilizați un dispozitiv Mac sau iOS / iPadOS care avea un proprietar anterior și dispozitivul respectiv nu a fost resetat din fabrică sau șters în alt mod. Aceste aplicații, chiar și cele gratuite, sunt încă asociate cu ID-ul original Apple.

De asemenea, puteți întâmpina această problemă dacă utilizați iTunes sau Finder asociat cu un ID Apple pentru a face backup și a restaura un dispozitiv conectat la un alt cont Apple ID.
De exemplu, dacă utilizați iTunes sau Finder pentru a ajuta un prieten să facă backup și să restabilească dispozitivul, unele dintre datele stocate pe computerul dvs. ar putea fi transferate. Desigur, acest lucru funcționează și invers: cum ar fi dacă restaurați dintr-o copie de rezervă pe aplicația iTunes sau Finder a altcuiva pe Mac sau PC.
Acest lucru pare a fi cazul numai pentru aplicațiile care sunt deja pe dispozitivul iOS în cauză, dar sunt stocate și pe computerul pe care îl utilizați. Vinovații obișnuiți includ platforme majore de socializare și alte aplicații populare.
Asta pentru că iTunes / Finder încearcă să obțină cât mai multe date pe plan local. În loc să descarce informații, pur și simplu folosește datele deja de pe un computer pentru sincronizare.
Remedierea pentru momentul în care dispozitivul dvs. solicită un alt ID Apple
Din păcate, dacă aveți o aplicație „cumpărată” de un alt ID Apple, nu aveți noroc.
Asta înseamnă că singura modalitate de a remedia problema este de a șterge aplicațiile achiziționate de acel alt cont. De acolo, le puteți descărca și instala din nou cu propriul ID Apple.
Pe de altă parte, dacă aveți o mulțime de aplicații, uneori poate fi dificil să spuneți care dintre acestea sunt vinovații. App Store nu vă anunță cu ușurință ce aplicații sunt asociate cu ID-ul dvs. Apple și ce aplicații sunt asociate cu ID-ul Apple al altcuiva.
Din fericire, puteți atenua această problemă făcând pur și simplu o copie de rezervă la iCloud și apoi restaurând din acea copie de rezervă.
Dacă faceți acest lucru, de obicei, aplicațiile jignitoare vor fi re-descărcate din App Store sub ID-ul Apple corespunzător.
Faceți backup utilizând iCloud
- Conectați dispozitivul la o rețea Wi-Fi
- Accesați Setări> ID Apple> iCloud
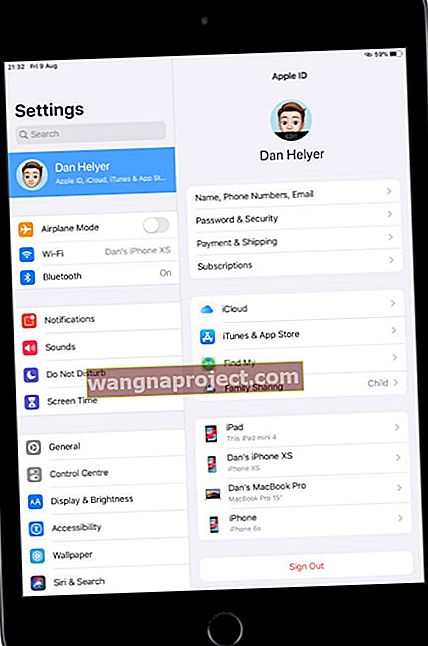 Accesați setările dvs. Apple ID pe fiecare dispozitiv în contul iCloud pe care îl folosește.
Accesați setările dvs. Apple ID pe fiecare dispozitiv în contul iCloud pe care îl folosește. - Atingeți Backup iCloud
- Comutare icloud Backup. Aceasta activează copiile de rezervă automate
- Apăsați Backup acum
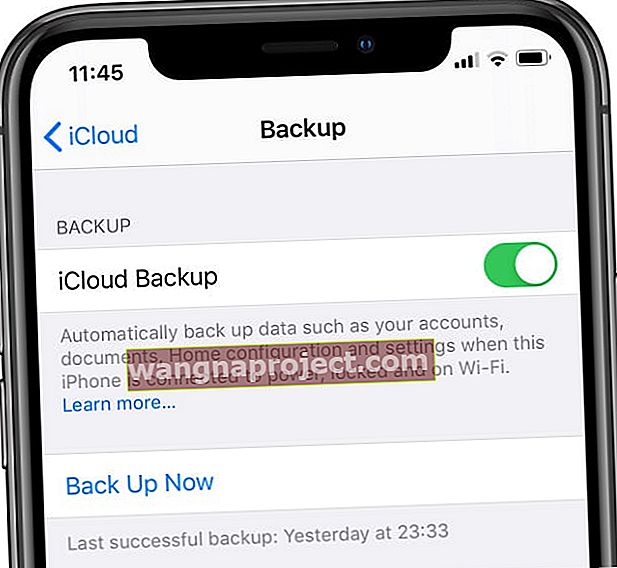 Sperăm că ați făcut deja o copie de siguranță iCloud.
Sperăm că ați făcut deja o copie de siguranță iCloud. - Rămâneți conectat la rețeaua dvs. WiFi până la finalizarea backupului
- Verificați progresul și confirmați backupul accesând Setări> Apple ID> iCloud> Backup iCloud . Sub Back Up Now, căutați data și ora ultimei copii de rezervă
Apoi, restaurați dintr-o copie de rezervă iCloud
Mai întâi trebuie să ștergeți tot conținutul curent al dispozitivului dvs. - deci verificați și verificați de trei ori dacă aveți o copie de siguranță iCloud disponibilă urmând pașii de mai sus. De asemenea, vă recomandăm să faceți o copie de rezervă folosind Finder sau iTunes, pentru siguranță și precauție suplimentară.
- După ce confirmați că aveți o copie de rezervă iCloud, accesați Setări> General> Resetare> Ștergeți tot conținutul și setările
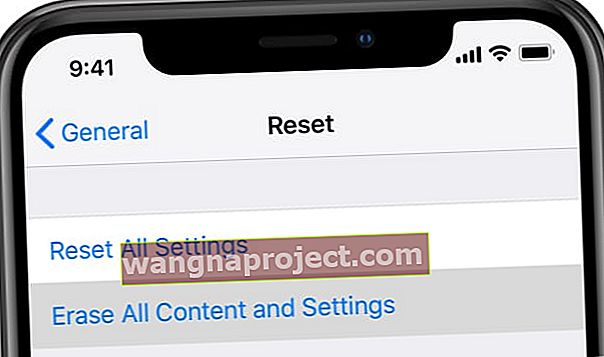 Asigurați-vă că faceți o copie de rezervă a iPhone-ului înainte de al șterge.
Asigurați-vă că faceți o copie de rezervă a iPhone-ului înainte de al șterge. - Introduceți ID-ul Apple pentru a confirma
- Așteptați ca dispozitivul dvs. să fie șters și repornit
- La repornire, ar trebui să vedeți ecranul de bun venit Hello
- Urmați instrucțiunile de pe ecran până când ajungeți la Aplicații și date
- Alegeți Restaurare din iCloud Backup
- Conectați-vă cu ID-ul dvs. Apple
- Alegeți cea mai recentă copie de rezervă sau o altă copie de rezervă, dacă doriți (consultați datele disponibile)
- Urmați instrucțiunile de pe ecran pentru a vă conecta
- Așteptați finalizarea barei de progres. NU vă deconectați de la WiFi. Dacă este posibil, păstrați conexiunea WiFi și conectați dispozitivul la alimentare pentru a permite procesului să finalizeze toate descărcarea datelor
Rețineți că conținutul precum aplicațiile, fotografiile, muzica și alte informații continuă să se restabilească în fundal pe parcursul mai multor ore sau zile, în funcție de cât de multe date aveți.
Alternativ, puteți utiliza Finder sau iTunes pe propriul computer.
Când încercați să sincronizați sau să faceți backup, Finder / iTunes vă avertizează că nu poate transfera unele achiziții. Dacă restaurați din copie de rezervă pe acest computer, acesta ar trebui să rezolve problema.
Ca întotdeauna, o uncie de prevenire este egală cu o lire de leac. Acest lucru pare a fi deosebit de adevărat pentru acest caz. Cel mai bun mod de a „remedia” această problemă este să o evitați.
- Backupurile iTunes și Finder sunt excelente, dar dacă utilizați iCloud ca metodă principală de backup, nu veți întâlni această problemă.
- Ori de câte ori este posibil, evitați să folosiți o aplicație Apple (cum ar fi Mesaje, FaceTime, iTunes și App Store) conectată la un cont diferit de cel al dispozitivului pe care faceți backup sau de la restaurare.
- Dacă trebuie să utilizați ID-ul Apple al altcuiva, ar merita să ștergeți aplicațiile comune care sunt partajate între dispozitivul respectiv și al dvs. Reinstalați-le când ați terminat restaurarea.
- Când cumpărați, moșteniți sau puneți mâna pe dispozitivul altcuiva, asigurați-vă că efectuați o resetare din fabrică pentru a o șterge complet de datele existente.
Sperăm că sfaturile oferite în acest scurt articol v-au fost de ajutor. Vă rugăm să ne informați în comentariile de mai jos dacă aveți întrebări.
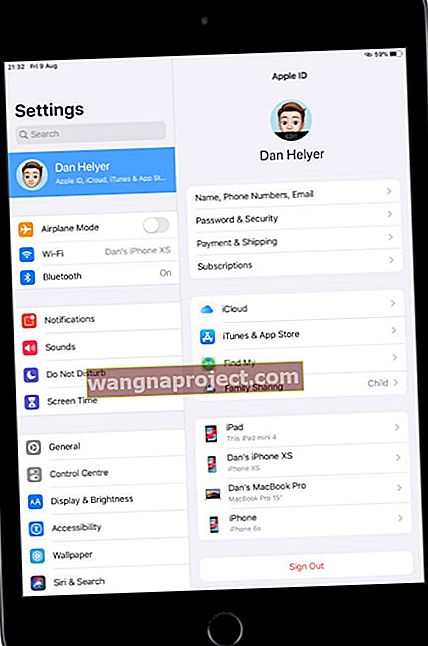 Accesați setările dvs. Apple ID pe fiecare dispozitiv în contul iCloud pe care îl folosește.
Accesați setările dvs. Apple ID pe fiecare dispozitiv în contul iCloud pe care îl folosește.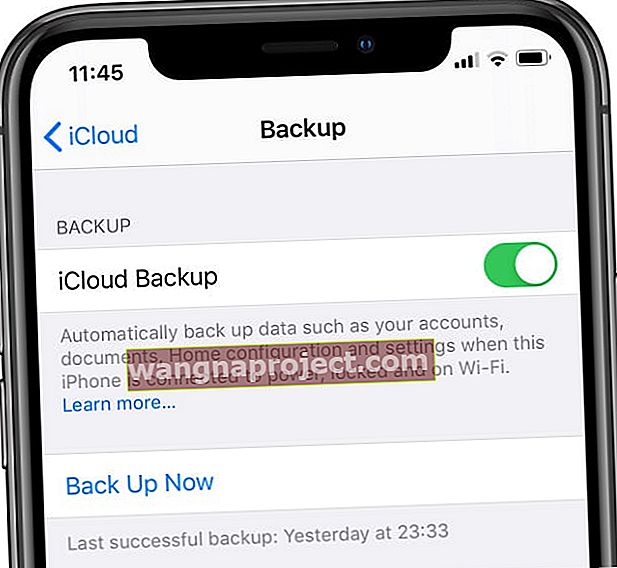 Sperăm că ați făcut deja o copie de siguranță iCloud.
Sperăm că ați făcut deja o copie de siguranță iCloud.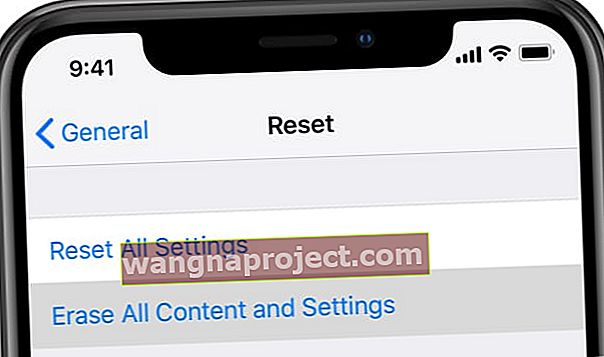 Asigurați-vă că faceți o copie de rezervă a iPhone-ului înainte de al șterge.
Asigurați-vă că faceți o copie de rezervă a iPhone-ului înainte de al șterge.
