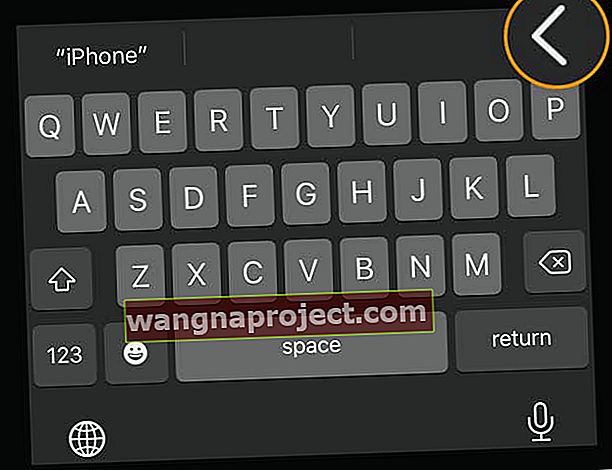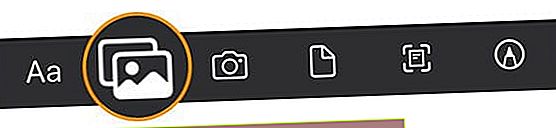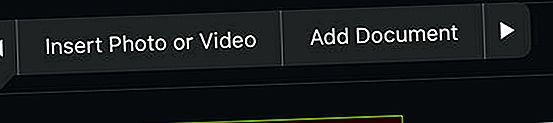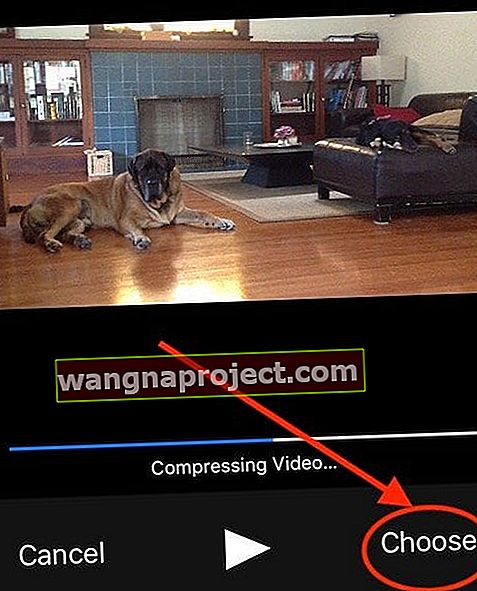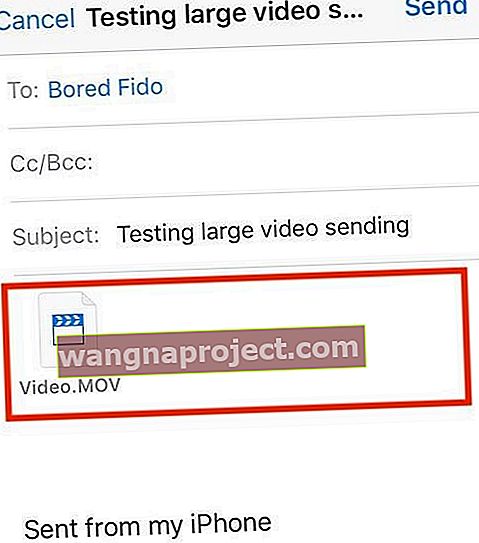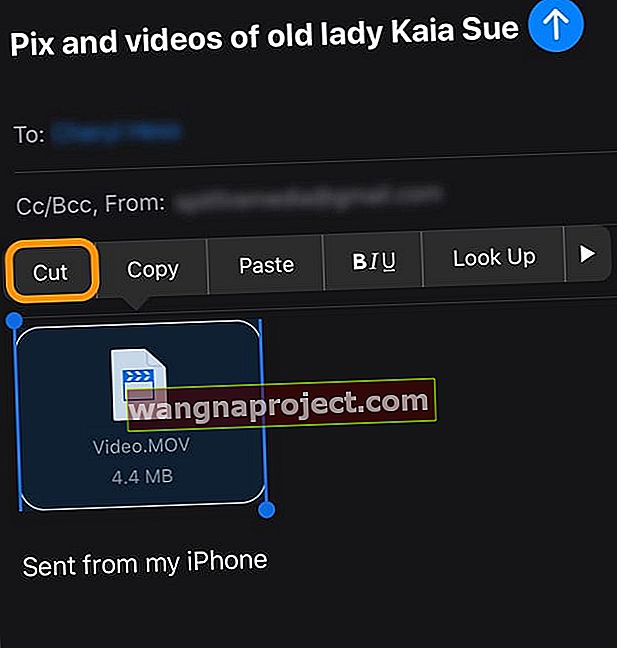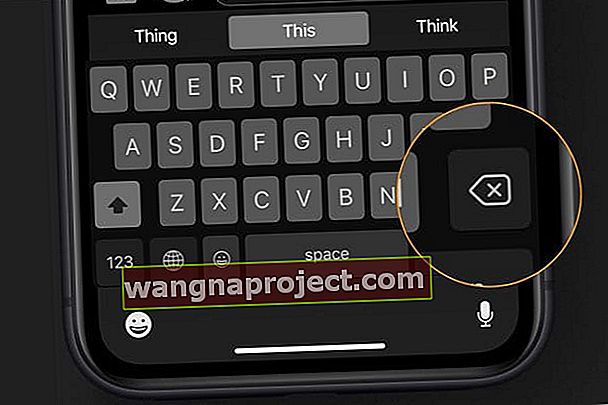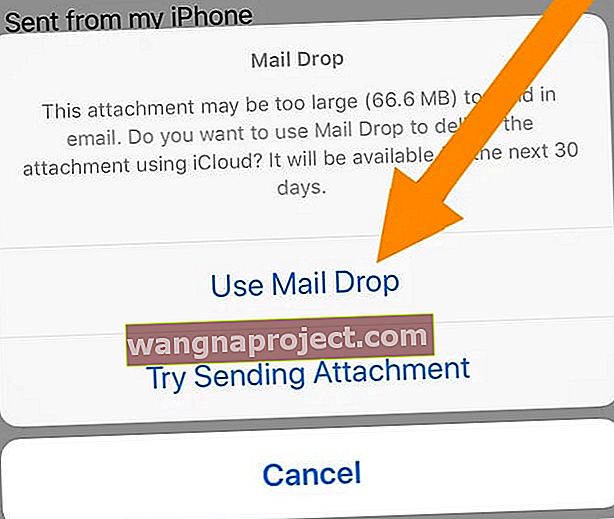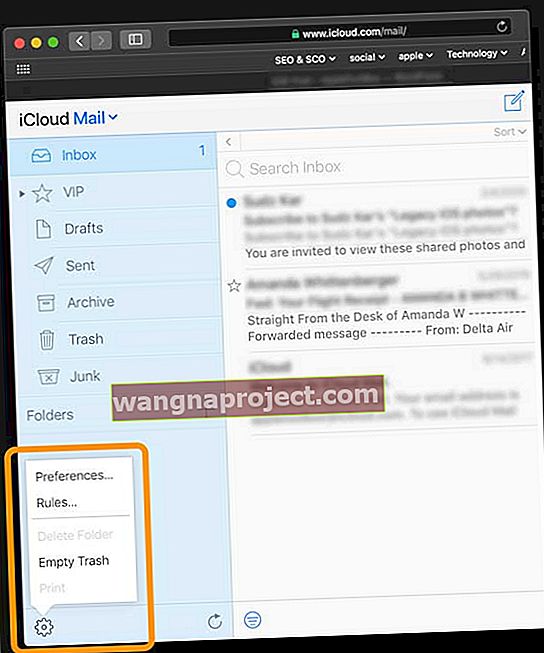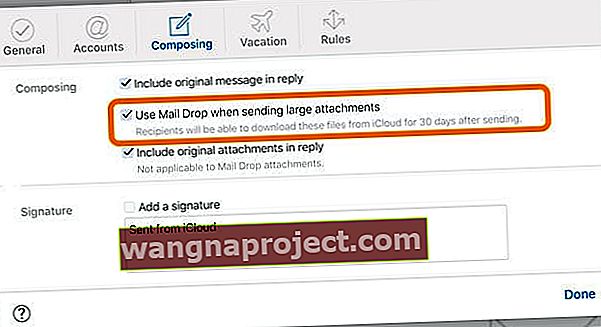Adesea, când trimiteți un e-mail cu atașamente mari, cum ar fi fotografii, videoclipuri sau PDF-uri, acesta este respins sau returnat de furnizorul dvs. de e-mail atunci când atașamentul respectiv depășește limita de dimensiune stabilită de serviciul dvs.
În special, erorile precum fișierul prea mare pentru a fi trimise prin e - mail continuă să apară și vă recomandă să utilizați AirDrop în loc de e-mail.
În acest articol, vă prezentăm lucrurile pe care le puteți face pentru a trimite fișiere mari, cum ar fi videoclipuri, prezentări și imagini, folosind aplicația Mail sau cu serviciul Apple Mail iCloud Drop.
Cum să remediați erorile atunci când trimiteți fișiere mari prin iPhone
Comprimarea fișierelor media are loc atunci când le atașați corect prin intermediul aplicației Mail.
Problema apare de obicei atunci când vă aflați într-o altă aplicație, cum ar fi Fotografii și încercați să trimiteți direct de acolo.
Este mai bine să vă deschideți aplicația Mail și să încercați să trimiteți fișierul media mare de acolo
- După ce creați o nouă versiune de e-mail pe iPhone, completați adresa de e-mail și linia de subiect
- Atingeți în e-mailul în care doriți să inserați fotografia sau videoclipul și apoi atingeți pictograma < din bara de format aflată chiar deasupra tastaturii de pe ecran
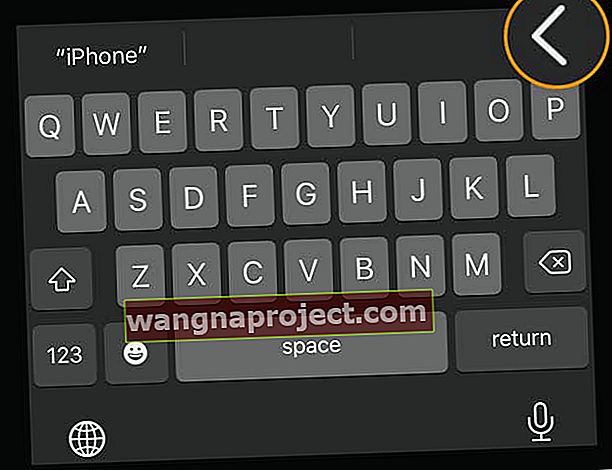
- Alegeți pictograma fotografiilor suprapuse sau oricare dintre celelalte pictograme listate
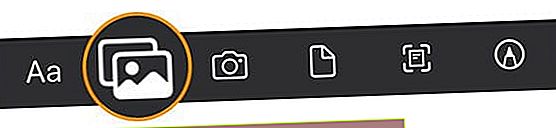
- De asemenea, puteți apăsa pe un loc gol de pe corpul e-mailului, fie atingeți rapid de două ori, fie apăsați câteva secunde
- Un meniu vă arată diferitele elemente din care puteți alege
- Atingeți săgețile stânga sau dreapta pentru a localiza Inserați fotografie sau videoclip sau Adăugați document
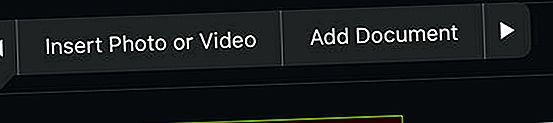
- De asemenea, puteți alege să Scanați documente sau să inserați desen
- Selectați Inserare fotografie sau video pentru fișiere media
- Selectați din Fotografiile dvs. recente sau atingeți Toate fotografiile pentru a deschide aplicația Fotografii

- Răsfoiți și atingeți media pe care doriți să o atașați la e-mail
- Dacă vă aflați pe un iOS mai vechi, vedeți bara de progres în miniatura videoclipului pentru procesare.
- Pentru videoclipuri, după finalizarea procesării, acesta deschide următorul ecran cu videoclipul dvs.
- Pe acest ecran, atingeți colțul din dreapta jos și selectați Alege
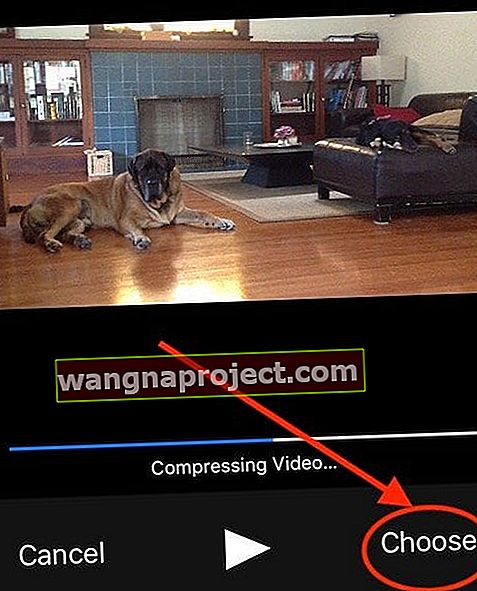
- Vedeți un mesaj prin care iOS sau iPadOS comprimă videoclipul
- După terminarea compresiei, e-mailul dvs. arată că videoclipul este atașat ca fișier .MOV (fișier de film QuickTime)
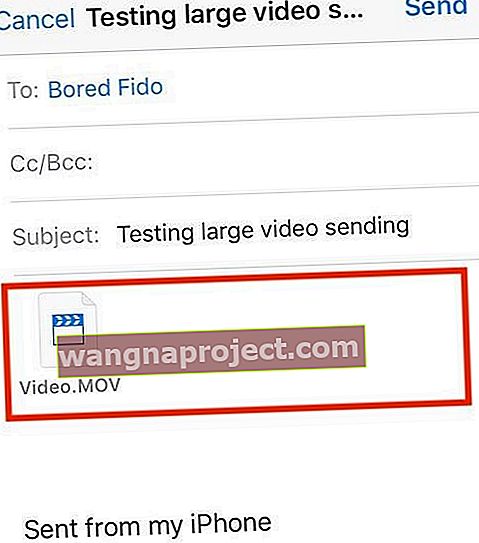
- Pe acest ecran, atingeți colțul din dreapta jos și selectați Alege
- După ce selectați toate imaginile, videoclipurile și alte materiale media, atingeți butonul Trimiteți
V-ați răzgândit? Cum să eliminați un atașament dintr-o schiță de e-mail pe iPhone
- Dacă decideți că nu doriți să includeți unul (sau mai multe) dintre articolele atașate, selectați-l și alegeți Tăiați din meniul de pe ecran.
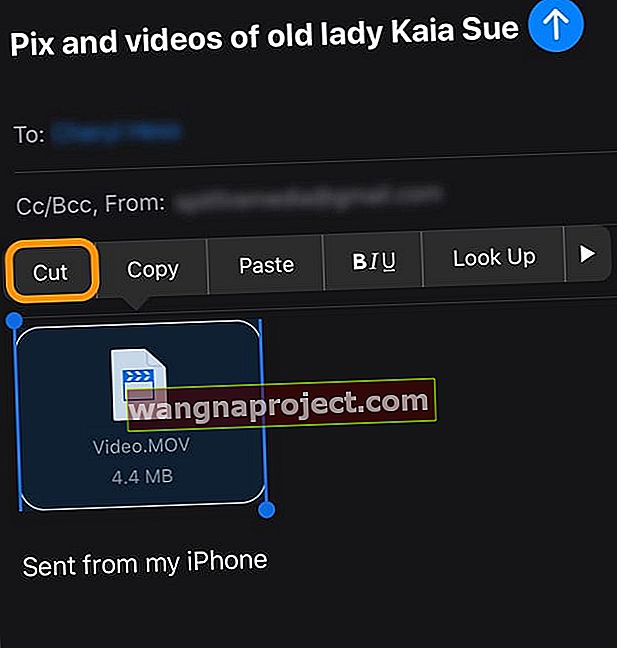
- Sau atingeți elementul, alegeți Selectați și apăsați tasta de ștergere pe ecran pentru a elimina fiecare articol unul câte unul.
- Puteți elimina toate atașamentele alegând Selectați toate și apăsând tasta de ștergere pe ecran.
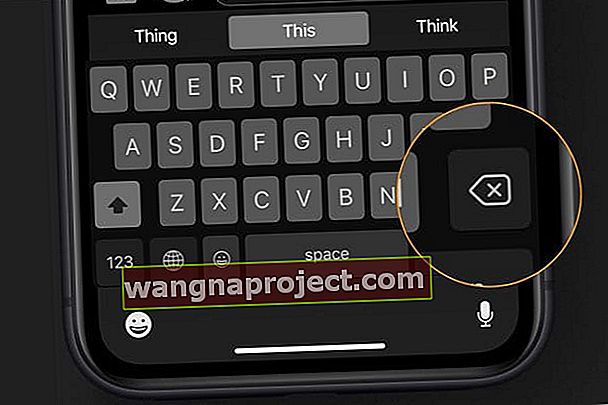
Utilizarea opțiunilor iCloud pentru a trimite atașament de poștă mare
Cu iPadOS și iOS 11 și versiuni ulterioare, Apple a adăugat noi funcții care profită de stocarea iCloud.
În esență, această caracteristică vă permite să atașați un link la fișierul din spațiul dvs. de stocare iCloud. De asemenea, puteți invita pe alții să editeze sau să revizuiască orice documente mari pe care le aveți în spațiul de stocare iCloud Drive.
Utilizați aplicația Fișiere
- Pentru a face acest lucru, în aplicația Fișiere, atingeți Răsfoiți , apoi atingeți iCloud Drive
- Atingeți și mențineți apăsat documentul pe care doriți să îl partajați, atingeți Partajare , apoi atingeți Adăugați persoane
- Atingeți Opțiuni de partajare , apoi selectați setările de permisiune dorite. Acest lucru pune documentele la dispoziția altor utilizatori
Utilizați Mail Drop 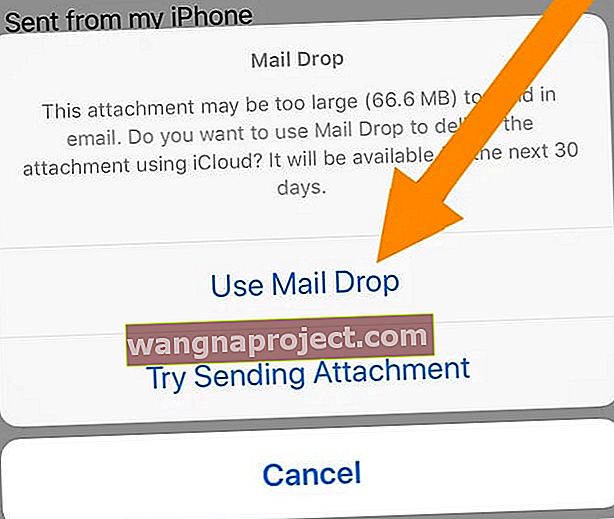
Dacă ați activat Mail în setările iCloud și aveți o adresă de e-mail iCloud, puteți utiliza Mail Drop pentru a trimite fișiere mari prin iCloud. Mail Drop vă permite să trimiteți fișiere cu dimensiuni de până la 5 GB per fișier .
Puteți trimite aceste atașamente de pe iCloud.com sau din aplicația Mail de pe dispozitivul dvs. iOS (iOS 9.2 sau o versiune ulterioară) sau Mac (OS X 10.11 sau o versiune ulterioară).
Destinatarii pot descărca atașamente Mail Drop timp de 30 de zile după ce au fost trimise.
Activați Mail Drop
- Deschideți site-ul iCloud folosind un browser precum Safari
- Verificați cu autentificare cu doi factori și aveți încredere în dispozitivul dvs., dacă este necesar
- Atingeți Mail
- Faceți clic pe pictograma roată setări din bara laterală
- Alegeți Preferințe
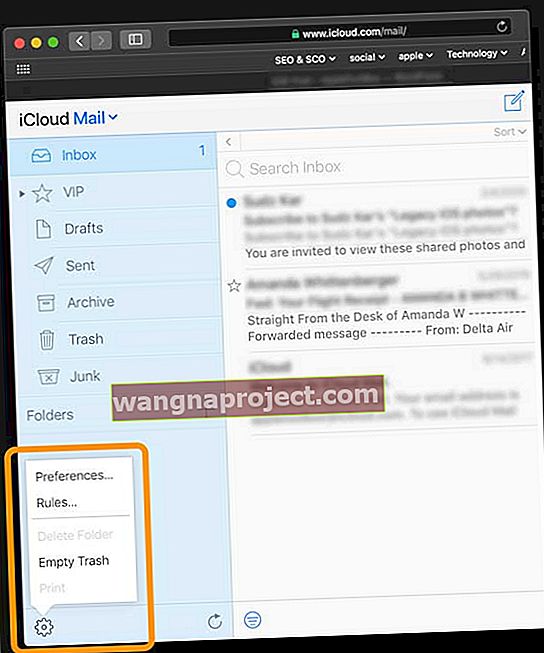
- Faceți clic pe Compunere
- Selectați Utilizați căderea e-mailului atunci când trimiteți atașamente mari
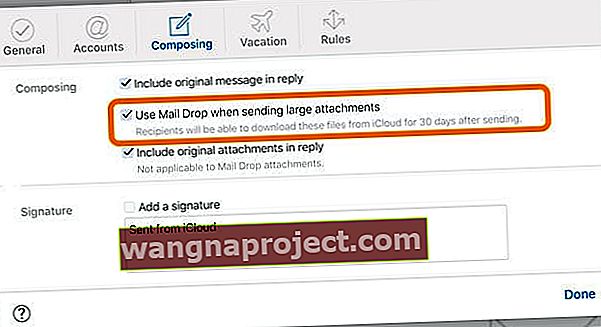
- Faceți clic pe Terminat
Pentru a afla mai multe, accesați hârtia albă a Apple despre cum să configurați și să utilizați funcția Mail Drop pe dispozitivele dvs. Apple.
Alte opțiuni terță parte pentru partajarea fișierelor mari
Multe aplicații terțe, cum ar fi Dropbox, Microsoft OneDrive sau Google Drive, sunt alternative excelente pentru partajarea fișierelor cu alții.
Sperăm că vi s-a părut util acest sfat rapid! Vă rugăm să nu ezitați să împărtășiți sfaturile dvs. de e-mail preferate în comentariile de mai jos.